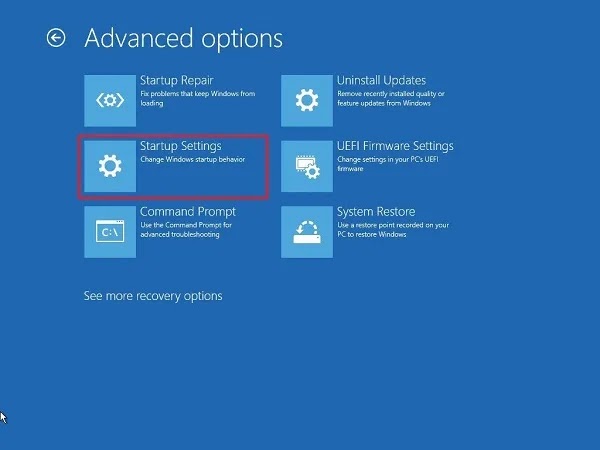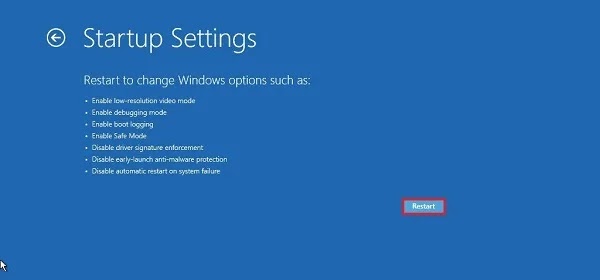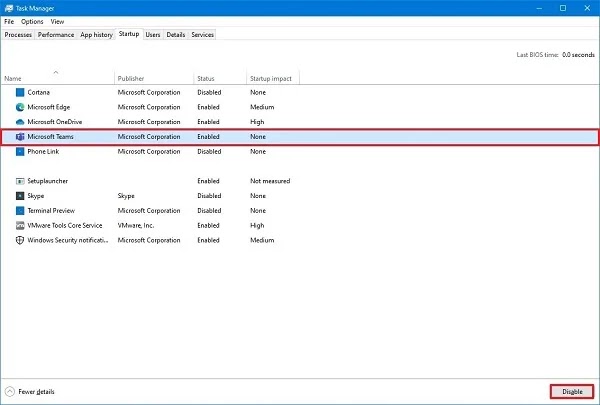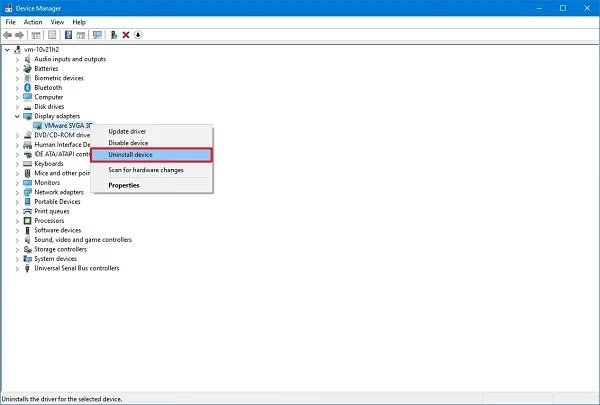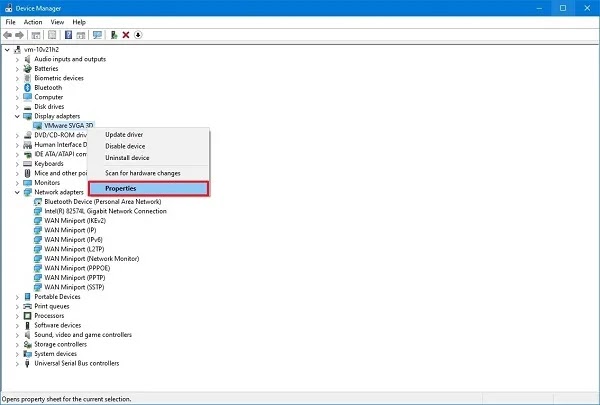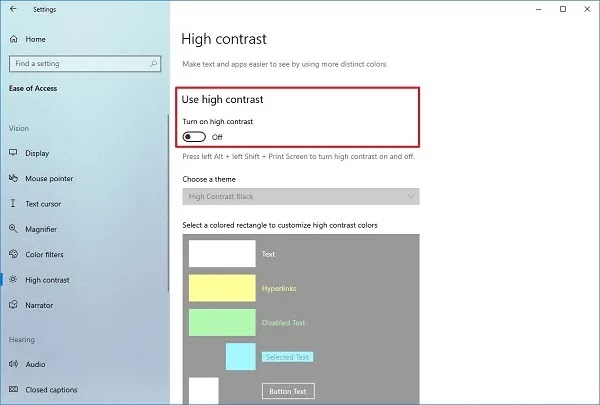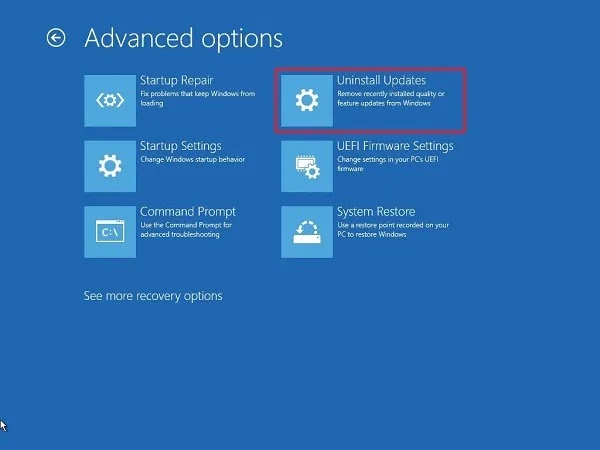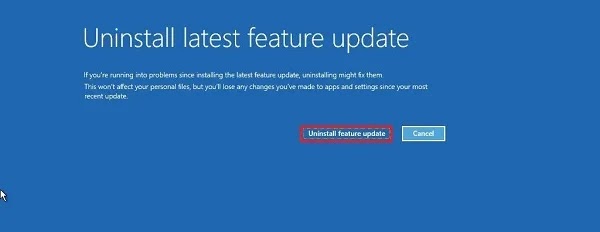لا يهم إذا كنت مستخدمًا لجهاز لابتوب من Lenovo أو HP أو علامات تجارية أخرى، فإن الشاشة السوداء هي واحدة من أكثر المشكلات تحديًا التي قد تواجهها. 💻 وذلك لأنه لم يتم عرض رمز خطأ أو رسالة لك حتى تتمكن من معالجة السبب واتخاذ الإجراءات اللازمة لإصلاح المشكلة. هناك أسباب مختلفة تسبب هذه المشكلة في نظام التشغيل Windows، والتي سنتناولها اليوم في الدليل المتخصص لحل مشكلة الشاشة السوداء لأجهزة اللابتوب التي تعمل بنظام Windows 11 وWindows 10.
حل مشكلة شاشة اللاب توب السوداء في نظامي التشغيل Windows 10 وWindows 11
How To Fix Black Screen Problems On Windows 10 & Windows 11
قد يكون سبب تحول شاشة االلابتوب إلى اللون الأسود في نظامي التشغيل Windows 11 و10 مرتبطًا ببرنامج تشغيل الرسومات أو مشكلات التوافق مع تحديث الميزات الجديدة. قد تواجه أيضًا هذه المشكلة عندما يقوم نظامك بتثبيت برنامج ثابت به أخطاء، أو قد تكون هناك مشكلة في الأجهزة في المحول أو الشاشة أو الاتصال الفعلي. مهما كان السبب، سنزودك بطرق مختلفة يمكنك اختبارها.
قائمة حلول الشاشة السوداء لأجهزة Asus و Acer و...
هناك العديد من الأشياء التي يجب مراعاتها عند ظهور شاشة سوداء، بما في ذلك مشكلات الأجهزة أو البرامج. وفيما يلي سنذكر أهمها:
1- قم بإعادة ضبط جهاز اللابتوب الخاص بك
يمكن أن تحل إعادة ضبط اللابتوب أي مشكلة مؤقتة. اضغط باستمرار على زر الطاقة، وأوقف تشغيل اللابتوب، وافصل محول الطاقة. بعد ذلك، قم بإزالة البطارية. انتظر لمدة 30 دقيقة وتأكد من استنزاف طاقة اللابتوب. أثناء إزالة البطارية، اضغط مع الاستمرار على زر الطاقة لمدة 60 ثانية. ضع البطارية في مكانها، وقم بتوصيل المحول إذا لزم الأمر، وقم بتشغيل اللابتوب . إذا استمرت مشكلة تحول شاشة اللابتوب إلى اللون الأسود عند توصيل الشاحن، فجرّب الطرق التالية.
2- التحقق من مشاكل الاتصال
إذا حدثت مشكلة تحول شاشة اللابتوب Lenovo وHP وما إلى ذلك إلى اللون الأسود قبل تسجيل الدخول إلى Windows، فمن المحتمل أن تكون مشكلة في الاتصال بين النظام والشاشة. يمكنك حل هذه المشكلة عن طريق إعادة فحص التوصيلات الفعلية والتأكد من توصيل طرفي كابل إشارة الفيديو بشكل صحيح بمنافذ الإدخال والإخراج المناسبة. يمكن أن يساعد أيضًا فصل كابل الفيديو وإعادة توصيله أو هز الماوس في إخراج الشاشة من وضع السكون.
تحتاج أيضًا إلى فحص الشاشة والتأكد من أنها تتلقى الطاقة. إذا كانت بطاقة الرسومات تحتوي على مخارج متعددة، فحاول استخدام منفذ آخر، أو قم بهز الماوس أو الضغط على أي مفتاح على لوحة المفاتيح لتنشيط الشاشة. على الرغم من أن هذا نادرًا ما يحدث، إلا أنه في بعض الأحيان قد يؤدي تحديث برنامج التشغيل إلى تغيير إشارة الفيديو إلى منفذ مختلف (DisplayPort، وHDMI، وDVI، وThunderbolt، وVGA) الموجود على المحول.
استمرار مشاكل الاتصال
إذا كان الجهاز يحتوي على بطاقة رسومات منفصلة ومدمجة، فيمكنك التبديل إلى بطاقة الرسومات المدمجة لتحديد ما إذا كانت المشكلة تتعلق بالبطاقة المنفصلة أم لا. إذا قمت مؤخرًا بتحديث UEFI أو BIOS ، فقد يؤدي ذلك أحيانًا إلى تعطيل بطاقة الرسومات المنفصلة، والتي لا يمكنك إعادة تمكينها إلا عبر البرنامج الثابت للوحة الأم.
عند الاتصال بشاشة خارجية، افتح لوحة التحكم الموجودة على الشاشة لزيادة السطوع لحل مشكلة الشاشة السوداء. إنها فكرة جيدة أيضًا التحقق من أن الشاشة تستخدم الإدخال الصحيح.
إذا حدثت المشكلة مع اللابتوب، استخدم مفتاح الوظيفة الموجود على لوحة المفاتيح لزيادة سطوع الشاشة . عادةً، يجب عليك الضغط على مفتاح Function (Fn) وأحد مفاتيح الوظائف، مثل F8 أو F10.
يمكنك أيضًا توصيل الشاشة بنظام آخر أو استخدام كابل فيديو مختلف لتحديد ما إذا كان لديك شاشة أو بطاقة رسومات أو كابل تالف.
3- استخدم شاشة ثانوية
قد تتعرض الكابلات الداخلية وشاشة LCD للتلف. من خلال توصيل شاشة خارجية أو تلفزيون، يمكنك تحديد ما إذا كانت معطلة أم لا. قم بالتوصيل باستخدام كابل VGA أو HDMI، ثم أعد تشغيل اللابتوب. إذا كانت الشاشة تعمل، فقد يكون لديك شاشة LCD أو كابل تالف أو معيب.
إذا كنت ماهرًا، فقد تتمكن من إصلاح الشاشة بنفسك. إذا كانت الشاشة لا تزال سوداء، فانتقل إلى الخطوة التالية. ومع ذلك، إذا أظهرت الشاشة شاشتك، فأنت تعلم أن هناك خطأ ما في شاشة اللابتوب الخاص بك. يمكنك الاستمرار في استخدام الشاشة لإصلاح هذه المشكلة أو إرسال جهازك إلى أحد المتخصصين لإصلاحه.
4- كشف العرض
من الممكن أن يكون Windows قد فقد الاتصال بالشاشة. استخدم Windows key + Ctrl + Shift + B لإعادة تشغيل برنامج تشغيل الفيديو وتحديث الاتصال بالشاشة.
في بعض الأجهزة، يمكنك تنبيه الشاشة بالضغط على زري رفع وخفض الصوت في نفس الوقت. عندما تقوم بإجراء التنبيه، ستسمع صوتًا ونشاطًا على الشاشة يشير إلى أن Windows يمكنه الاستجابة للأمر ويحاول إنشاء اتصال جديد.
وبدلا من ذلك، يمكنك استخدام اختصار لوحة المفاتيح Windows key + P لفتح قائمة Project. ثم اضغط على P وEnter مرة أخرى للتنقل بين أوضاع العرض المختلفة لمعرفة ما إذا كانت الشاشة السوداء ستختفي أم لا. (عليك تكرار الخطوات أربع مرات لتصفح جميع الأوضاع الممكنة).
إذا كنت لا تزال تواجه مشكلة عدم تشغيل نظام التشغيل Windows 10 والشاشة السوداء، فاضغط مع الاستمرار على زر الطاقة لمدة 10 ثوانٍ تقريبًا حتى يتم إيقاف تشغيل الجهاز. ثم اضغط على زر الطاقة مرة أخرى لإعادة التشغيل (لاحظ أنه إذا كان لديك مستند أو ملف غير مفتوح، فقد تتم إعادة تشغيل النظام دون حفظ المحتوى وستفقد المحتوى غير المحفوظ).
5- اختبار شاشات ال سي دي
ما عليك سوى إيقاف تشغيل اللابتوب، ثم الضغط مع الاستمرار على المفتاح D أثناء الضغط على زر الطاقة لإعادة تشغيل اللابتوب مرة أخرى . إذا كانت شاشة LCD تعمل بشكل جيد، فيجب أن تشاهد شاشات سوداء وحمراء وخضراء وزرقاء. إذا لم يكن الأمر كذلك، فأنت تعلم أن هناك مشكلة في الأجهزة وليست مشكلة في البرامج.
6- افصل الأجهزة غير الضرورية
قد تتسبب الأجهزة الطرفية المتصلة في ظهور شاشة سوداء أو شاشة سوداء ذات نقاط دوارة أثناء بدء التشغيل. عادة، تشير النقاط الدوارة أثناء بدء التشغيل إلى أنه يتم تثبيت تحديث ويجب عليك الانتظار بضع لحظات. ومع ذلك، إذا استغرق الأمر وقتًا طويلاً، فقد تكون هناك مشكلة في توافق الأجهزة.
يمكنك حل هذه المشكلة عن طريق فصل جميع الأجهزة الطرفية عن النظام بما في ذلك الطابعات والكاميرات ومحركات الأقراص القابلة للإزالة والبلوتوث ومحطات الإرساء وأجهزة USB الأخرى.
بمجرد فصل الأجهزة الطرفية، أعد تشغيل النظام وإذا عاد إلى وضعه الطبيعي، فمن المحتمل أن يكون أحد الأجهزة هو المشكلة. يمكنك تحديد الجهاز الذي يسبب المشكلة، وإعادة توصيله واحدًا تلو الآخر، وتحديد الجهاز المسبب للتداخل.
7- إصلاح مشكلة تحول شاشة اللاب توب إلى اللون الأسود باستخدام Windows Explorer
إذا واجهت شاشة سوداء بعد الدخول إلى Windows، ولكن لا يزال بإمكانك استخدام الماوس، فقد تكون المشكلة بسبب Windows Explorer. استخدم الخطوات التالية لحل هذه المشكلة:
اضغط على مفاتيح Ctrl + Shift + Esc معًا لفتح نافذة Task Manage.
نصيحة: يمكنك أيضًا استخدام مفاتيح Ctrl + Alt + Del والنقر فوق زر "Task Manage". نستخدم هذه الطرق لأننا نفترض أن شريط المهام غير مرئي عند مواجهة شاشة سوداء.
انقر على زر More details.
حدد علامة التبويب Processes.
حدد خدمة Windows Explorer .
انقر فوق الزر "Restart" من الزاوية اليمنى السفلية.
بعد الانتهاء من هذه الخطوات، من المفترض أن تظهر لك شاشة سطح المكتب.
أعد تشغيل عملية explorer.exe.
إذا لم تنجح الطرق المذكورة أعلاه، يمكنك استخدام الخطوات التالية:
اضغط على مفاتيح Ctrl + Alt + Delet معًا لفتح نافذة Task Manager.
انقر على More details.
انقر بزر الماوس الأيمن فوق خدمة Windows Explorer وحدد End task.
انقر على القائمة File.
حدد خيار Run new task.
اكتب الأمر explorer.exe ثم انقر فوق الزر "OK".
أعد تشغيل Explorer. بعد الانتهاء من الخطوات المذكورة أعلاه، يجب أن تختفي الشاشة السوداء وسيظهر لك سطح المكتب وشريط المهام بالإضافة إلى الرموز.
8- حل مشكلة عدم تشغيل ويندوز 11 والشاشة السوداء بالوضع الآمن
يمكنك استخدام Advanced startup في الوضع الآمن لاستكشاف مشكلة الشاشة السوداء لنظام التشغيل Windows وإصلاحها.
أعد تشغيل النظام واضغط على زر الطاقة عندما ترى شعار Windows.
أعد هذا مرتين إضافيتين.
ستظهر الآن Automatic Repair حيث يمكنك تحديد Advanced Startup.
يمكنك أيضًا استخدام الفلاش القابل للتمهيد للوصول إلى هذه الإعدادات.
قم بتوصيل الفلاش بالنظام وأعد تشغيل النظام.
انقر فوق الزر "Next" ثم قم باختيار Repair your computer.
بعد إكمال الخطوات، اتبع التعليمات التي تظهر على الشاشة للتشغيل في الوضع الآمن.
انقر فوق Troubleshoot.
انقر فوق زر Advanced options.
انقر على خيار Startup Settings.
حدد زر Restart.
في صفحة Startup Settings، اضغط على المفتاح 5 أو F5 لتحديد Enable Safe Mode with Networking.
بعد تشغيل النظام في الوضع الآمن، يمكنك استخدام خطوات استكشاف الأخطاء وإصلاحها لإصلاح مشكلة الشاشة السوداء لنظام التشغيل Windows. على سبيل المثال، يمكنك إعادة تثبيت برنامج تشغيل الرسومات، وإزالة تحديث الأخطاء، وتغيير إعدادات النظام، وما إلى ذلك.
9- قم بالتمهيد النظيف
يقوم Windows عادةً بتحميل الخدمات وبرامج التشغيل والبرامج التي تعمل في الخلفية أثناء بدء التشغيل. ستشاهد شاشة سوداء إذا كان أحد المكونات أو أكثر لا يعمل بشكل صحيح. على نظام التشغيل Windows، يشبه CleanBoot الوضع الآمن ولكنه يسمح لك بتمكين الخدمات بشكل فردي للعثور على الخدمة التي تسبب المشكلة.
افتح قائمة Start، وابحث عن msconfig ثم افتح برنامج System Configuration.
حدد علامة التبويب Services.
حدد خيار Hide all Microsoft services.
انقر على زر Disable all.
تم تعطيل خدمات التكوين للتشغيل النظيف.
حدد الزر "Apply" وعلامة التبويب "Startup" وخيار "Open Task Manager".
انقر فوق علامة التبويب Startup.
حدد برنامجًا وانقر فوق الزر "Disable" في الزاوية اليمنى السفلية.
إغلاق Task Manager.
انقر فوق الزر "OK".
أعد تشغيل النظام.
10- قم بتحديث برنامج تشغيل الرسومات الخاص بك
عادةً ما تكون الشاشة السوداء لللابتوب ناتجة عن مشكلة توافق تحديث برنامج تشغيل الرسومات المثبت من خلال Windows Update أو يدويًا. في هذه الحالة، يوصى بإعادة تثبيت برنامج تشغيل الرسومات.
افتح Start.
ابحث في Device Manager وحدد الخيار الأكثر صلة من النتائج.
بعد الدخول إلى "Device Manager"، انقر فوق "Display Adapters".
انقر بزر الماوس الأيمن على محول الرسومات وحدد Uninstall device.
افتح Start.
ابحث عن "Device Manager" وانقر على النتيجة العليا لفتح البرنامج.
افتح مجلد Display Adapters.
انقر بزر الماوس الأيمن على محول الفيديو وحدد Uninstall device.
انقر فوق "OK" وأعد تشغيل النظام.
11- Roll Back Driver لتشغيل برنامج تشغيل الرسومات وإصلاح مشكلة تحول شاشة اللابتوب إلى اللون الأسود
ولكن لاستعادة برنامج التشغيل (العودة إلى الإصدار السابق من برنامج التشغيل) نقوم بما يلي.
يمكن حل الشاشة السوداء لنظام التشغيل Windows 10 بعد التحديث عن طريق الرجوع إلى الإصدار السابق من برنامج التشغيل. للقيام بذلك، افتح "Start" وانقر على "Device Manager". حدد الخيار الأكثر صلة لفتح التطبيق.
حدد Display Adapters. انقر بزر الماوس الأيمن على مهمة الرسومات وحدد Properties.
حدد علامة التبويب Driver.
انقر فوق الزر Roll Back Driver.
اختر سببًا لتفعيل خيار التراجع.
انقر فوق الزر "Yes".
أعد تشغيل النظام.
12- تعطيل Fast Startup وحل مشكلة شاشة اللاب توب السوداء
يعد Fast Startup ميزة مخصصة في بعض تكوينات الأجهزة لتسريع عملية التمهيد. يمكن أن تسبب هذه الميزة مشكلة الشاشة السوداء في نظام التشغيل Windows. لتعطيل هذه الميزة، قم بما يلي:
أدخل Settings وانقر على System ثم Power & sleep.
في قسم Related settings، انقر فوق Additional power settings.
اختر Choose what the power button does.
حدد Change settings that are currently unavailable.
قم بإلغاء تحديد Turn on fast startup (recommended).
حدد زر Save changes.
أعد تشغيل النظام.
13- تعطيل High Contrast
يمكن لميزة High Contrast أن تجعل شاشة Windows سوداء. ولتعطيل هذه الميزة سنتبع ما يلي:
أفتح Settings.
انقر على Ease of Access.
حدد High Contrast.
تعطيل Use high contrast.
أعد تشغيل النظام.
14- تعطيل عملية RunOnce
يحتوي Windows أيضًا على ميزة RunOnce لتحديد سلسلة من الأوامر التي يجب تشغيلها مرة واحدة عند إعادة التشغيل التالية، ولكن في بعض الأحيان قد يؤدي ذلك إلى حجب Windows. لتعطيل هذه الميزة، قم بما يلي:
افتح Start وابحث عن Task Manager. انقر على النتيجة الأكثر صلة.
انتقل إلى علامة التبويب "Processes".
حدد عملية RunOnce وانقر فوق الزر "End Task".
إذا لم تكن العملية موجودة في علامة التبويب "Processes"، فانقر فوق علامة التبويب "Services" (اختياري).
انقر بزر الماوس الأيمن على عنصر RunOnce وحدد الزر Stop (إيقاف).
أعد تشغيل النظام.
15- إصلاح مشكلة تحول شاشة اللاب توب إلى اللون الأسود عن طريق إزالة التحديثات
ليس من غير المألوف أن تأتي ملفات التحديث مع الأخطاء والمشكلات. إذا تم تحديث نظامك مؤخرًا وظهرت لك شاشة سوداء، فقد يؤدي إلغاء التثبيت والتصحيح إلى حل المشكلة.
عندما تكون في الوضع الآمن، لا يمكنك الوصول إلى إعدادات Update & Security لإزالة تثبيت أحد التحديثات، ولكن لا يزال بإمكانك استخدام لوحة التحكم.
افتح Start. ابحث عن Control Panel وانقر على النتيجة الأكثر صلة.
انقر على Programs.
حدد Programs and Features.
حدد View installed updates.
حدد آخر تحديث.
انقر فوق الزر Uninstall.
أعد تشغيل النظام.
16- إزالة برامج الحماية
قد تتسبب حلول الأمان مثل برامج مكافحة الفيروسات وبرامج الأمان في بعض الأحيان في ظهور شاشة Windows باللون الأسود. يمكن أن تؤدي إزالة هذه البرامج مؤقتًا إلى حل المشكلة.
أفتح Settings.
انقر على Apps.
حدد Apps & features.
حدد برنامج الأمان ضمن Apps & features.
انقر فوق الزر Uninstall.
اتبع الإرشادات التي تظهر على الشاشة.
أعد تشغيل النظام.
17- إنشاء حساب جديد
يمكن أن يتسبب الحساب التالف في حدوث مشكلة الشاشة السوداء لنظام التشغيل Windows. في الوضع الآمن، يمكنك إنشاء حساب جديد وحل هذه المشكلة.
افتح ابدأ وابحث عن Command Prompt.
من النتائج، انقر بزر الماوس الأيمن فوق Command Prompt وحدد Run as administrator.
أدخل الأمر التالي واضغط على Enter:
net user ACCOUNT-NAME /add
ملاحظة: في الأمر أعلاه، بدلاً من ACCOUNT-NAME، أدخل اسم الحساب الذي تريد إنشاءه. على سبيل المثال، يقوم الأمر net user tempuser /add بإنشاء حساب يسمى tempuser.
يقوم الأمر التالي بتغيير نوع الحساب إلى Administrator:
net localgroup administrators tempuser /add
أعد تشغيل النظام وقم بتسجيل الدخول بحسابك الجديد.
18- إصلاح مشكلة تحول شاشة اللاب توب إلى اللون الأسود مع نظام الاستعادة
لإصلاح مشكلة تحول شاشة اللابتوب إلى اللون الأسود مع ميزة System Restore (استعادة النظام)، يجب أن تعلم أنك قد تفقد بعض الإعدادات والبرامج والتحديثات الحالية لديك. أعد تشغيل النظام وبمجرد رؤية الشعار، اضغط على زر الطاقة لإيقاف التمهيد. افعل هذا مرتين أخريين. وبهذا تدخل إلى بيئة الاسترداد ويمكنك اتباع خطوات استخدام System Restore.
19- العودة إلى الإصدار السابق من نظام التشغيل Windows لإصلاح الشاشة السوداء لللابتوب
إذا حدثت مشكلة الشاشة السوداء لنظام التشغيل Windows 10 بعد التحديث، فيمكنك الرجوع إلى الإصدار السابق لحل المشكلة. لا يمكنك استخدام خيارات الاسترداد من خلال الإعدادات عندما ترى شاشة سوداء. هذا يعني أنه عليك القيام بذلك يدويًا.
أعد تشغيل النظام. بمجرد رؤية شعار Windows، اضغط على زر الطاقة. افعل هذا مرتين أخريين. بعد الدخول إلى بيئة الاسترداد، قم بالخطوات التالية.
قم بتوصيل محرك أقراص فلاش قابل للتمهيد بالنظام وأعد تشغيل النظام.
انقر فوق الزر Next.
حدد خيار Repair your computer.
بعد الانتهاء من الخطوات، تابع تعليمات العودة إلى الإصدار السابق من Windows.
للعودة إلى الإصدار السابق من Windows، استخدم الخطوات التالية:
انقر فوق خيار Troubleshoot.
انقر فوق زر Advanced options.
انقر فوق خيار Uninstall Update.
حدد خيار Uninstall latest feature update.
قم بتسجيل الدخول باستخدام بيانات اعتماد حسابك.
انقر فوق زر Uninstall feature update.
20- تغيير إعدادات كرت الشاشة Intel وحل مشكلة شاشة اللاب توب السوداء
اضغط على الأزرار Ctrl+Alt+F12 معًا. يجب أن يكون لديك أيضًا شاشة خارجية متصلة حتى تتمكن من رؤية ما تفعله. تنطبق هذه الطريقة فقط على أجهزة اللابتوب من Dell التي تعمل بنظام التشغيل Windows 10 وتستخدم البطارية فقط.
حدد Power من القائمة وانقر فوق Disable في قسم Panel Self-Refresh. وأخيرا، انقر فوق "Apply" و"Yes". أعد تشغيل النظام الخاص بك لمعرفة ما إذا كان هذا التغيير قد أدى إلى حل مشكلة الشاشة السوداء لنظام التشغيل Windows.
21- تحقق من منافذ بطاقة الكاجار الخاصة بك
إذا كنت تستخدم بطاقة التقاط لتوصيل Nintendo Switch أو وحدة تحكم أخرى باللابتوب الخاص بك، فتأكد من توصيل وحدة التحكم بمنفذ إدخال HDMI الموجود على بطاقة الالتقاط ومن توصيل كابل USB بمنفذ الإخراج.
22- استخدم خدعة Microsoft Surface
إذا كنت تستخدم جهاز Microsoft Surface، فاضغط على زري رفع مستوى الصوت وخفض مستوى الصوت ثلاث مرات. إذا تم ذلك بشكل صحيح، فمن المفترض أن تومض شاشتك لفترة وجيزة ثم تتم إعادة ضبطها.
23- قم بتحديث نظام التشغيل الخاص بك
يمكن أن تسبب الإصدارات الأقدم من Windows مشكلات. يمكن لتحديثات Windows إصلاح أي مشكلات أو أخطاء تظهر في إصدارات البرامج السابقة. للتحديث، انتقل إلى Settings > Update & Security > Check for update.
خاتمة
مشكلة شاشة اللابتوب السوداء في نظامي التشغيل Windows 11 و 10 لها أسباب مختلفة. باستخدام الحلول التي ذكرناها أعلاه، يمكنك تحديد السبب واتخاذ الإجراءات اللازمة لإصلاحه.
تعليقاتكم واقتراحاتكم؟
نأمل أن يكون دليل الخبراء اليوم لحل مشكلة الشاشة السوداء لللابتوب الذي يعمل بنظام Windows مفيدًا لك. إذا كنت تعرف خدعة أخرى، لديك رأي أو اقتراح، شاركنا به في قسم التعليقات في هذه المقالة.