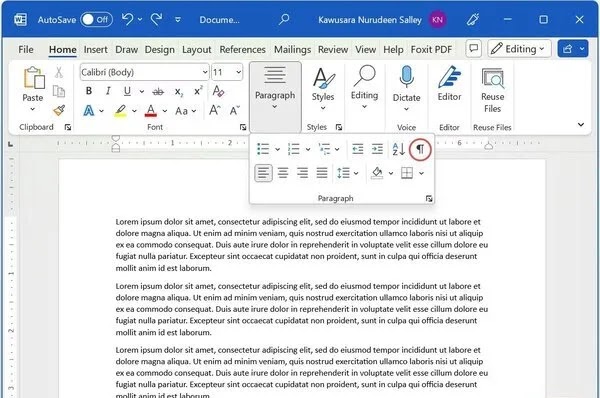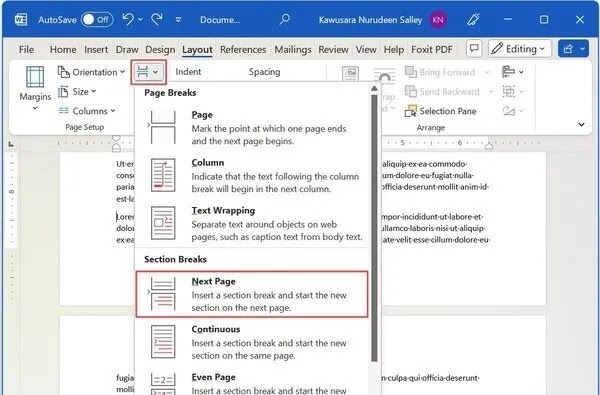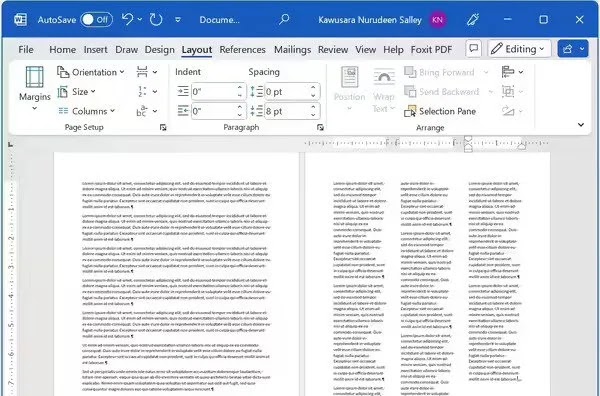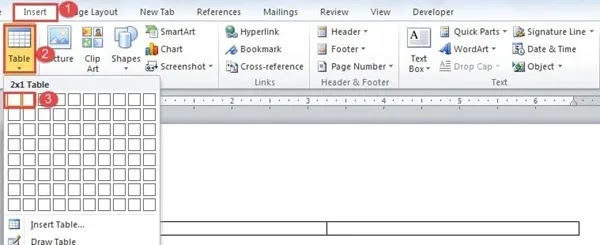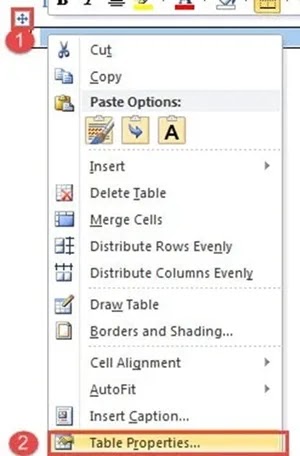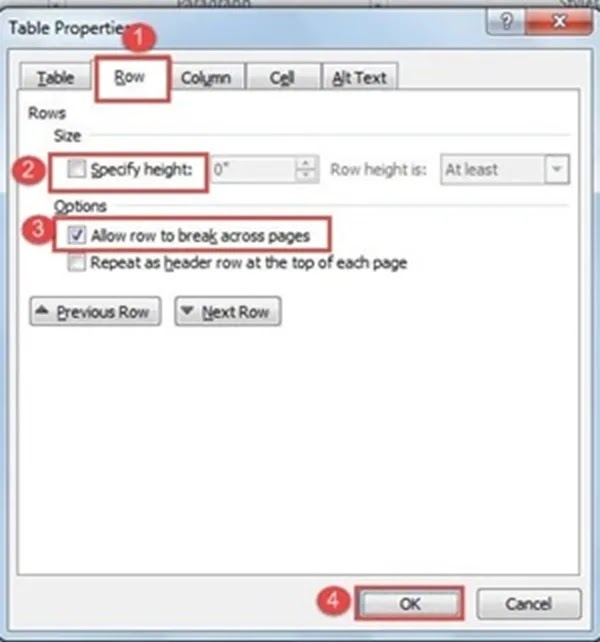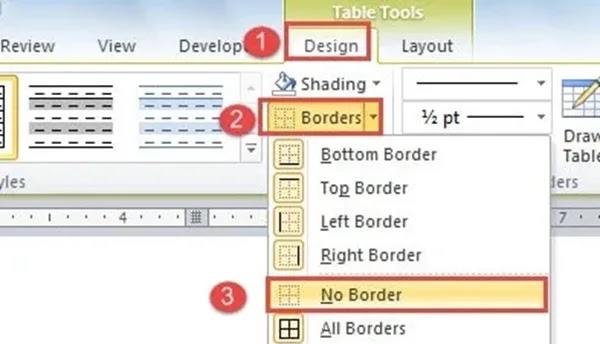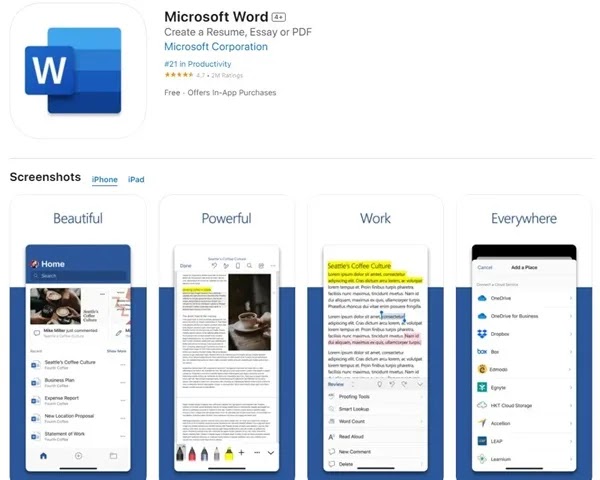في العديد من الحالات، قد ترغب في إدراج عمودين من النص في Word. 📖 يساعد إنشاء الأعمدة في Word في جعل نصوصك جذابة وسهلة القراءة. في مقالة Nooh Freestyle هذه، سوف نقوم بفحص جميع الطرق التي يمكنك استخدامها لإنشاء عمودين في Word.
كيفية كتابة نص في عمودين في ورد
Easy Ways to Make Two Columns in Microsoft Word
لإنشاء أعمدة في Word، افتح أولاً مستند Word الذي تريد إضافة أعمدة إليه. يمكنك أيضًا فتح وتحرير مستند PDF في Word.
ضمن علامة التبويب "Layout"، انقر فوق "Columns" واختر ما إذا كنت تريد تطبيق عمودين أو ثلاثة أعمدة متساوية المسافات على النص الخاص بك. أيضًا، إذا كنت تريد تقسيم النص إلى عمودين، يمكنك اختيار Left اليسار أو اليمين Right، حيث يكون أحد العمودين أضيق من الآخر.
أيًا كان الخيار الذي تختاره، فسيتم تطبيق التنسيق على المستند بأكمله.
1- تحويل عمود واحد إلى عمودين في الوورد
في بعض الحالات، قد ترغب في تطبيق أعمدة على فقرة معينة في المستند.
للقيام بذلك، يجب عليك أولا تسليط الضوء على النص في الفقرة.
كما فعلنا من قبل، انقر فوق "Columns" ضمن علامة التبويب "Layout" وحدد نوع العمود الذي تريده.
يجب أن يبدو النص الخاص بك مثل الصورة أدناه.
تُستخدم هذه الطريقة أيضًا لكتابة الشعر في عمودين في برنامج Word .
2- كيفية إضافة عمود إلى صفحة الوورد
في بعض الأحيان، قد ترغب في إضافة أعمدة إلى صفحة Word. للقيام بذلك، يجب عليك أولاً تطبيق قسم "break" على الصفحة.
انتقل إلى علامة التبويب Home وفي Paragraph، حدد الزر Show/Hide لإظهار أيقونات التنسيق.
إذا كنت تريد إخفاء أيقونات التنسيق، فانقر فوق الزر Show/Hide مرة أخرى.
ضع المؤشر في بداية الفقرة حيث تريد إدراج فاصل او break.
ثم انتقل إلى علامة التبويب "Layout" وانقر على زر "Break" وحدد خيار "Next Page" في قسم "Break".
يجب أن يبدو مستند Word الخاص بك كما في الصورة أدناه.
ضع المؤشر في نهاية الفقرة حيث تريد أن تنتهي الصفحة، ثم قم بإدراج القسم التالي من صفحة أخرى.
الآن بعد أن قمت بإدراج فواصل المقاطع في بداية الصفحة ونهايتها، ضع المؤشر في أي مكان على تلك الصفحة، وانقر فوق الأعمدة، وحدد عدد الأعمدة التي تريد إضافتها.
لحذف قسم، ضع المؤشر في بداية القسم المكسور واضغط على delete على لوحة المفاتيح.
3- كيفية ضبط إعدادات الأعمدة في برنامج Microsoft Word
يمكنك تخصيص العمود الخاص بك عن طريق النقر على الأعمدة وتحديد "More columns" ضمن علامة التبويب "Layout".
بشكل عام، يمكنك إعداد ما يصل إلى 13 عمودًا للمستند الخاص بك. قد يختلف هذا بناءً على عوامل مثل حجم الصفحة والهوامش وما إذا كنت تستخدم الاتجاه الأفقي أو العمودي.
بالإضافة إلى ذلك، يمكنك إدخال خط بين الأعمدة عن طريق تفعيل مربع الاختيار "Line between checkbox".
إنشاء عمودين في Word ولضبط عرض أعمدة معينة، قم بإزالة خيار Equal column width وحدد عرض الأعمدة وتباعدها في قسم Width and Spacing.
إذا قمت بتحديد نص قبل فتح dialog box، يمكنك اختيار ما إذا كنت تريد تطبيق تخطيط العمود على النص المحدد أو على المستند بأكمله. عند الانتهاء، انقر فوق "OK" لحفظ إعدادات العمود.
4- كيفية إضافة وإزالة Column Breaks
بعد إدراج الأعمدة، قد ترغب في فرض سطر في عمود واحد ليبدأ في العمود التالي، وهذا هو المكان الذي يمكنك فيه استخدام "فواصل الأعمدة" للقيام بهذه المهمة.
أولاً، ضع المؤشر في بداية الفقرة التي تريد نقلها إلى العمود التالي. في علامة التبويب "تخطيط"، انقر فوق الزر "فواصل" وحدد "عمود" من القائمة المنسدلة.
لاحظ كيف أنه عند إنشاء عمودين في Word، كيف ينتقل السطر من العمود السابق الآن إلى العمود التالي.
لإزالة Column Breaks، تحتاج إلى الكشف عن رموز التنسيق المخفية عن طريق تشغيل الزر Show/Hide. ثم ضع المؤشر في بداية فاصل الأعمدة واضغط على delete على لوحة المفاتيح.
5- كتابة النص في عمودين في برنامج Word عن طريق إدراج جدول
تلعب الجداول دورًا مهمًا في وضوح وعرض مستندات Word الخاصة بك. سواء كنت تقوم بإنشاء تقرير مفصل، أو تلخيص معلومات معقدة، أو ببساطة تنظيم قائمة من العناصر، توفر الجداول وتقسيمات صفحات Word إطارًا منظمًا لتقديم المحتوى الخاص بك بطريقة جذابة ومفهومة.
1. أولا وقبل كل شيء، انقر فوق علامة التبويب "Insert".
2. لإنشاء عمودين في برنامج Word، انقر على "Table".
3. حدد جدولاً يحتوي على صف واحد وعمودين في القائمة المنسدلة.
4. ثم انقر فوق علامة الجمع في الزاوية اليسرى العليا لتحديد الجدول.
5. انقر بزر الماوس الأيمن واختر "Table Properties".
6. الآن انقر أولاً على علامة التبويب "Row".
7. تأكد من إلغاء تحديد مربع "Specify height" وتحديد مربع "Allow row to break through pages".
8. ثم انقر على "OK".
9. لضبط عرض العمود، يمكنك النقر على الخط الموجود بين العمودين وتحريكه.
10. ثم حدد الجدول مرة أخرى.
11. انقر بزر الماوس الأيمن واختر "AutoFit".
12. ثم حدد "عرض Fixed Column Width" في القائمة الموسعة.
13. إذا كنت تريد أن يكون الجدول بلا حدود، فما عليك سوى تحديده والنقر على "Borders" ضمن علامة التبويب "Design".
14. ثم حدد "No Border".
6- إنشاء عمودين في برنامج Word عن طريق إدراج مربعات نصية مرتبطة ببعضهما
1. أولاً، افتح مستندًا جديدًا.
2. ثم انقر فوق "Insert" ثم انقر فوق "Blank Page" لإدراج صفحة جديدة.
3. ارجع الآن إلى الصفحة الأولى وانقر على "Text Box" ضمن علامة التبويب "Insert".
4. حدد "Draw Text Box".
5. ثم اسحب مربعي النص في الصفحة الأولى، أحدهما على اليسار والآخر على اليمين. هنا سوف نقوم فقط بتسميتهم A1 وB1.
6. كرر الخطوة 2 لإدراج صفحة جديدة أخرى، أي الصفحة 3. وبهذه الطريقة يمكنك دائمًا إدراج صفحة جديدة في صفحة فارغة دون قطع الارتباط بين مربعات النص.
7. في الصفحة 2، ارسم مربعي نص. هنا نسميهم A2 وB2.
8. تأكد من أن كافة مربعات النص فارغة. انقر الآن على مربع النص A1 ثم انقر على "Create Link" ضمن علامة التبويب "Format".
9. انقر على مربع النص الذي تريد ربطه. في هذه الحالة، مربع النص هو A2. ثم استخدم نفس الطريقة لربط مربعات النص على الجانب الآخر مثل B1 وB2. عند ملء مربع النص الأول، يتم نقل المحتويات تلقائيًا إلى النص المرتبط.
10. لإزالة خطوط المربع، يمكنك النقر بزر الماوس الأيمن على سطر مربع النص وتحديد "Format Shape". ثم حدد "No line" ضمن "Line Color" وأغلق مربع الحوار "Format Shape".
7- تعيين عمودين في برنامج Word باستخدام تطبيق الهاتف المحمول
1. لكتابة نص في عمودين في Word، افتح مستندًا في Microsoft Word. يتوفر Microsoft Word في App Store لنظام iOS وGoogle Play Store لنظام Android.
2. انقر فوق Blank document لفتح مستند جديد أو ملف لفتح مستند موجود.
في تطبيق الهاتف المحمول، لا يمكنك وضع نص خاص في عمودين. تقوم طريقة التخطيط هذه بتنظيم جميع المستندات دون تحديد النص.
3. انقر على ••• في الجزء العلوي الأيمن من لوحة المفاتيح. إذا كنت لا ترى لوحة المفاتيح، فانقر فوق المستند لإظهاره.
4. سيتم فتح قائمة جديدة.
5. اضغط على "Home" على الجانب الأيسر من نافذة التنسيق.
6. سيتم فتح القائمة المنسدلة.
7. اضغط على Layout. ستظهر لك قائمة بالخيارات التي يمكنك إنشاؤها في تخطيط صفحتك.
8. اضغط على "Columns". يوجد بجانب الأيقونة خط أفقي مقسم إلى مجموعتين.
9. اضغط على "Two" لإنشاء عمودين في Word . سيؤدي هذا إلى تقسيم النص المحدد إلى عمودين.
سيحتوي تخطيط صفحتك الآن على عمودين. عند إدخال نص، فإنه يملأ العمود الأيسر أولاً، ثم يستمر إلى العمود الأيمن.
أسئلة مكررة
لا يحتوي مفتاح layout الخاص بي على خيار للأعمدة. كيف أقوم بإضافته؟
من المحتمل أنك تستخدم إصدار الويب. ليس لديها العديد من الخيارات الخاصة. الحل الأفضل هو تنزيل Word والمحاولة مرة أخرى.
كيفية إنشاء عمودين بنصوص منفصلة؟
أنها بسيطة جدا. عند الكتابة في كل عمود، اكتب عناصر مختلفة. إذا حاول الربط بينهما، فقط ابدأ فقرة جديدة.
تعليقاتكم واقتراحاتكم؟
في مقالة Nooh Freestyle هذه، قمنا بتعليمك 7 طرق سهلة لإنشاء عمودين في Word. أي من هذه الطرق كانت عملية ومفيدة بالنسبة لك؟ يرجى مشاركة تعليقاتكم واقتراحاتكم معنا في قسم التعليقات.