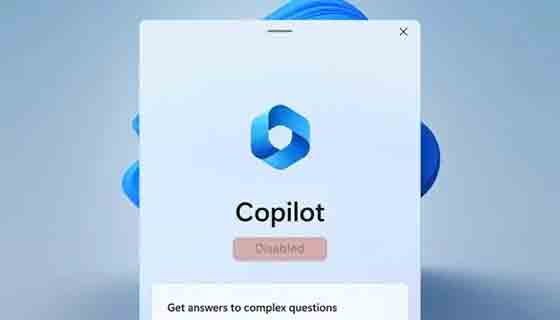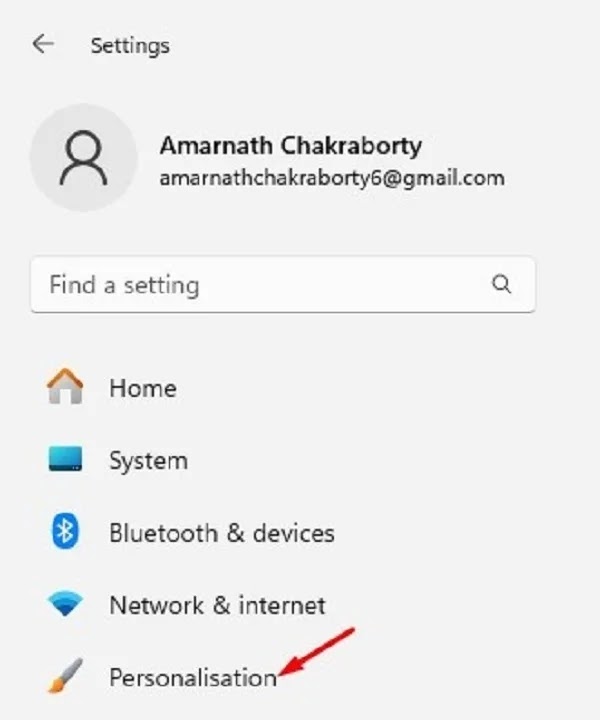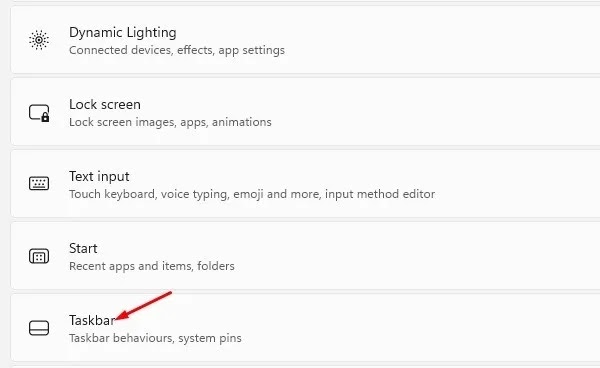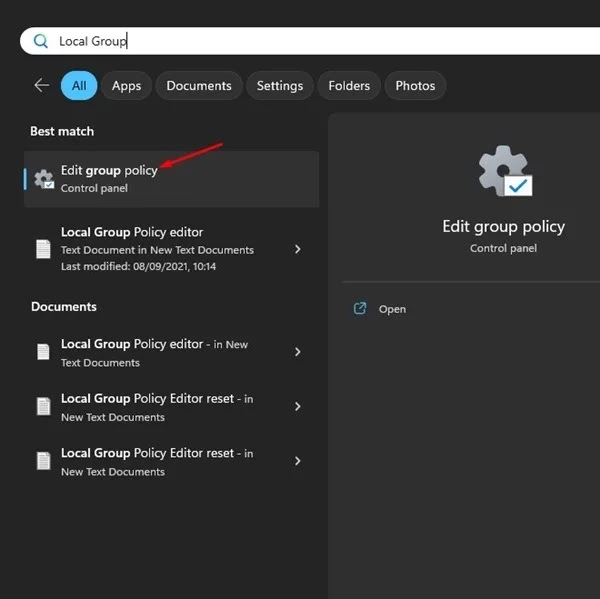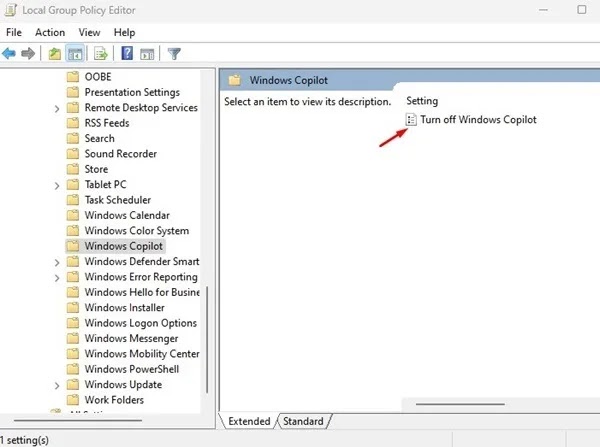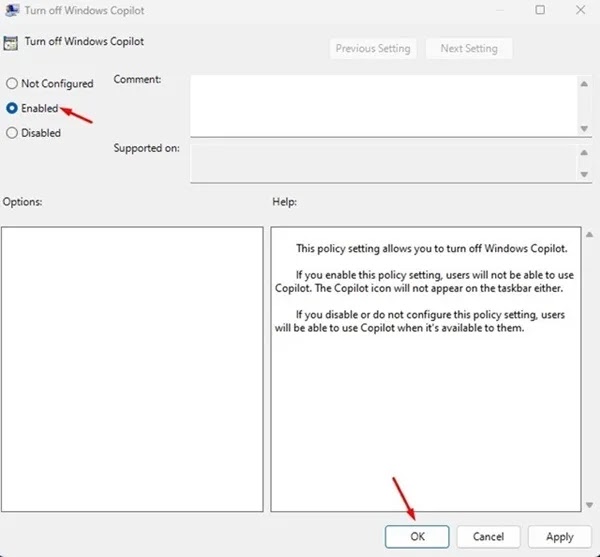قدمت Microsoft مؤخرًا ميزة تسمى Copilot في نظام التشغيل ويندوز 11 🌀. Windows Copilot هو مساعد ذكاء اصطناعي يمكنه مساعدتك في كتابة النص أو التحكم في ميزات جهاز الكمبيوتر الخاص بك أو إنشاء الصور. ومع ذلك، قد يرغب العديد من المستخدمين في إزالة برنامج Copilot من نظام التشغيل Windows 11. في مقالة Nooh Freestyle اليوم، سنعلمك كيفية تعطيل الذكاء الاصطناعي لـ Microsoft Copilot في نظام التشغيل Windows 11.
قم بإيقاف تشغيل Microsoft Copilot Windows 11
كيفية إيقاف تشغيل Copilot على نظام التشغيل Windows 11
ربما لديك سؤال، ما هو Copilot ؟ Copilot هو في الواقع مساعد Windows 11 بدوام كامل. يمكنك أن تطلب من Windows Copilot إجراء سلسلة من التغييرات في نظامك، وإنشاء صورة بمساعدة الذكاء الاصطناعي، والبحث على Google، وما إلى ذلك. وعلى الرغم من أن هذه الأداة لديها العديد من أوجه التشابه مع Cortana، إلا أنها يمكنها القيام بمهام أكثر تعقيدًا باستخدامها ذكاء. ومع ذلك، إذا كنت تشعر أن هذه الأداة قليلة الفائدة بالنسبة لك وأنها أكثر من اللازم، فيمكنك تعطيل Windows 11 Copilot الخاص بك .
أغلق Windows 11 Copilot من Taskbar
لتعطيل Copilot مباشرة، يمكنك الوصول إلى إعدادات شريط مهام Windows 11 . من السهل جدًا تعطيل Copilot في نظام التشغيل Windows 11 من خلال إعدادات Taskbar. للقيام بذلك، اتبع الخطوات التالية:
اضغط على Windows Key + I لفتح Settings.
عند فتح تطبيق "Settings، انتقل إلى علامة التبويب "Personalization".
في Personalization، انقر فوق Taskbar.
في قائمة عناصر شريط المهام، قم بتعطيل مفتاح Copilot.
هذه هي الطريقة التي يمكنك بها تعطيل Copilot في نظام التشغيل Windows 11. إذا استمر ظهور رمز Copilot، فأعد تشغيل الكمبيوتر.
قم بتعطيل Copilot عن طريق تحرير سجل Windows 11
لإغلاق Windows 11 Copilot، يمكنك إجراء تغييرات في Windows 11 Registry Editor. فيما يلي كيفية إزالة Copilot في Windows 11 Register:
انقر فوق شريط بحث Windows 11 واكتب Registry. ثم افتح Registry Editor.
بعد فتح محرر التسجيل، انتقل إلى المسار التالي:
___
Computer\HKEY_CURRENT_USER\Software\Microsoft\Windows\CurrentVersion\Explorer\Advanced
على اليمين، انقر نقرًا مزدوجًا فوق ShowCopilotButton.
في الصفحة المفتوحة، في قسم Value data، أدخل الرقم 0 وانقر فوق OK.
بعد إجراء التغييرات، أغلق محرر التسجيل على نظامك. بعد الإغلاق، أعد تشغيل الكمبيوتر لإزالة رمز Copilot من Taskbar Windows 11.
قم بإيقاف تشغيل Copilot من خلال Group Policy Editor
إذا كنت تستخدم Windows 11 Pro، فيمكنك الوصول مباشرة إلى Group Policy Editor وتعطيل Microsoft Copilot. تعمل هذه الطريقة على تعطيل برنامج Copilot بالكامل، وليس فقط إزالة الرمز. لقد أوضحنا هنا كيفية تعطيل الذكاء الاصطناعي لمايكروسوفت في نظام التشغيل Windows 11 من خلال Group Policy Editor:
في نظام التشغيل Windows 11، انقر فوق علامة التبويب Search واكتب Local Group Policy Editor. ثم افتح تطبيق Edit Group Policy من القائمة.
عند فتح Local Group Policy Editor، انتقل إلى:
User Configuration > Administrative Templates > Windows Components > Windows Copilot
ثم انقر نقرًا مزدوجًا فوق خيار Turn off Windows Copilot Policy Settings.
في إشعار Turn off Windows Copilot، حدد Enabled وانقر فوق OK.
سيؤدي هذا إلى تعطيل Windows Copilot تمامًا في نظام التشغيل Windows 11 الخاص بك.
تعليقاتكم واقتراحاتكم؟
في مقالة Nooh Freestyle اليوم، علمناك كيفية تعطيل الذكاء الاصطناعي لـ Microsoft Copilot في نظام التشغيل Windows 11. هل كانت هذه المقالة مفيدة لك؟ ما الطريقة التي استخدمتها لتعطيل Copilot؟ يرجى مشاركة أفكارك واقتراحاتك معنا في قسم التعليقات.