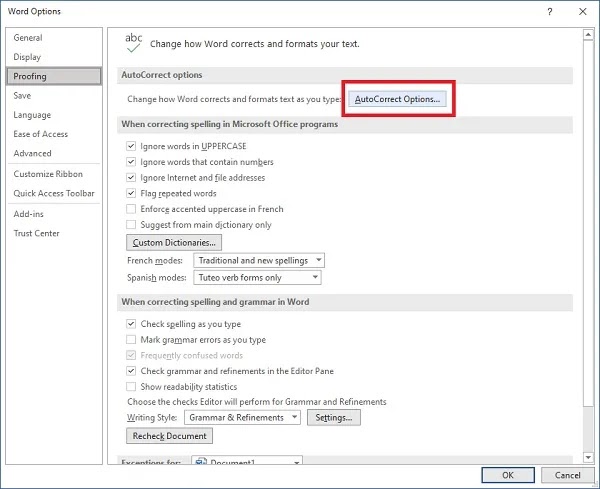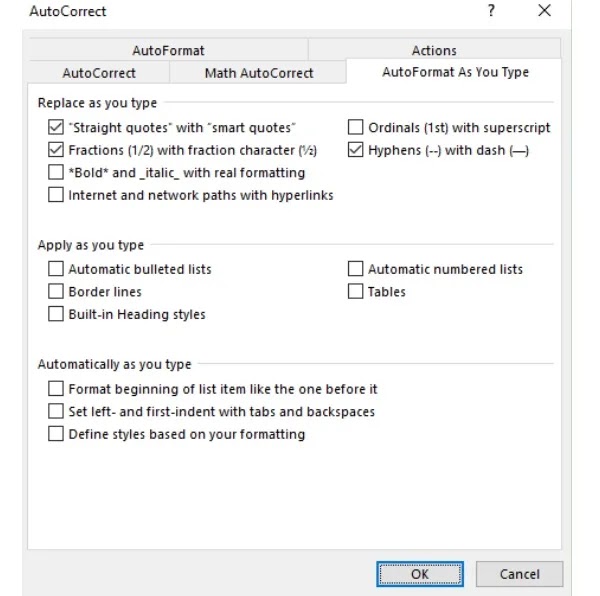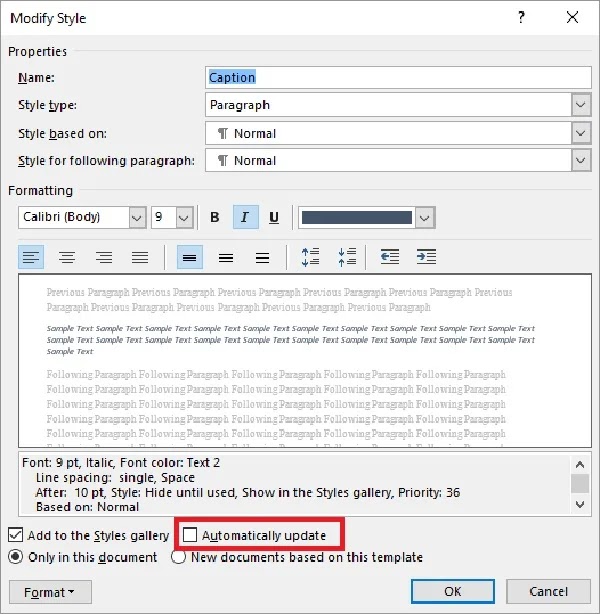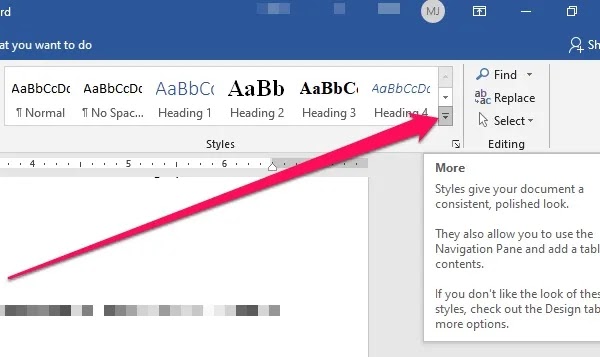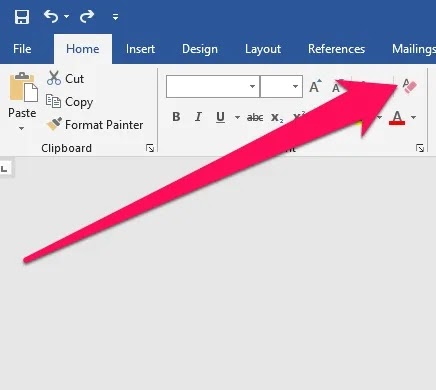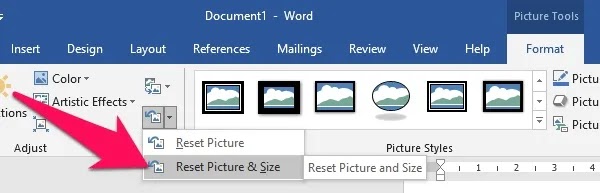هل كلماتك وصورك وفقرات Word مختلطة؟ 📝 مقالة اليوم لك. يمكن أن تكون خلط الكلمات مشكلة مزعجة للغاية. ومع ذلك، هناك طرق بسيطة لحل هذه المشكلة. في مقالة Nooh Freestyle اليوم، سنعلمك 7 طرق لمنع خلط الكلمات.
حل مشكلة الخلط بين الكلمات وورد في نظام آخر
كيفية إيقاف Word من تغيير التنسيق تلقائيًا
يمكن أن يكون سبب مشكلة الخلط بين النص والصور في Word أشياء مختلفة. ومع ذلك، هناك طرق للتغلب عليه. لقد علمناك بالفعل كيفية إصلاح خلط الخطوط . سنناقش في هذه المقالة طرق حل خلط النص في هاتف Android Word .
إصلاح خلط الكلمات باستخدام AutoCorrect
إذا كان النص أو التنسيق يتغير، فهناك العديد من الخيارات التي يمكنك إيقاف تشغيلها. عندما يبدو أن Word يغير التنسيق تلقائيًا، فإن خيارات AutoCorrect عادةً ما تُجري تغييرات على النص. للوصول إلى AutoCorrect، يجب عليك اتباع الخطوات التالية:
افتح برنامج Word وانقر على File.
من القائمة، حدد Options.
انقر على Proofing.
انقر على Auto Correct Options. في النافذة التي تفتح، انقر فوق AutoFormat As You Type.
ما عليك سوى تمكين الخيارات التالية وإلغاء تحديد الباقي:
في قسم Replace as you type:
- “Straight quotes” with “smart quotes”
- Fractions (1/2) with fraction character (½)
- Hyphens (–) with dash (—)
انتقل إلى قسم AutoFormat وقم مرة أخرى بتنشيط الخيارات التالية فقط وقم بإلغاء تحديد بقية الخيارات:
في قسم Replace:
- “Straight quotes” with “smart quotes”
- Hyphens (–) with dash (—)
- *Bold* and _italic_ with real formatting
في قسم Preserve:
- “Styles”
في قسم Always AutoFormat:
- “Plain text e-mail documents”
⚠ قد تحتاج إلى تنفيذ هذه الخطوات لكل ملف Word بشكل منفصل.
احرص على عدم الخلط بين AutoFormat As You Type و AutoFormat. تعمل خيارات AutoFormat as You Type على إجراء تغييرات أثناء الكتابة وهي مناسبة لإزالة خلط الكلمات. لكن خيار AutoFormat يغير الملف الموجود وهو مناسب لإرسال ملف Word دون أي ارتباك. توجد أيضًا العديد من علامات التبويب الأخرى في مربع الحوار هذا، بما في ذلك AutoCorrect و Math AutoCorrect. إذا قمت بالنقر فوق علامة التبويب AutoCorrect، فهناك العديد من الأخطاء الإملائية التي يتم تصحيحها تلقائيًا (على سبيل المثال، إذا كتبت teh، فسيقوم AutoCorrect بتغييرها إلى the). عادةً، عندما يبدو أن Word يقوم بإدراج حرف تلقائيًا أو تغيير تنسيق النص تلقائيًا، يتسبب إعداد AutoCorrect في حدوث هذه التغييرات.
إصلاح النص في Word باستخدام Dynamic Style Updating
في بعض الأحيان تحدث مشكلة خلط الكلمات لأن العديد من الأشخاص لديهم حق الوصول إلى ملف Word في نفس الوقت وقاموا بتشغيل خيار Dynamic Style Updateing. في هذه الحالة، لتجنب ازدحام النص في Word، يجب عليك أولاً التأكد من قيام جميع المستخدمين بإيقاف تشغيل Dynamic Style Updating. عند تشغيل هذه الميزة، إذا قام شخص ما بإجراء تغيير على فقرة، فسيتم تطبيق التغيير على النمط الأساسي، مما يؤثر على كل فقرة أخرى في ملف Word الذي يستخدم هذا النمط. لمعرفة كيفية منع خلط ملفات Word وإيقاف تشغيل هذه الميزة، يجب على جميع المستخدمين اتباع الخطوات التالية:
انتقل إلى علامة التبويب Home في الشريط العلوي.
في أسفل يمين مجموعة Styles، انقر فوق الأيقونة الصغيرة التي تبدو على شكل سهم لأسفل أو اضغط على Alt+Ctrl+Shift+S. سيعرض Word الآن نافذة Styles.
ضع مؤشر الماوس فوق اسم أحد الأنماط في نافذة Styles. يجب أن يظهر سهم لأسفل على يمين اسم النمط.
انقر فوق السهم لأسفل وحدد Modify. يعرض Word مربع الحوارModify Style.
قم بإزالة خانة الاختيار Automatically Update الموجودة أسفل المربع. إذا لم يكن مربع Automatically Update موجودًا، فلن يوفر Word هذا الخيار للنمط الذي حددته.
انقر فوق OK.
لاحظ أن هذه الخطوات تؤثر على (Style) واحد فقط في ملف Word. هذا يعني أنه يجب عليك مراجعة كل Style من أنماط ملف Word الخاص بك واتباع نفس الخطوات. إذا كان لديك العديد من الأنماط في المستند، فيمكنك استخدام ماكرو لاستعراض كافة الأنماط وتغيير الإعدادات. يقوم الماكرو التالي بهذا بشكل جيد:
()Sub RemoveAutoUpdate
Dim s As Style
For Each s In ActiveDocument.Styles
If s.Type = wdStyleTypeParagraph Then
s.AutomaticallyUpdate = False
End If
Next s
End Sub
أصلح خلط النص في Word عن طريق ضبط الخط
يمكنك استخدام خط خاص في Word. عند فتح Word في نظام آخر لا يحتوي على هذا الخط، سيتم تغيير مظهر ملف Word الخاص بك وإفساده؛ حتى لو كنت لا تزال تفتحه على نظامك. لتجنب هذه المشكلة، تأكد من تكوين Word لتضمين الخطوط الصحيحة في المستند. لمنع النص من التحرك في Word، اتبع الخطوات التالية:
افتح مربع Options.
- Word 2007: انقر فوق زر Office، ثم انقر فوق Word Options.
- Word 2010 والإصدارات الأحدث: انتقل إلى علامة التبويب "File"، ثم انقر فوق "Options".
انقر فوق Save على الجانب الأيسر من المربع.
بالقرب من الجزء السفلي من مربع الحوار، تأكد من تمكين خيار Embed Fonts in the File.
إذا كنت تستخدم عددًا صغيرًا من الأحرف في خط معين، فقم بتنشيط الخيار أدناه، أي Embed Only the Characters Used in Document.
قم بتمكين Do Not Embed Common System Fonts لشغل مساحة أقل في المستند.
انقر فوق OK.
حل مشكلة العبث بالنص والعنوان
مشكلة العبث بتنسيق النص يمكن أن يكون لها أشكال عديدة. على سبيل المثال، قد تكون إعدادات فهرس ملف Word في Header 3 و No Space، ولكن Word سيغير تنسيق No Space إلى Heading 2. إذا كنت تستخدم قائمة أو قائمة متعددة الأجزاء في Word، فاتبع الخطوات أدناه لحل المشكلة المذكورة وتجنب ازدحام الجدول في Word:
انتقل إلى علامة التبويب Home.
في قسم Paragraph، انقر على السهم الصغير الموجود على اليمين.
انقر على Multilevel List.
في أسفل علامة التبويب المفتوحة، انقر فوق Define New Multilevel List.
تحقق من تنسيق Link Level to Style بحيث يكون على Heading الذي تريده.
قم بعمل نسخة من ملفك. ثم اضغط على Alt+Ctrl+shift+S لفتح علامة التبويب "Styles".
انقر بزر الماوس الأيمن على Heading 2.
انقر فوق Select All xx Instance(s).
الآن انقر فوق No Spacing في Task Pane. تحقق مما إذا كان تنسيق الكلمة الخاص بك قد عاد إلى حالته السابقة أم لا.
في حالة حدوث هذه المشكلة لملفات Word أخرى، فمن المستحسن تغيير Normal.dotm. من أجل هذه الوظيفة:
أغلق جميع ملفات Office وانتقل إلى File explorer > View in Show/hide group. حدد مربع "Hidden Items".
انتقل إلى C:\Users\<user name >\AppData\Roaming\Microsoft\Templates، ثم ابحث عن Normal.dotm وأعد تسميته. يتم إنشاء هذا الملف تلقائيًا عند فتح Word مرة أخرى.
خلط النص في Word لنظام التشغيل Mac
يستخدم Word مجموعة من تفضيلات تنسيق المستندات المخزنة في ملف يسمى Normal.dot. تتمتع بيانات Normal.dot بالأولوية على إعدادات المستند في مواقف معينة. لذلك، إذا قمت بفتح ملف Word يحتوي على Normal.dot مختلف على نظامك، فقد يبدو الملف مختلفًا. من الأفضل حفظ ملف Word الخاص بك في "Compatibility Mode" لتجنب إتلاف الجدول في Word أو إتلاف النص. ولهذا الغرض، حدد خيار "Save as".
تحضير ملف Word بـالـ Clear Formatting
يعد Clear Formatting خيارًا في Word يسمح لك بإزالة أي تنسيق مطبق على المحتوى النصي للمستند الخاص بك. تتضمن هذه التنسيقات حجم الخط أو النمط أو Bullets أو العناوين أو لون النص أو التسطير أو أي خيارات تنسيق أخرى متوفرة في Word. تكون هذه الميزة مفيدة عند نسخ النص الخاص بك من عدة مواقع. يمكنك استخدام خيار Clear Formatting في المستند بأكمله أو جزء معين من المحتوى النصي الخاص بك.
كيفية مسح تنسيق جزء من النص:
افتح ملف Word وحدد الجزء الذي تريد إزالة تنسيقه.
انقر فوق السهم لأسفل في قسم Styles.
انقر فوق "Clear Formatting" لإزالة تنسيق القسم المطلوب. قد لا تتم إزالة بعض الخيارات مثل لون النص أو الارتباط. لجعل تنسيق النص موحدًا، قم بـ Clear Formatting مرة أخرى.
كيفية مسح تنسيق النص بأكمله:
افتح Word واضغط على CTRL+A لتحديد النص بالكامل.
انتقل إلى علامة التبويب Home وانتقل إلى قسم Font.
انقر فوق خيار Clear All Formatting لمسح كافة تنسيقات النص.
خلط الصور في الوورد
إذا قمت بنسخ صور ملف Word الخاص بك من مكان آخر، فقد يختلف تنسيقه عن التنسيق الأصلي لملف Word الخاص بك. لإصلاح خلط الصور في Word، يمكنك استخدام خيار Reset Picture لإزالة أي تغييرات في التنسيق والنمط من صورك. سيؤدي هذا إلى التراجع عن جميع تغييرات تنسيق الصورة وإعادة صورك إلى حالتها الأصلية. من أجل هذه الوظيفة:
افتح ملف الوورد الذي تريد تحريره.
انقر على الصورة التي تريد إزالة جميع تغييرات النمط والتنسيق منها.
انتقل إلى علامة التبويب "Format" في الشريط العلوي لكلمة Word.
انقر فوق الزر "Reset Picture" في قسم "Adjust".
سيؤدي هذا إلى إزالة جميع تغييرات التنسيق من صورتك وإعادتها إلى حالتها الافتراضية.
إذا كنت تريد إرجاع الصورة إلى حجمها الأصلي، فاتبع الخطوات التالية:
انقر على الصورة التي تريد تحريرها.
انتقل إلى قسم Format أعلى مستند Word الخاص بك.
انقر فوق السهم الموجود بجانب الزر "Reset Picture" في قسم "Adjust".
انقر فوق Reset Picture & Size.
سيؤدي هذا إلى إرجاع صورتك إلى حجمها الأصلي.
تعليقاتكم واقتراحاتكم؟
في مقال اليوم، تعلمنا 7 طرق لمنع خلط الكلمات. هل كانت هذه المقالة مفيدة لك؟ ما الطريقة التي استخدمتها لحل مشكلة خلط الكلمات لديك؟ يرجى مشاركة تعليقاتكم واقتراحاتكم معنا في قسم التعليقات.