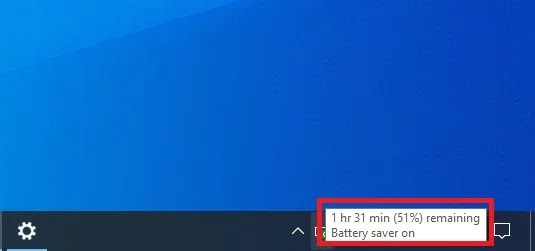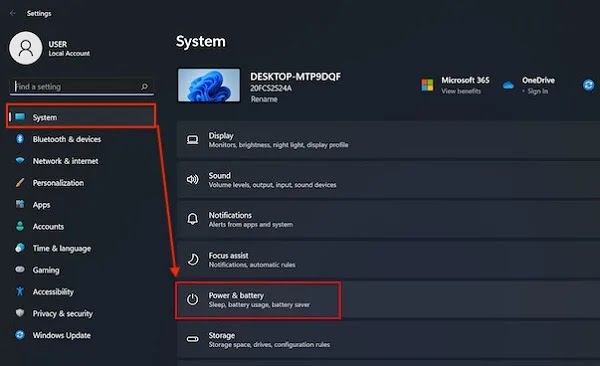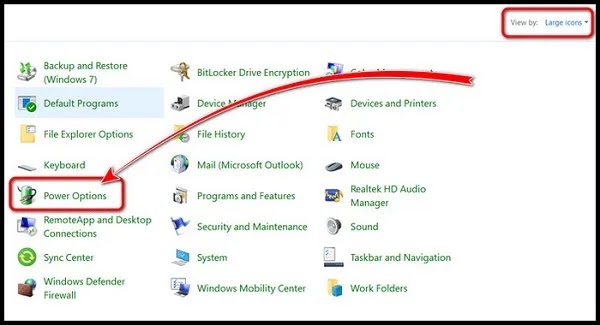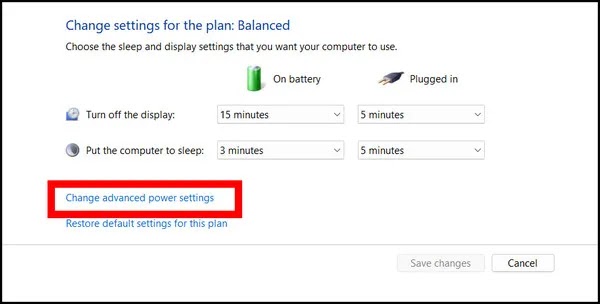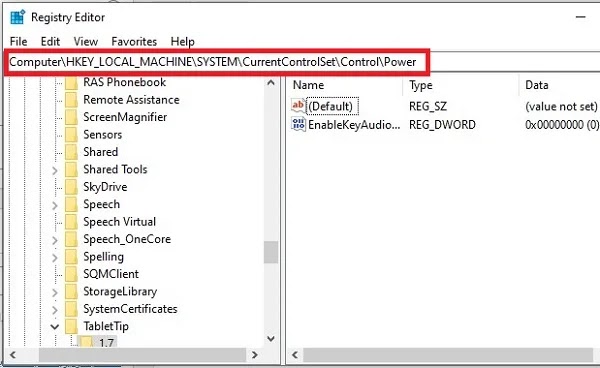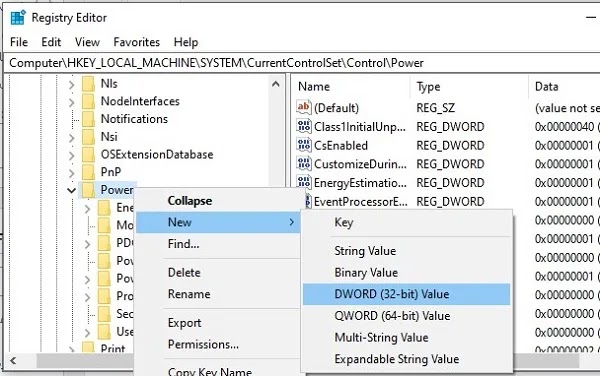في بعض الأحيان تحتاج إلى معرفة نسبة بطارية اللابتوب الخاص بك 🔋 وشحن اللابتوب إذا لزم الأمر. لا يقوم Windows تلقائيًا بعرض نسبة البطارية المتبقية على سطح المكتب، ويجب عليك استخدام بعض الطرق لمعرفة نسبة البطارية. في هذا المقال من Nooh Freestyle سنعلمك 3 طرق لعرض نسبة البطارية في Windows 11 في شريط المهام و...
كيفية عرض نسبة بطارية اللابتوب الذي يعمل بنظام Windows 11
كيفية إظهار نسبة البطارية على نظام التشغيل Windows 11
تظهر الطاقة المتبقية في بطارية اللابتوب كنسبة مئوية في نظام التشغيل Windows. بهذه الطريقة، يمكنك معرفة متى تكون بطارية اللابتوب لديك منخفضة وشحن اللابتوب الخاص بك. هناك طرق مختلفة لرؤية هذه الكمية من الطاقة. وفيما يلي سنتعرف على طرق عرض نسبة شحن بطارية اللابتوب.
1- عرض كمية البطارية المتبقية من خلال أيقونة البطارية
إحدى أسرع وأسهل الطرق لمعرفة نسبة بطارية اللابتوب هي الضغط باستمرار على أيقونة البطارية. في الجزء السفلي من شاشة سطح المكتب اليمنى، يمكنك رؤية رمز بطارية اللابتوب. حرك مؤشر الفأرة فوقه. بعد ثواني قليلة سيظهر لك مربع في المربع المفتوح، يمكنك رؤية نسبة بطارية اللابتوب الخاص بك.
يمكنك أيضًا رؤية نسبة البطارية من خلال قائمة Action Center. اضغط على Win+A لفتح هذه القائمة. سيؤدي هذا إلى فتح Action Center. بعد فتح Action Center، يمكنك رؤية نسبة البطارية في أسفل الشاشة على الجانب الأيسر من المربع.
2- راجع إعدادات قسم بطارية اللابتوب في Settings
في إعدادات Windows، يمكنك الوصول إلى الخيارات والأجزاء المختلفة من Windows ويمكنك رؤية حالة الأجزاء المختلفة من Windows. لمعرفة نسبة بطارية اللاب توب يمكنك الدخول إلى إعدادات بطارية اللاب توب في نظام التشغيل Windows 11 من خلال Settings. للقيام بذلك، قم أولاً بالدخول إلى Settings من خلال قائمة Start. ثم أدخل قسم System. في صفحة System، ابحث عن خيار Power & Battery على الجانب الأيمن من الصفحة وانقر عليه.
في الصفحة المفتوحة، يمكنك رؤية نسبة بطارية اللابتوب الخاص بك.
3- تثبيت برنامج Battery Percentage Icon
وبصرف النظر عن الطرق المذكورة أعلاه، يمكنك استخدام برنامج عرض النسبة المئوية لبطارية اللابتوب الذي يعمل بنظام التشغيل Windows 11 لإظهار النسبة المئوية بجوار رمز البطارية. اسم هذا البرنامج هو Battery Percentage Icon . أولاً، قم بتنزيله من Microsoft وتثبيته على نظام Windows الخاص بك.
بعد تثبيت البرنامج قم بفتحه وقم بتفعيل Battery Percentage Icon لعرض نسبة بطارية اللاب توب. في هذا البرنامج، يمكنك استخدام قسم Settings لتغيير الخط والحجم وما إلى ذلك.
في بعض الأحيان قد تتبع الطرق المذكورة أعلاه، لكن لا يمكنك رؤية النسبة المئوية للبطارية. في هذه الحالة، واجه اللابتوب الخاص بك مشكلة ويمكنك حل مشكلتك ببعض الطرق. وفيما يلي سوف نتعرف على طرق حل مشكلة عدم ظهور النسبة المئوية لبطارية اللاب توب.
1- معايرة بطارية اللاب توب
لمعايرة بطارية اللابتوب، قم أولاً بشحن البطارية إلى 100%. ثم اكتب Control Panel في حقل البحث وانقر على النتيجة. انتقل إلى Hardware and Sound > Power Options.
حدد Change Plan Settings.
بعد ذلك انقر على Advanced Power Settings.
في المربع المفتوح، افتح الأقسام الفرعية للـ Battery ثم Critical Battery Levels. اضبط الرقم مقابل هذه الخيارات بين 1 و5 بالمائة. وأخيرا، انقر فوق OK.
ارجع إلى المربع السابق وقم بتعيين خيار Turn Off the display و Put the Computer to Sleep على Never. استخدم الآن اللابتوب حتى يتم شحنه بالكامل ويتم إيقاف تشغيل اللابتوب. اشحنه بالكامل مرة أخرى وكرر ذلك حتى تتم معايرة بطارية اللابتوب.
2- إزالة وإعادة تثبيت برامج تشغيل اللابتوب
لإلغاء تثبيت برامج تشغيل اللابتوب وإعادة تثبيتها، اكتب "Device Manager" في مربع بحث Windows وانقر فوقه. انقر على Battery في المربع المفتوح. ثم انقر بزر الماوس الأيمن على Microsoft ACPI Compliant Control Method Battery. حدد Uninstall من القائمة التي تفتح. بعد إزالة برامج تشغيل بطارية اللابتوب، أعد تشغيل Windows بحيث يتم تثبيت برامج التشغيل مرة أخرى تلقائيًا.
3- تحرير سجل الويندوز
يمكنك حل مشكلة عدم عرض نسبة شحن بطارية اللاب توب عن طريق تحرير Registry الويندوز. للقيام بذلك، اضغط على مفاتيح الاختصار Win + R واكتب Regedit في مربع Run. ثم انقر فوق OK.
أدخل المسار HKEY_LOCAL_MACHINE\SYSTEM\CurrentControlSet\Control\Power في الجزء العلوي من المربع.
في القائمة اليسرى، انقر بزر الماوس الأيمن على Power ومن القائمة المفتوحة، حدد New ثم DWORD 32-bit Value. قم بتسمية الملف الجديد EnergyEstimationEnabled
انقر نقرًا مزدوجًا فوق الملف الجديد وأدخل الرقم 1 في حقل Value data وانقر فوق OK.
كرر الإجراء أعلاه وقم بإنشاء ملفين آخرين باسم EnergyEstimationDisabled وUserBatteryDischargeEstimator اضبط Value data لكلا الملفين على 0.
أسئلة مكررة
هل لا يمكن وضع نسبة البطارية في قائمة شريط المهام بدون تثبيت البرنامج؟
إذا لم تقم بتثبيت برامج إضافية مثل Battery Percentage Icon على نظام التشغيل Windows الخاص بك، فيجب عليك عرض النسبة المئوية للبطارية من خلال قائمة أو إعدادات Action Center. ليس لدى Windows القدرة على إظهار نسبة بطارية Windows بجوار الرمز الخاص به بشكل دائم في قائمة شريط المهام.
لماذا تحتاج بطارية اللابتوب إلى المعايرة؟
بعد استخدام بطارية اللابتوب لبعض الوقت، قد تتلقى معلومات غير صحيحة وهذا سيجعل من المستحيل معرفة نسبة البطارية بالطرق التي استعرضناها. لذلك، لحل مشكلتك وتقليل استهلاك بطارية اللاب توب، عليك معايرة بطارية اللاب توب حتى تظهر لك المعلومات الصحيحة.
خاتمة
لكي تعرف متى يجب شحن اللابتوب الخاص بك أو فصله، تحتاج إلى معرفة النسبة المئوية المتبقية من طاقة اللابتوب الخاص بك. هناك طرق مختلفة لهذا، والتي تم استعراضها أعلاه. وأيضًا إذا قمت بالطرق التي استعرضناها ولكن لم تظهر نسبة البطارية، فيمكنك استخدام بعض المهام مثل معايرة البطارية و... لحل مشكلة بطارية اللابتوب.
تعليقاتكم واقتراحاتكم؟
تحدثنا في مقال اليوم عن طرق عرض نسبة شحن بطارية اللاب توب. هل تمكنت من رؤية النسبة المتبقية من اللابتوب بالطرق المذكورة أعلاه؟ يمكنكم مشاركة آرائكم ومقترحاتكم وتجاربكم حول كيفية عرض نسبة بطارية اللابتوب الذي يعمل بنظام Windows 11 في قسم التعليقات.