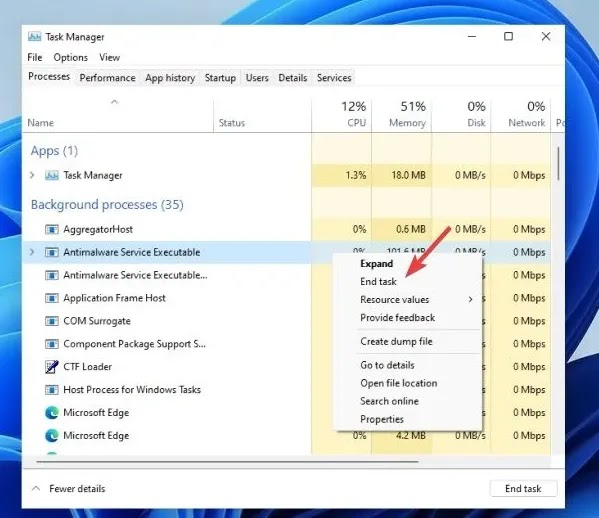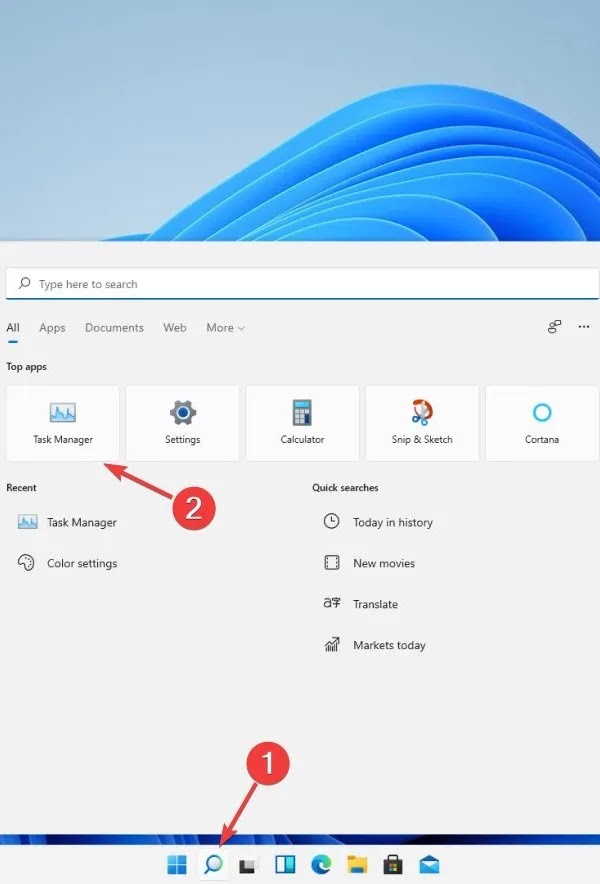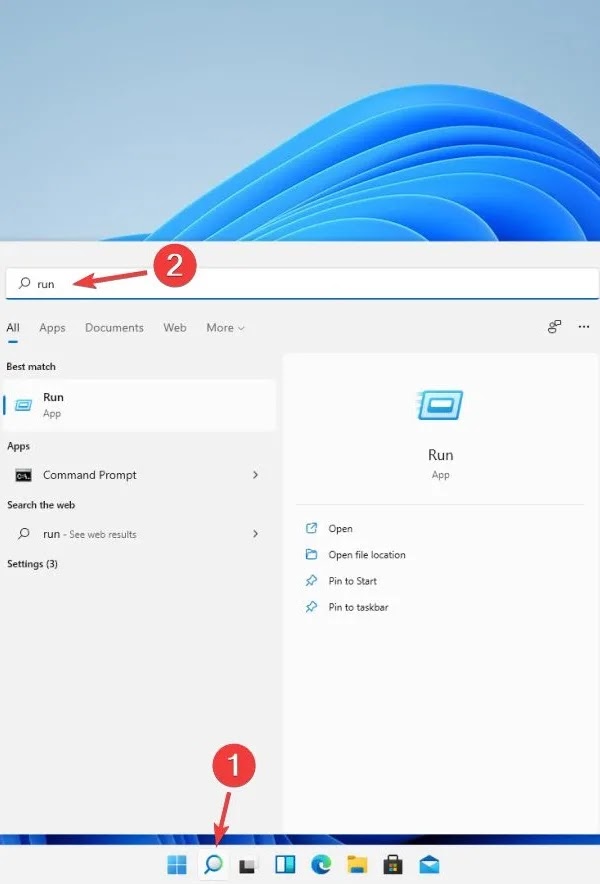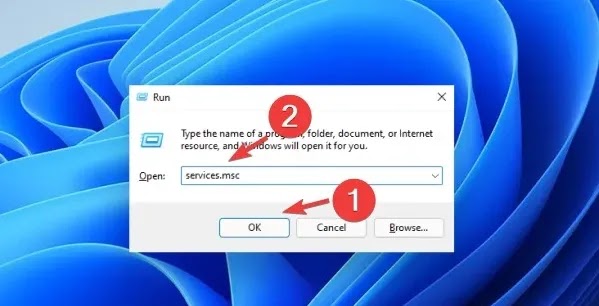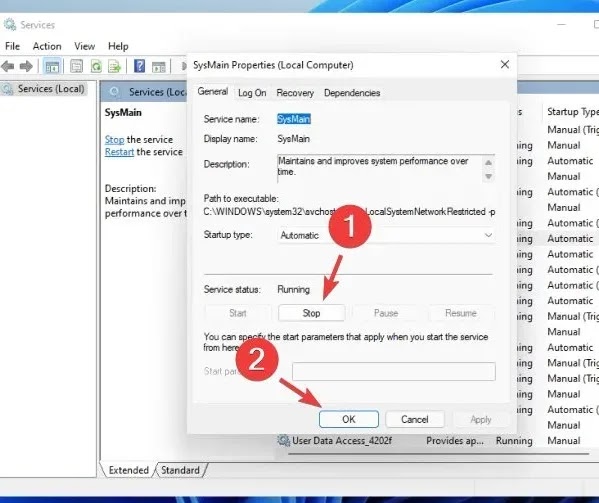يتمتع Windows 11 بالعديد من المزايا والعيوب. يعد الاستهلاك العالي لذاكرة الوصول العشوائي (RAM) أحد هذه المشكلات المزعجة. 🌡️ يأتي Windows 11 مزودًا بعدد كبير من الميزات والتحسينات الجديدة مقارنةً بالإصدارات السابقة من Windows، والتي يتميز معظمها باستهلاك عالٍ لذاكرة الوصول العشوائي (RAM). سنعلمك في مقالة Nooh Freestyle اليوم كيفية حل مشكلة الاستهلاك العالي لذاكرة الوصول العشوائي (RAM) في نظام التشغيل Windows 11 مع حلول الـ 11 هذه.
حل مشكلة ارتفاع استهلاك ذاكرة الوصول العشوائي (RAM) في نظام التشغيل Windows 11
كيفية تحرير أو تقليل أو الحد من استخدام ذاكرة الوصول العشوائي في نظام التشغيل Windows 11
لتقليل استهلاك ذاكرة الوصول العشوائي (RAM) في نظامي التشغيل Windows 10 و11، قبل اتخاذ أي إجراء جدي، عليك القيام بسلسلة من المهام الأولية. قد يكون سبب ارتفاع استهلاك ذاكرة الوصول العشوائي (RAM) خطأً بسيطًا. نقترح عليك تجربة ما يلي أولاً، وإذا لم يتم حل مشكلتك، فجرب العناصر التالية:
- أعد تشغيل النظام الخاص بك.
- تأكد من تحديث البرامج ونظام التشغيل Windows لديك.
- قم بإلغاء تثبيت أو تعطيل التطبيقات التي لا تستخدمها.
1- التحقق من استخدام ذاكرة الوصول العشوائي في Task Manager
للتحقق من استخدام ذاكرة الوصول العشوائي (RAM) في نظام التشغيل Windows 11 ، الخطوة الأولى هي التحقق من Task Manager. من أجل هذه الوظيفة:
انتقل إلى مربع بحث Windows. اكتب Task Manager وحدده.
انقر على More Details.
في علامة التبويب "Processes"، تحقق من البرامج التي تستهلك قدرًا كبيرًا من الذاكرة.
انقر بزر الماوس الأيمن على العناصر التي تريد إنهاءها وحدد End task.
إغلاق Task Manager.
⚠ نظرًا لأن Windows 11 لا يزال قيد التطوير، فقد تلاحظ أن بعض خدمات Windows تستهلك ذاكرة الوصول العشوائي (RAM) بالكامل. في هذه الحالة، قد يؤدي إنهاء هذه العمليات إلى ضرر أكثر من نفعه، لأنها قد تكون حاسمة في حسن سير عمل النظام.
2- تعطيل برامج Startup بسبب ارتفاع استهلاك ذاكرة الوصول العشوائي (RAM) في نظام التشغيل Windows
انقر فوق شريط بحث Windows وحدد Task Manager.
في "Task Manager"، انتقل إلى "Startup"، وانقر بزر الماوس الأيمن فوق أي برنامج لا تستخدمه كثيرًا، ثم حدد "Disable".
إغلاق Task Manager.
تستخدم برامج Startup الكمبيوتر الكثير من الموارد. تعمل هذه البرامج على زيادة وقت تشغيل نظامك، ولكنها تستخدم كل طاقة المعالجة وذاكرة الوصول العشوائي المتوفرة عند التحديث تلقائيًا لأنها تعمل باستمرار في الخلفية. لاحظ أنه ليس من الضروري تعطيل كافة برامج Startup. لا تقم بتعطيل البرامج الضرورية لنظامك لأن تعطيل هذه البرامج الأساسية سيؤدي إلى حدوث مشكلات في أداء النظام.
3- قم بتعطيل SysMain Service لاستهلاك ذاكرة الوصول العشوائي العالية في نظام التشغيل Windows
افتح شريط بحث Windows واكتب Run.
في مربع Run، اكتب services.msc ثم اضغط على Ok.
ضمن Sysmain، ابحث عن Services. ثم انقر بزر الماوس الأيمن عليه وانتقل إلى "Properties".
في علامة التبويب الجديدة، قم بتعيين Startup Type على Disabled.
ثم انتقل إلى Service Status، وحدد Stop، ثم اضغط على Ok.
تقوم SysMain Service بتحميل البرامج المستخدمة بشكل متكرر إلى ذاكرة الوصول العشوائي (RAM) للوصول السريع إليها. حاول تعطيل هذه الميزة أولاً لمعرفة ما إذا كان ذلك سيؤدي إلى حل المشكلة. كان SysMain معروفًا أيضًا باستهلاك الكثير من الأقراص وذاكرة الوصول العشوائي في نظام التشغيل Windows 10، لذلك لن يكون مفاجئًا رؤية نفس المشكلة في نظام التشغيل Windows 11.
4- توحيد القرص الصلب
لإلغاء تجزئة القرص الصلب (Defragment)، افتح شريط بحث Windows واكتب Defragment.
حدد محرك الأقراص الذي تريد دمجه وانقر فوق "Optimize".
انتظر حتى تنتهي العملية.
5- فحص النظام بحثًا عن البرامج الضارة
لفحص النظام والبحث عن البرامج الضارة:
افتح شريط بحث Windows واكتب Windows Security.
حدد Virus & Threat Protection.
انقر فوق Turn On. ثم حدد Quick Scan.
انتظر حتى يكتمل الفحص.
سبب آخر لاستخدام ذاكرة الوصول العشوائي العالية والعديد من المشاكل الأخرى يمكن أن يكون البرامج الضارة. في هذه الحالة، يعد إجراء فحص البرامج الضارة من خلال جدار حماية Windows هو الخيار الأفضل. ومع ذلك، ضع في اعتبارك أنه يجب عليك دائمًا تشغيل Windows Security لمنع البرامج الضارة. يتم تحديث Windows Firewall كل أسبوع، ولكن قد يظل نظامك مصابًا بالفيروسات. إذا حاولت فحص الكمبيوتر المحمول الخاص بك ولم يظهر أي شيء، فقد ترغب في تثبيت برنامج مكافحة فيروسات على نظامك. لقد قدمنا لك بالفعل أفضل برامج مكافحة الفيروسات لنظام التشغيل Windows 11.
6- التأكد من أن النظام مناسب لنظام التشغيل Windows 11
إذا كنت تواجه مشكلة ملء ذاكرة الوصول العشوائي (RAM) في نظام التشغيل Windows 11، فقد لا يكون نظامك جيدًا بما يكفي للتحكم في نظام التشغيل Windows 11 وتشغيله. تحتاج إلى ما لا يقل عن 4 غيغابايت من ذاكرة الوصول العشوائي لتشغيل نظام التشغيل هذا، ولكن لكي يعمل نظام التشغيل بشكل جيد، تحتاج إلى 8 غيغابايت أو 16 غيغابايت من ذاكرة الوصول العشوائي إذا أمكن.
تتضمن متطلبات نظام Windows 11 الرسمية ما يلي:
- CPU بسرعة 1 جيجا هرتز أو أسرع مع نواتين أو أكثر
- 4 جيجابايت من ذاكرة الوصول العشوائي
- مساحة تخزين 64 جيجابايت أو أكثر
- UEFI، مع Secure Boot
- TPM 2.0
- وحدة معالجة الرسومات المتوافقة مع DirectX 12 أو أعلى مع WDDM 2.0 Driver
إذا لم يكن نظامك يحتوي على ميزات كافية لتشغيل Windows 11، فقد يزيد استهلاك ذاكرة الوصول العشوائي (RAM).
7- مسح الذاكرة المؤقتة Cache لحل مشكلة استهلاك ذاكرة الوصول العشوائي العالية في الويندوز
عادةً، كلما زاد عدد البرامج التي تقوم بتشغيلها على نظامك، زاد استهلاك الذاكرة. ضع في اعتبارك أن بعض البرامج تقوم بتشغيل عمليات متعددة عند بدء التشغيل، كل منها تشغل الذاكرة. ولذلك، فإن إغلاق البرامج عندما لا تكون قيد الاستخدام يمكن أن يكون مفيدًا لتقليل استهلاك ذاكرة الوصول العشوائي (RAM). لكن في بعض الأحيان، قد يؤدي مسح ذاكرة التخزين المؤقت إلى شغل ذاكرة وصول عشوائي أقل.
8- استخدم النسخة المحمولة Portable
قد ترغب في مسح ذاكرة الوصول العشوائي (RAM) في نظامك، لكن البرامج التي تستهلك ذاكرة الوصول العشوائي (RAM) ضرورية لنظامك ولا يمكنك حذفها. في هذه الحالة، للإجابة على سؤال كيفية تحرير ذاكرة الوصول العشوائي (RAM) في نظام التشغيل Windows 11، يمكنك استخدام الإصدارات الأخف أو النسخة المحمولة إذا كانت متوفرة. وبدلاً من ذلك، يمكنك استخدام برامج بديلة أخف إن أمكن. على سبيل المثال، لتحرير الصور، يمكنك استخدام برنامج أخف مثل Paint.NET أو GIMP لإجراء تعديلات بسيطة واستخدام Photoshop فقط في حالات خاصة.
9- قم بتفعيل ReadyBoost للتخلص من استهلاك ذاكرة الوصول العشوائي المرتفع في نظام التشغيل Windows
إذا كان الكمبيوتر المحمول الذي قمت بتثبيت Windows 11 عليه قديمًا ويحتوي على ذاكرة وصول عشوائي منخفضة، فيمكنك استخدام ReadyBoost. ومع ذلك، فإن هذه الميزة محدودة الاستخدام، حيث لن يوفر ReadyBoost أي تحسين في الأداء إذا كان نظامك يحتوي على SSD. بالإضافة إلى ذلك، تأتي أجهزة الكمبيوتر المحمولة هذه الأيام مزودة بذاكرة وصول عشوائي (RAM) أكبر بشكل افتراضي، لذلك لن تكون هناك أي زيادة كبيرة مقارنة بالأجهزة القديمة المزودة بمحرك أقراص ثابتة.
10- قم بتشغيل Windows Memory Diagnostic Tool
قم بتشغيل Windows Memory Diagnostic Tool. يمكنك استخدامه للتحقق من مشاكل الذاكرة المحتملة، بما في ذلك RAM. تساعدك هذه الأداة على اكتشاف مشاكل الذاكرة وعادة ما يستغرق إكمالها 20 دقيقة. اتبع الخطوات أدناه لتشغيل هذه الأداة:
افتح Control Panel واكتب "memory" في شريط البحث. انقر فوق "“Diagnose Computer Memory Problems" لفتحه.
يمكنك أيضًا كتابة "mdsched" في شريط البحث والضغط على زر Enter لفتحه.
اختر من بين خيارين لمعرفة وقت تشغيل Memory Diagnostics Tool.
يمكنك اختيار الخيار الأول وإعادة تشغيل النظام الخاص بك والتحقق من وجود مشاكل. أو يمكنك اختيار الخيار الثاني وفي المرة التالية التي تقوم فيها بتشغيل الكمبيوتر المحمول، سيتم التحقق من المشاكل. إذا اخترت الخيار الأول لتشغيل الأداة فورًا، فتأكد من حفظ عملك وإغلاق كافة البرامج قيد التشغيل. عند إعادة تشغيل Windows، سيتم تشغيل Windows Memory Diagnostic Tool تلقائيًا.
11- قم بتثبيت ذاكرة الوصول العشوائي الإضافية على جهاز PC الخاص بك
كملاذ أخير لحل مشكلة قيود ذاكرة الوصول العشوائي (RAM) في نظام التشغيل Windows 11، يمكنك تثبيت ذاكرة وصول عشوائي (RAM) إضافية على نظامك أو ترقية ذاكرة الوصول العشوائي (RAM). وهذا يتطلب رسوما. لكن إضافة ذاكرة الوصول العشوائي (RAM) سيؤدي بالتأكيد إلى تحسين الأداء، خاصة إذا كانت ذاكرة الوصول العشوائي لديك ممتلئة دائمًا أو كنت ترغب في تشغيل المزيد من البرامج في نفس الوقت.
أسئلة مكررة
هل استخدام 80% من ذاكرة الوصول العشوائي يشكل مصدر قلق؟
إذا تلقيت تحذيرًا بأن مقدار استخدام ذاكرة الوصول العشوائي يبلغ حوالي 80% أو أكثر، فلا داعي للقلق على الفور. في هذه الحالة، ربما تستخدم جميع البرامج قيد التشغيل ذاكرة الوصول العشوائي الخاصة بك. على سبيل المثال، إذا كنت تستخدم Google Chrome ولديك عدة علامات تبويب مفتوحة، فمن الطبيعي أن يزيد استخدام ذاكرة الوصول العشوائي لديك ولا يشكل ذلك مصدر قلق. من الأفضل إغلاق البرامج الإضافية لتقليل استهلاك ذاكرة الوصول العشوائي.
لماذا استخدامي لذاكرة الوصول العشوائي مرتفع جدًا؟
جميع ذاكرة الكمبيوتر متصلة بوحدة CPU و RAM. ومع ذلك، فإن مشكلة استخدام الذاكرة العالية ترجع بشكل أساسي إلى اكتظاظ العديد من العمليات الداخلية. الحل العام لهذه المشكلة هو فتح "Task Manager" والتحقق من أي برامج غير ضرورية وبرامج قيد التشغيل وإيقافها.
ما هو عدد الجيجابايت من ذاكرة الوصول العشوائي المناسب لي؟
كقاعدة عامة، 4 غيغابايت من ذاكرة الوصول العشوائي لم تعد كافية وستؤدي إلى إبطاء نظامك. في حين أن سعة 8 جيجابايت مناسبة لمعظم أجهزة الكمبيوتر المحمولة ذات الأغراض العامة. ومع ذلك، بالنسبة للألعاب والعمل على مستوى أعلى، يوصى باستخدام ذاكرة الوصول العشوائي 16 أو أعلى.
ما هي النسبة المئوية لذاكرة الوصول العشوائي (RAM) التي يجب تركها فارغة؟
بالنسبة لجهاز كمبيوتر محمول يعمل بنظام Windows، من الأفضل ترك ما لا يقل عن 15-30٪ من ذاكرة الوصول العشوائي خالية.
هل تتعطل ذاكرة الوصول العشوائي (RAM) فجأة؟
يمكن أن يفشل أي جهاز بمرور الوقت أو في حالة وجود عيب في التصنيع. الشيء نفسه ينطبق على ذاكرة الوصول العشوائي. ومع ذلك، فإن استهلاك ذاكرة الوصول العشوائي (RAM) المرتفع ليس سببًا لفشل ذاكرة الوصول العشوائي (RAM). اقتراحنا هو تجربة الحلول المذكورة والتفكير في تغيير ذاكرة الوصول العشوائي (RAM) كحل أخير.
تعليقاتكم واقتراحاتكم؟
تعرفنا في مقالة Nooh Freestyle اليوم على كيفية حل مشكلة الاستهلاك العالي لذاكرة الوصول العشوائي (RAM) في نظام التشغيل Windows 11. هل كانت هذه المقالة مفيدة لك؟ ما الطريقة التي استخدمتها لحل مشكلة ارتفاع استهلاك ذاكرة الوصول العشوائي (RAM) في نظام التشغيل Windows 11؟ يرجى مشاركة أفكارك واقتراحاتك معنا في قسم التعليقات.