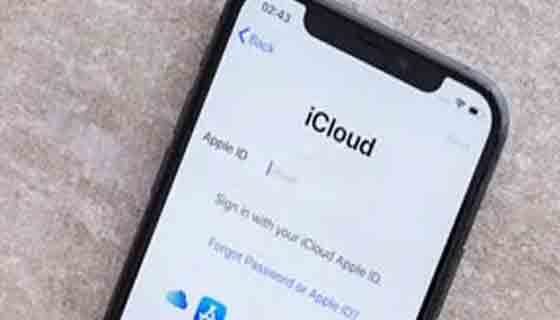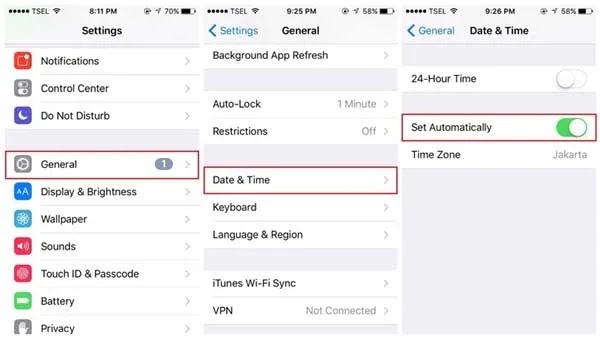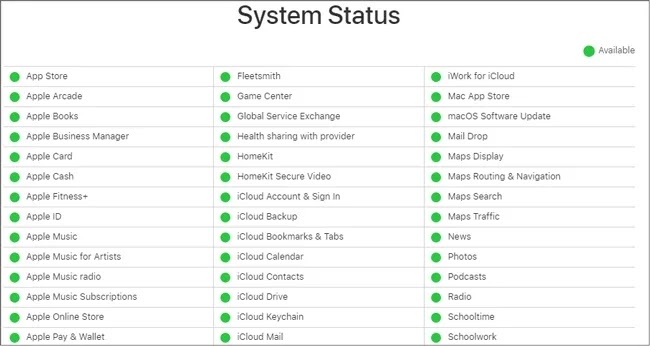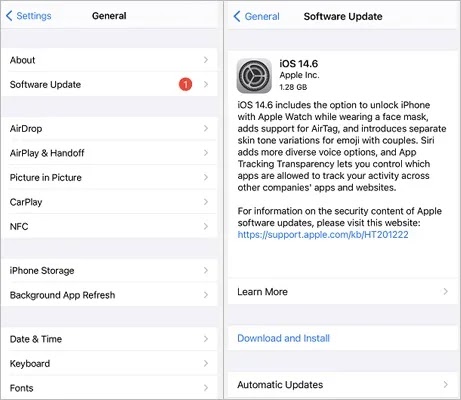يقدم لك iCloud ☁️ العديد من الخدمات وإمكانية الوصول. على سبيل المثال، يمكنك مشاهدة مقطع فيديو على جهاز Mac وiPhone في نفس الوقت. على الرغم من فوائده العديدة، إذا لم يكن iCloud متصلاً بجهاز Mac أو iPhone الخاص بك، فلن تتمكن من الوصول إلى العديد من خدمات iCloud. مثل التقويم والبريد وiMessage وFaceTime وiCloud Drive. وفي مقال اليوم من Nooh Freestyle سنعلمك 14 طريقة لحل مشكلة عدم الاتصال بـ iCloud على iPhone.
مشكلة عدم الاتصال بـ iCloud
كيفية إصلاح مشكلة عدم قدرة جهاز Mac أو iPhone على الاتصال بـ iCloud
إذا واجهت مشكلة عدم الاتصال بـ iCloud في iCloud ، فيجب عليك قبل اتخاذ أي إجراء التأكد من أن هذه المشكلة ليست انقطاعًا عامًا. للقيام بذلك، انتقل إلى System Preferences ثم Apple ID. إذا رأيت الخطأ "Account Details Could not Be Opened Because of an Error Connecting to iCloud"، فهذا يعني أن هناك مشكلة في iCloud الخاص بك وتحتاج إلى إصلاحها. جرب الطرق التالية لإصلاح مشكلة اتصال Apple iCloud.
إصلاح مشكلة اتصال iCloud مع إعادة التشغيل
إذا واجهت أي مشكلة في النظام، فإن أسهل ما يمكنك فعله هو إعادة تشغيل النظام. في كثير من الأحيان، يمكن أن تتداخل البرامج النصية والعمليات المختلفة الموجودة على جهاز Mac الخاص بك مع بعضها البعض وتتسبب في عرض البرامج للأخطاء. تؤدي إعادة تشغيل جهاز Mac إلى إعادة تشغيل كل هذه العمليات وغالبًا ما يحل مشكلات Mac مثل عدم الاتصال بـ iCloud. لإعادة تشغيل جهاز Mac الخاص بك:
قم بإنهاء كافة البرامج النشطة عن طريق تحديد "Quit" من شريط القائمة أو باستخدام أداة "QuitAll".
انقر على أيقونة Apple في شريط القائمة وحدد Restart.
قم بإلغاء تحديد "Reopen Windows When Logging Back In".
انقر فوق Restart.
اتبع أيضًا الخطوات الموضحة أدناه لإعادة تشغيل جهاز iPhone الخاص بك.
بالنسبة للجيل الأول من iPhone SE أو iPhone 5 أو الإصدارات الأقدم:
اضغط على الزر العلوي لبضع ثوان.
بالنسبة للجيل الثاني من هواتف آيفون سلسلة 6، 7، 8:
اضغط مع الاستمرار على الزر الجانبي.
لسلسلة iPhone X والأحدث:
اضغط مع الاستمرار على الزر الجانبي وزر الصوت في نفس الوقت.
سيظهر شريط التمرير عندما تضغط باستمرار على الأزرار الصحيحة. اسحبه لإيقاف تشغيل هاتفك. وبعد حوالي 30 ثانية، ينطفئ الجهاز. ثم اضغط مع الاستمرار على زر الطاقة حتى يظهر شعار Apple.
استخدم VPN أو وكيل آمن
لإصلاح مشكلة this service is not currently available in your country، يجب عليك استخدام VPN أو وكيل موثوق عند محاولة تسجيل الدخول إلى iCloud. قم بتغيير عنوان IP الخاص بك واتصل بعنوان IP موثوق وحاول مرة أخرى.
تحقق من المصادقة المكونة من خطوتين
المصادقة المكونة من خطوتين هي ميزة أمان مرتبطة بـ Apple ID الخاص بك. إذا تم اختراق كلمة مرور معرف Apple الخاص بك، فلن يتمكن أي شخص من الوصول إلى حسابك حتى تقوم بإرسال رمز التحقق المرسل إلى الجهاز الموثوق به. يمكنك استخدام هذا الرمز لإعادة تعيين بيانات الاعتماد الخاصة بك ومتابعة استخدام iCloud. ومع ذلك، إذا نسيت تشغيل هذه الميزة وحاولت تسجيل الدخول إلى حساب iCloud الخاص بك، فسوف تحصل على خطأ Verification Failed في iCloud.
قم بتغيير كلمة مرور معرف Apple الخاص بك
الخطوة التالية لإصلاح مشكلة عدم اتصال iCloud هي محاولة تسجيل الدخول إلى Apple ID الخاص بك عبر الإنترنت. إذا نجحت، فستحتاج أيضًا إلى تغيير كلمة المرور الخاصة بك لإجبار iCloud على جهاز Mac الخاص بك على قبول بيانات الاعتماد الجديدة الخاصة بك. لتغيير كلمة مرور Apple ID الخاص بك على جهاز Mac:
تفضل بزيارة appleid.apple.com.
أدخل معرف أبل الخاص بك وكلمة المرور.
إذا قمت بتمكين المصادقة الثنائية، فانقر فوق "Allow" على جهازك الموثوق به الآخر وأدخل رمز التحقق المكون من 6 أرقام.
انقر على ".…Change password".
أدخل كلمة المرور الحالية وكلمة المرور الجديدة مرتين. حدد مربع "Sign Out From Devices and Websites Which are Using My Apple ID". انقر فوق "…Change password" مرة أخرى.
إذا كنت تستخدم iPhone أو iPad أو iPod Touch، فاتبع الخطوات التالية:
تشغيل Settings.
حدد Apple ID الخاص بك من أعلى الشاشة.
اضغط على Password & Security.
حدد Change Password.
يجب عليك الآن محاولة تسجيل الدخول إلى معرف Apple الخاص بك مرة أخرى ثم تجربة iCloud.
قم بتسجيل الخروج من iCloud على جهاز Mac الخاص بك
إذا كنت لا تزال غير قادر على الاتصال بـ iCloud حتى بعد تغيير كلمة مرور Apple ID الخاص بك، فحاول تسجيل الخروج من iCloud على جهاز Mac الخاص بك وتسجيل الدخول مرة أخرى:
انتقل إلى System Preferences/System Settings.
انتقل إلى Apple ID > Overview وانقر على Sign Out.
اختر ما إذا كنت تريد الاحتفاظ بنسخة من بياناتك قبل تسجيل الخروج. لاحظ أن هذا ليس ضروريًا لأنه سيتم تسجيل دخولك مرة أخرى قريبًا.
اخرج من System Preferences وأعد فتحها.
انتقل إلى Apple ID الخاص بك وقم بتسجيل الدخول إلى iCloud مرة أخرى.
لحل مشكلة عدم اتصال iCloud، قم باختبار الاتصال بالإنترنت
إذا لم تساعد إعادة التشغيل، فقد تكون المشكلة تتعلق باتصالك بالإنترنت. إذا كنت تستخدم Wi-Fi، فحاول التبديل إلى كابل انترنت Ethernet Cable لمعرفة ما إذا كنت تتلقى نفس رسالة الخطأ. حاول أيضًا الاتصال بشبكة ذات اتصال أقوى.
تغيير التاريخ والوقت
إذا كنت لا تزال غير قادر على تسجيل الدخول إلى iCloud، فهذا يعني أن خطأ iCloud غير المعروف أكثر استمرارًا من مجرد مشكلة بسيطة. ومع ذلك، في بعض الأحيان يكون تغيير التاريخ والوقت طريقة جيدة لحل مشكلة could not connect to icloud. للقيام بذلك على جهاز Mac:
افتح System Preferences > Date & Time.
حدد المربع بجوار "Set Date and Time Automatically".
لتغيير التاريخ والوقت على iPhone:
على جهاز iPhone الخاص بك، انتقل إلى "Settings" ثم "General".
حدد Date & Time، ثم قم بتمكين Set Automatically.
من المفترض الآن أن تعمل توقيتات Mac وiPhone بشكل جيد مع خوادم توقيت Apple. تحقق من iCloud الخاص بك مرة أخرى ومعرفة ما إذا تم حل المشكلة.
التحقق من حالة خادم أبل
بمجرد التأكد من أن الإنترنت لديك على ما يرام، قد تكون هناك مشكلة في خوادم Apple نفسها، مما أدى في النهاية إلى مشكلة عدم الاتصال بـ iCloud. للتحقق من حالة خادم Apple:
افتح apple.com/support/systemstatus.
تحقق من الدوائر الخضراء بجانب خدمات iCloud. قد لا تحتوي بعض الخدمات على هذا العَرض، مما يشير إلى وجود مشكلة في الخدمة نفسها.
تحقق من Terms of Service
لا تنطبق هذه الخطوة إلا إذا قامت Apple بإجراء تغييرات جديدة على شروط وأحكام iCloud الخاصة بها والتي لم توافق عليها بعد. ولذلك، من المفترض أن تتلقى رسالة عندما تطبق Apple متطلبات القبول الجديدة. ولكن إذا لم تتلق هذه الرسالة، فيمكنك التحقق منها يدويًا باتباع الخطوات التالية:
تشغيل Settings.
اضغط على اسمك في الجزء العلوي من الشاشة. سينقلك هذا إلى صفحة Apple ID.
حدد iCloud للوصول إلى حساباتك وإعداداتك على iCloud.
بمجرد وصولك إلى هذه الصفحة من تطبيق الإعدادات، ستظهر على الشاشة رسالة تحتوي على عدد من الشروط. حدد Agree من القائمة المنسدلة. يمكنك الآن استخدام مساحة تخزين iCloud الخاصة بك مرة أخرى.
لإصلاح مشكلة عدم اتصال iCloud، قم بإعادة ضبط إعدادات الشبكة
في بعض الأحيان قد تؤدي مشكلات الاتصال بجهاز iPhone الخاص بك إلى عدم اتصال iCloud. في مثل هذه الحالات، لديك خياران لحل مشكلات iCloud.
الأول هو تمكين وضع الطائرة ثم إيقاف تشغيله مرة أخرى. هيريس كيفية القيام بذلك:
- بالنسبة لجهاز iPhone المزود بزر الصفحة الرئيسية: اسحب لأعلى من الأسفل لتنشيط وضع الطائرة. ثم حدد رمز الطائرة وانتظر حتى يتم تشغيله.
- بالنسبة لأجهزة iPhone المزودة بميزة Face ID: اسحب لأسفل من أعلى يمين الشاشة. سيؤدي هذا إلى تشغيل Control Center. بعد ذلك، حدد أيقونة الطائرة، وانتظر حتى يتم تشغيلها، ثم اضغط عليها مرة أخرى لإيقاف تشغيلها.
الطريقة الأسهل والأكثر فعالية لعدم الاتصال بـ iCloud هي إعادة ضبط إعدادات الشبكة. يمكنك القيام بذلك بسهولة في بضع خطوات بسيطة. ومع ذلك، يجب أن تضع في اعتبارك أن إعادة التعيين ستؤدي إلى مسح جميع إعدادات الشبكة على جهازك تمامًا. هيريس كيفية القيام بذلك:
تشغيل Settings.
اضغط على General.
حدد Reset.
انقر فوق "Reset Network Settings" لمسح جميع الإعدادات المتعلقة بشبكة Wi-Fi والاتصال الخلوي والمزيد.
قم بتحديث برنامجك لحل مشكلة عدم الاتصال بـ iCloud
من المحتمل أن جهازك لا يمكنه الاتصال بـ iCloud بسبب وجود خطأ في نظام التشغيل. علاوة على ذلك، يمكن أن يكون سبب هذه المشكلة أيضًا هو أن إصدار iOS الخاص بك قديم. لإصلاح الخطأ "could not connect to icloud" بعد التحديث، يجب عليك تحديث برنامج iOS الخاص بك إلى أحدث إصدار متاح. اتبع هذه الخطوات لتحديث جهاز iPhone الخاص بك:
اذهب للـ Settings.
حدد General.
اضغط على Software Update من عناصر القائمة.
إذا كان جهاز iPhone الخاص بك يتوفر به تحديث، فسترى خيارًا يسمى "Download and Install" أو "Install Now". انقر فوق هذا الخيار لتثبيت أحدث إصدار من iOS. بمجرد تحديث جهازك، من المفترض أن تكون قادرًا على الاتصال بـ iCloud.
لتحديث نظام Mac، اتبع الخطوات التالية:
انتقل إلى قائمة أبل. حدد "About This Mac".
ابحث الآن عن خيار "Software Update" في الإصدار الحالي من نظام التشغيل macOS.
التحقق من وجود التحديثات المتاحة. إذا وجدت أيًا منها، فانقر فوق "Update Now" لتثبيتها على جهاز Mac الخاص بك. عند الانتهاء، أعد تشغيل جهاز Mac الخاص بك.
إزالة Library Settings and Preferences
إذا كنت لا تزال تواجه خطأ iCloud على الرغم من كل التغييرات المذكورة أعلاه، فيمكنك محاولة حذف ملفات Settings and Preferences يدويًا من مجلد مكتبة Mac الخاص بك. من الآمن القيام بهذه العملية، لكن قد تفقد بعض بياناتك. كما هو الحال مع عمليات تسجيل الدخول إلى Keychain، لذا تأكد من نقلها إلى Secure Password Manager مثل Secrets قبل البدء. بالإضافة إلى ذلك، قم بعمل نسخة احتياطية من ملفاتك الأكثر أهمية أيضًا. بمجرد عمل نسخة احتياطية لبياناتك، يمكنك البدء في إزالة إعدادات المكتبة المختلفة. لاحظ أنه إلى جانب إزالة سلسلة من الإعدادات، سيقوم نظامك بإنشاء إعدادات جديدة حسب الحاجة، لذلك لن تتأثر أي من وظائف جهاز Mac الخاص بك. لحل مشكلة عدم الاتصال بـ iCloud وإعادة ضبط حسابات iCloud، اتبع الخطوات التالية:
في Finder، انتقل إلى Go ➙ Go to Folder.
اكتب Library/Application Support/iCloud/Accounts/~ وانقر فوق Go.
انقل محتويات المجلد إلى موقع آخر وأعد تشغيل جهاز Mac.
لإعادة ضبط System Preferences:
حدد …Go ➙ Go to Folder مرة أخرى.
أدخل Library/Preferences/~
انقل الملفات إلى مجلد آخر وأعد تشغيل جهاز Mac.
لإعادة ضبط Keychain:
افتح …Go to Folder.
انتقل إلى Library/Keychain/~
ضع الملفات في مكان آخر وأعد تشغيل جهاز Mac مرة أخرى.
يجب الآن إعادة تعيين جميع إعداداتك وتفضيلاتك إلى الوضع الافتراضي. سيساعدك هذا على حل أي أخطاء بين حسابات iCloud وإعدادات النظام وKeychain.
تحقق من تفاصيل Apple ID الخاص بك
آخر شيء يجب أن تحاوله هو إعادة تثبيت نظام التشغيل macOS الخاص بك لإصلاح مشكلة اتصال iCloud. على الرغم من أن هذه خطوة خطيرة للغاية، إلا أننا نوصي بالتحقق مما إذا كانت Apple ID Credentials الخاصة بك صالحة لتسجيل الدخول إلى iCloud. إذا كنت تستخدم مدير كلمات المرور مثل Secrets لتخزين تفاصيل Apple ID الخاص بك، فتحقق منه جيدًا. بعد ذلك، حاول تسجيل الدخول إلى iCloud الخاص بك عبر icloud.com، ويفضل أن يكون ذلك على أكثر من جهاز واحد، للتأكد من إدخال Credentials الصحيحة.
لإصلاح عدم اتصال iCloud على جهاز Mac، أعد تثبيت macOS
أخيرًا، إذا لم ينجح أي مما سبق في حل المشكلة، فيمكنك إعادة تثبيت macOS بالكامل. على الرغم من أن نظام التشغيل macOS الجديد يجب أن يترك ملفاتك سليمة، إلا أننا نوصي بعمل نسخة احتياطية لجميع بيانات النظام لديك. لإعادة تثبيت نظام التشغيل macOS:
قم بإيقاف تشغيل نظام التشغيل MacOS الخاص بك.
أعد تشغيله مرة أخرى واستمر في الضغط على Option + Command + R حتى ترى دائرة التحميل.
ادخل رقمك السري.
في القائمة، حدد "Reinstall macOS" ثم "Continue".
اتبع خطوات إعادة التثبيت.
تعليقاتكم واقتراحاتكم؟
في مقال اليوم من Nooh Freestyle ناقشنا 14 طريقة لحل مشكلة عدم الاتصال بـ iCloud على iPhone. هل كانت هذه المقالة مفيدة لك؟ يرجى مشاركة تعليقاتكم واقتراحاتكم معنا في قسم التعليقات.