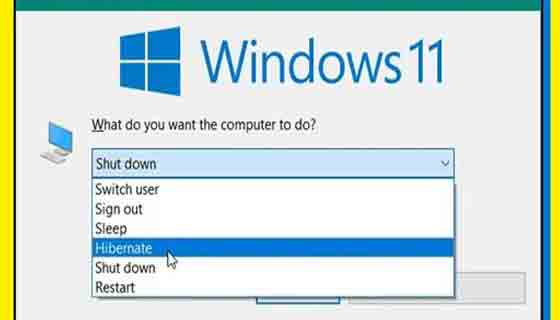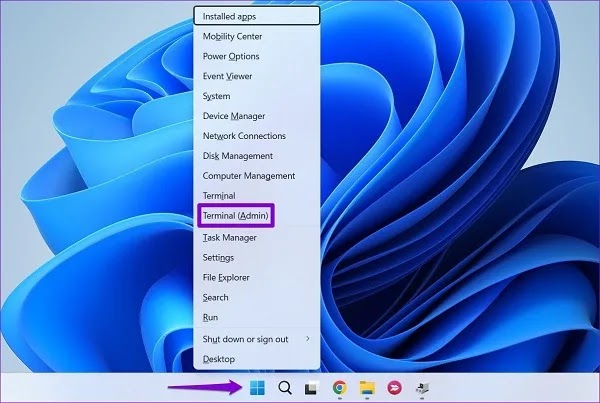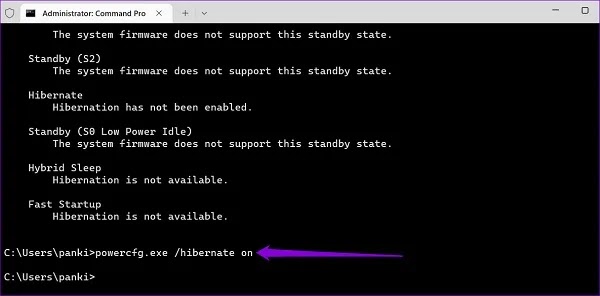يعد وضع Hibernate 💤 خيارًا مفيدًا في نظام التشغيل Windows 11. في الواقع، في هذه الحالة، يمكنك إيقاف تشغيل نظامك دون إغلاق أي برنامج أو إغلاق أي نافذة. ويعتبر هذا الخيار خيار فعال لتوفير الوقت واستهلاك الكهرباء. وفي هذا المقال من موقع Nooh Freestyle سنستعرض طريقة تفعيل واستخدام وضع هايبرنيت في نظام التشغيل Windows 11.
كيفية تفعيل Hibernate في نظام التشغيل Windows 11
كيفية تمكين وضع Hibernate على نظام التشغيل Windows 11
وضع Hibernate يشبه وضع السكون . ولكن مع الفارق أن Windows نشط في الخلفية. في هذه الحالة، يساعد Windows على زيادة عمر بطارية الكمبيوتر المحمول الخاص بك عن طريق حفظ ملفك على القرص الصلب ثم استعادته. يمكن لنظام التشغيل Windows أيضًا تحديث البرامج في الخلفية. إذا كنت مستخدمًا متمرسًا، فلا بد أنك لاحظت أنه تمت إزالة خيار Hibernate power من قائمة Start في نظام التشغيل Windows 11. ولكن لا يزال بإمكانك إعادته إلى القائمة وزيادة عمر البطارية.
ما هو نظام هايبرنيت في نظام التشغيل Windows؟
على الرغم من أن نظام التشغيل Windows 11 أكثر استقرارًا في أدائه من إصداراته الأقدم. لكنه ليس نظام تشغيل سهل الاستخدام. يرتبط تنفيذ بعض الميزات فيه بالتحديات. ومن بينها ميزة Hibernate التي تمت إزالتها في هذا الإصدار. وبطبيعة الحال، يمكنك تفعيله واستخدامه مرة أخرى في قائمة ابدأ. تم تصميم Hibernate بشكل أساسي للاستخدام على أجهزة الكمبيوتر المحمولة. بهذه الطريقة، إذا كنت تستخدم ميزة Hibernate في Windows، فسوف تلتقط صورة لنظامك على الفور. يقوم بحفظ محتواه على القرص الصلب قبل انقطاع التيار الكهربائي. يقرأ الذاكرة عند إعادة ضبط النظام. فهو يستعيد لك كل المحتوى الذي كان قيد التشغيل قبل انقطاع التيار الكهربائي.
هايبرنيت في نظام التشغيل Windows 11
هايبرنيت هو حالة بين إيقاف التشغيل ووضع السكون في Windows. حتى ينقطع التيار الكهربائي بشكل كامل. ولكنه يسمح للمستخدم بإبقاء البرنامج والملفات مفتوحة. إذا قمت بتشغيله مرة أخرى، فسيبدأ تشغيل Windows بشكل أسرع. في نظام التشغيل Windows الأقدم، كان هذا الخيار موجودًا بشكل افتراضي في قائمة "ابدأ". لكن Microsoft قامت بإزالة هذا الخيار في نظام التشغيل Windows 11. يمكنك تفعيله ووضعه في قائمة ابدأ.
تفعيل هايبرنيت في نظام التشغيل Windows 11
لتنشيط وضع Hibernate، يجب عليك أولاً تنشيط الخيارات التالية في نظامك. انقر بزر الماوس الأيمن على خيار Start. ثم حدد خيار Terminal (Admin) من القائمة.
في نافذة مCommand Prompt، اكتب Powercfg/availablesleepstates
الآن اضغط على Enter. تحقق مما إذا كان خيار Hibernate ممكّنًا على جهاز الكمبيوتر الخاص بك أم لا. إذا لم يتم تمكينه، فاكتب هذه المرة Powercfg.exe/hibernate on
حل مشكلة عدم وجود خيار Hibernate في نظام التشغيل Windows 11
إذا قمت بتنشيط Hibernate في نظام التشغيل Windows 11 باستخدام الطريقة المذكورة أعلاه، فلن يتم تنشيط خيار Hibernate في قائمة Start. لإضافة خيار Hibernate وتنشيطه إلى قائمة Power، اتبع الخطوات أدناه. انقر على أيقونة search في شريط Taskbar. الآن اكتب control panel . واضغط Enter.
من القائمة العلوية اليمنى، قم بتغيير نوع عرض الأيقونات من الصغيرة إلى الكبيرة. الآن حدد Power Options.
الآن حدد Choose what the power buttons do من الجانب الأيسر.
انقر الآن على Change settings that are currently unavailable.
حدد خيار Hibernate وانقر فوق Save changes.
يمكنك الآن رؤية خيار Hibernate Mode في قائمة Start.
كيفية وضع الكمبيوتر المحمول في وضع Hibernate؟
خيار اHibernate غير موجود في نظام التشغيل Windows 11 افتراضيًا. أيضًا، لا يوجد خيار وإعدادات Hibernate في نظام التشغيل Windows 7. لذلك من الأفضل إضافته أولاً إلى قائمة "ابدأ" باستخدام الطريقة المذكورة أعلاه. يتم إيقاف تشغيل كافة أجهزة الكمبيوتر المحمولة عن طريق الضغط على زر الطاقة أو إغلاق الغطاء. أو الدخول في وضع Hibernate. سيؤدي هذا الخيار إلى إبقاء الكمبيوتر المحمول الخاص بك قيد التشغيل لعدة أيام إذا لم تتمكن من الوصول إلى شاحن الكمبيوتر المحمول. وفي هذه الحالة، يمكنك إبقاء الملفات التي تريدها مفتوحة على الشاشة لعدة أيام. تساعد هذه الميزة المستخدمين عند نفاد شحن الكمبيوتر المحمول.
تعليقاتكم واقتراحاتكم؟
في هذه المقالة من موقع Nooh Freestyle قمنا بتعليم طريقة التنشيط وكيفية استخدام وضع هايبرنيت في نظام التشغيل Windows 11. هل استخدمت خيار Hibernate في نظام التشغيل Windows 11؟ هل تعتقد أن هذا الخيار يمكن أن يساعد في إبقاء الكمبيوتر المحمول قيد التشغيل في حالة نفاد شحن الكمبيوتر المحمول؟ يرجى مشاركة تعليقاتكم واقتراحاتكم معنا في قسم التعليقات.