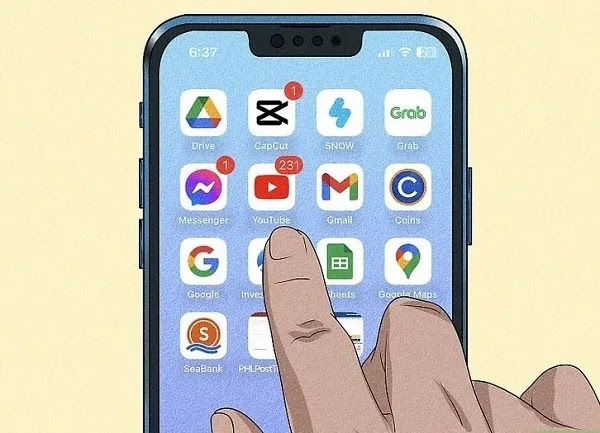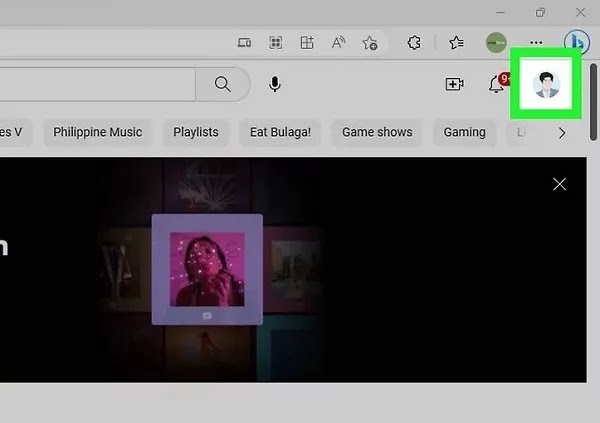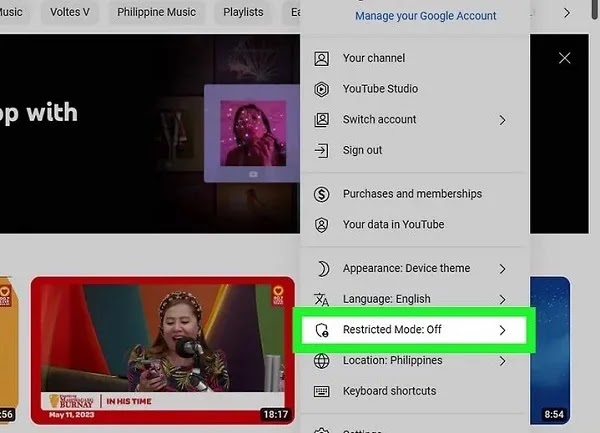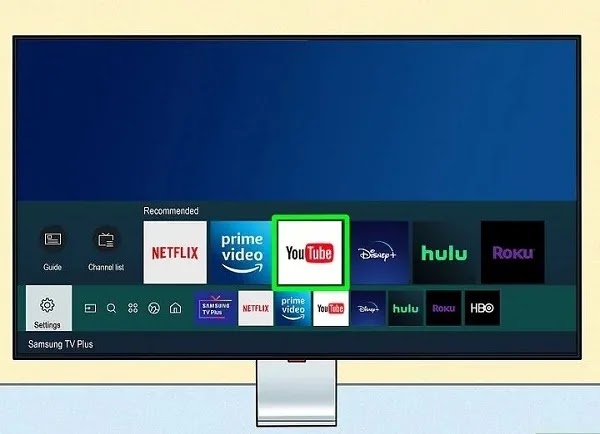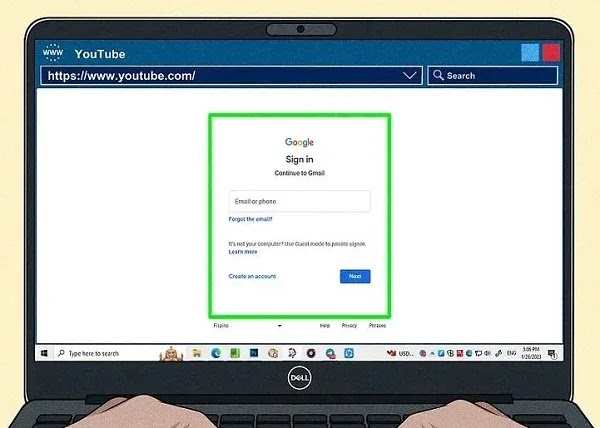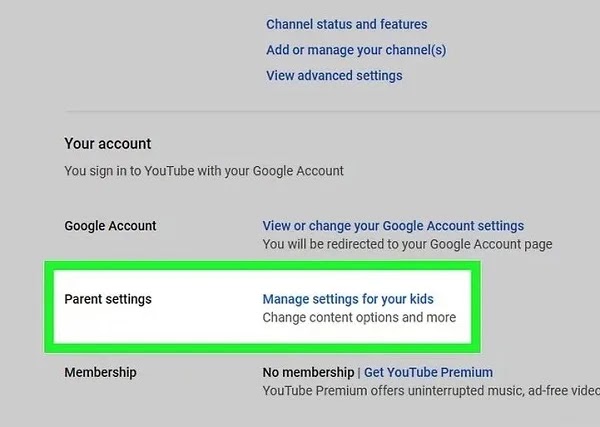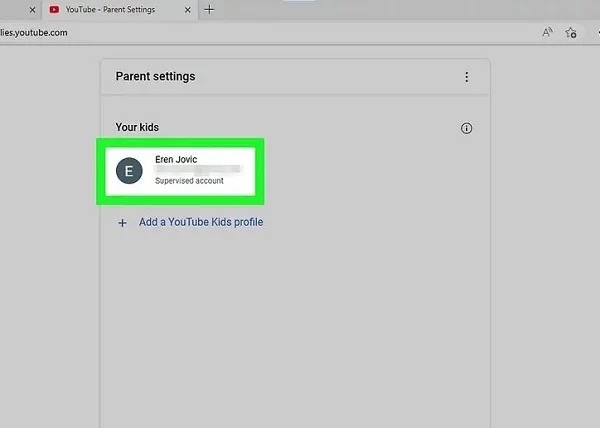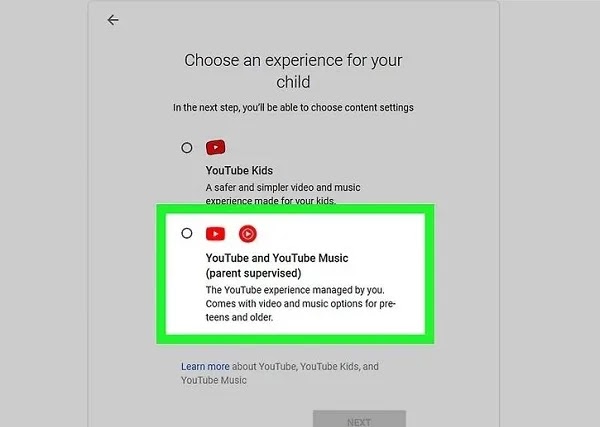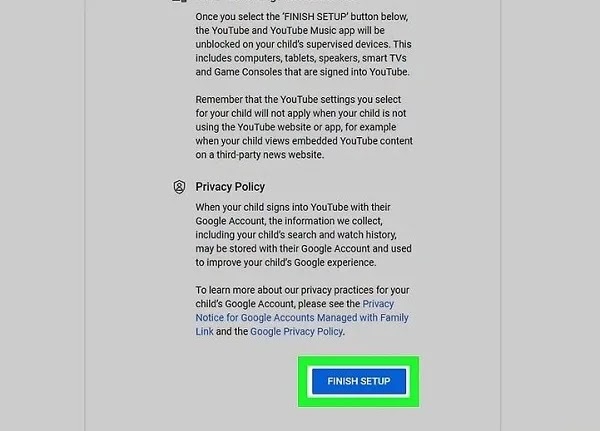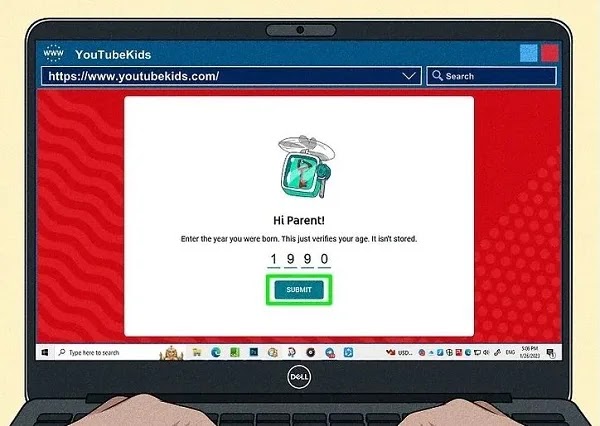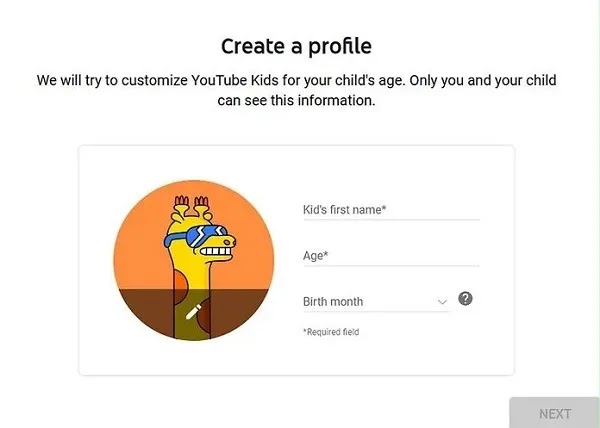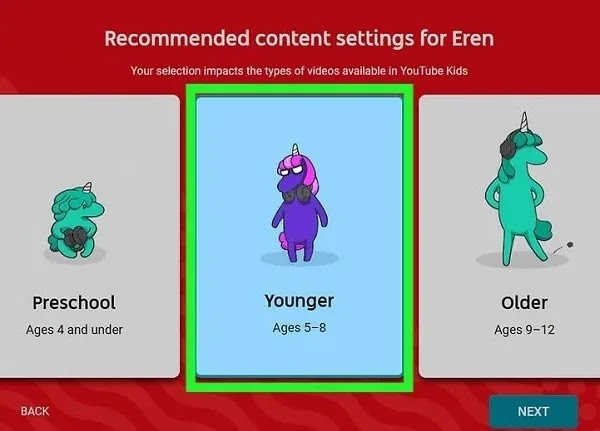هل أنت قلق بشأن المحتوى الذي قد يشاهده طفلك على YouTube؟ 🧒 تحتوي هذه المنصة على ميزة يمكنك بسهولة تصفية مقاطع الفيديو غير المناسبة من خلال تفعيلها. إذا كنت تريد المزيد من التحكم في تجربة المشاهدة لطفلك، فما عليك سوى اتباع البرنامج التعليمي حول كيفية استخدام YouTube للأطفال (YouTube Kids) اليوم، وسنعلمك بعض الحلول.
كيفية إعداد اليوتيوب للأطفال
طرق سهلة لتقييد المحتوى على YouTube للأطفال
يوجد الكثير من المحتوى على YouTube غير مناسب للعديد من الأطفال. في هذه الحالة، يمكن للوالدين منع أطفالهم من مشاهدة محتوى البالغين عن طريق إنشاء قيود. بالإضافة إلى تقييد المحتوى، يمكنك استخدام برنامج YouTube Kids المصمم للأطفال.
رفض المحتوى الذي لا تريد رؤيته
يمكن لخوارزمية YouTube تتبع مقاطع الفيديو التي تشاهدها. ثم يستخدم هذه المعلومات للتوصية بالمزيد من مقاطع الفيديو ذات الصلة لجذب انتباهك. يشجع YouTube الآباء على إلغاء الاشتراك في المحتوى الذي لا يريدون أن يراه أطفالهم من خلال النقر على النقاط الثلاث الموجودة على مقطع فيديو أو قناة واختيار "Not Interested". لن يظهر لهم مثل هذا المحتوى مرة أخرى. هذه الوظيفة متاحة فقط لمستخدمي الهاتف المحمول.
إدارة YouTube باستخدام Google’s Family Link
إذا فشلت في تنزيل YouTube للأطفال لنظام Android أو الأنظمة الأساسية الأخرى، فيمكنك تجربة هذا الحل. ليست Google هي الشركة الأم لموقع YouTube فحسب، بل تمتلك أيضًا Family Link، وهو تطبيق يتيح للمستخدمين تصفية المحتوى وإدارة وقت الشاشة للأطفال. لا يلزم وجود حسابات YouTube الخاضعة للإشراف أو ميزات الأمان الأخرى لاستخدام أدوات الرقابة الأبوية، ولكنها قد تجعل حياتك أسهل.
يتيح لك Family Link ربط حسابات Google الجديدة أو الحالية لطفلك. بالنسبة للأطفال الذين تقل أعمارهم عن 13 عامًا، يمكنك تسجيل حساب جديد، ويتيح لك Family Link استخدام أدوات الرقابة الأبوية والإشراف على الحسابات الحالية للأطفال في أي عمر. ومع ذلك، في الحالة الأخيرة، يجب أن يوافق طفلك على أدوات الرقابة الأبوية حتى تتمكن من تمكينها. يمكنك تثبيت Family Link وتنشيطه على أجهزتهم وإدارة YouTube من حسابك. إذا قام أطفالك بتعطيل الإشراف على أجهزتهم، فستتلقى إشعارًا وسيتم قفل أجهزة Android.
يتوفر Family Link على موقع YouTube الإلكتروني، وأجهزة Chromebook، والأجهزة التي تعمل بنظام التشغيل iOS 11 والإصدارات الأحدث، وأجهزة محددة تعمل بنظام Android تعمل بالإصدار 5.0 أو أحدث. قم بتنزيل التطبيق واتبع الخطوات لإضافة حساب Google الجديد أو الحالي لطفلك. بعد ربط الحسابات وإكمال عملية التسجيل، يمكن لأطفالك تسجيل الدخول إلى أجهزتهم باستخدام Family Link. ومن هناك، يمكنك ضبط القيود أو قفل الأجهزة لكل طفل من خلال النقر على اسمه في Family Link.
من خلال الوصول إلى تطبيق YouTube الخاص بطفلك والمتصل بتطبيقك، يمكنك وضع حدود لوقت الشاشة أو المحتوى أو وقت النوم. يمكنك معرفة مقاطع الفيديو التي يشاهدونها وعدد مرات مشاهدتها.
إعداد YouTube للأطفال الذين يستخدمون Restricted Mode (الهاتف المحمول)
Restricted Mode هو ميزة تتيح لك تقييد المحتوى الذي يشاهده طفلك. لاستخدام هذه الميزة، افتح تطبيق YouTube. أيقونة هذا البرنامج لها خلفية بيضاء مع رمز بولي أحمر. Restricted Mode هو إعداد يساعد على منع عرض محتوى البالغين. عند تمكين هذه الميزة، سيقوم YouTube بتصفية محتوى البالغين. إذا لم تكن قد قمت بتسجيل الدخول بالفعل، فقم بذلك باستخدام الحساب الذي يستخدمه طفلك.
اضغط على صورة ملفك الشخصي (الموجودة في الزاوية العلوية اليمنى).
اضغط على Settings.
حدد General.
Activate Restricted Mode. عند تمكين هذا الخيار، يساعد YouTube في تصفية محتوى البالغين. لاحظ أنه لا يوجد مرشح دقيق بنسبة 100% وقد تمر بعض مقاطع الفيديو عبر الفلتر.
إغلاق YouTube للأطفال الذين يستخدمون Restricted Mode (سطح المكتب)
لتقييد محتوى YouTube لطفلك، افتح متصفحك وانتقل إلى موقع YouTube على الويب .
إذا لم تكن قد قمت بتسجيل الدخول بالفعل إلى الموقع، قم بذلك. لاحظ أنه يجب عليك استخدام نفس الحساب الذي يستخدمه طفلك لمشاهدة مقاطع فيديو YouTube.
انقر على الصورة الشخصية الخاصة بك.
انقر على Restricted Mode: Off.
قم بتشغيل مفتاح Activate Restricted Mode. سيؤدي هذا إلى تصفية محتوى البالغين. لكن لاحظ أنه لا يوجد مرشح دقيق بنسبة 100% وأن بعض مقاطع الفيديو قد تتخطى الفيديو. إذا كنت لا تريد أن يستخدم طفلك YouTube على الإطلاق، فيمكنك حظر YouTube في المتصفح والأجهزة التي يستخدمها.
تقييد برنامج اليوتيوب للأطفال بـ Restricted Mode (التلفزيونات الذكية)
في هذه الطريقة عليك فتح برنامج اليوتيوب وتسجيل الدخول إليه.
أفتح Setting.
افتح Restricted mode.
تفعيل Restricted mode.
قم بتنزيل YouTube للأطفال باستخدام حساب خاضع للإشراف
بهذه الطريقة، تحتاج إلى إنشاء حساب Google لطفلك. تسمح الحسابات الخاضعة للإشراف لطفلك بمشاهدة YouTube بميزات وإعدادات محدودة للمحتوى.
إذا كان طفلك أقل من 13 عامًا وتريد السماح له باستكشاف YouTube باستخدام إعدادات المحتوى التي تختارها، فاستخدم هذه الطريقة.
عند إنشاء حساب لطفلك، سيُطلب منك ربط حساب Google الخاص بك. بهذه الطريقة ستدير إعدادات المحتوى الخاصة بطفلك.
قم بتسجيل الدخول إلى تطبيق أو موقع YouTube. تأكد من أن هذا هو نفس حساب Google المرتبط بحساب طفلك.
انقر أو اضغط على صورة ملفك الشخصي.
حدد Settings.
حدد Parent Settings.
حدد حساب طفلك. إذا لم تتمكن من رؤية حساب طفلك، فتأكد من تسجيل الدخول إلى الحساب الصحيح.
حدد YouTube (parent supervised). ستجد هذا الخيار ضمن YouTube Kids.
يمكنك الآن الاختيار من بين إعدادات المحتوى التالية:
يتطابق Explore بشكل عام مع تقييمات المحتوى للمشاهدين الذين تزيد أعمارهم عن 9 أعوام. قد تحتوي بعض مقاطع الفيديو على عنف وشتائم وما إلى ذلك.
Explore more: يطابق تقييم المحتوى للمشاهدين الذين تزيد أعمارهم عن 13 عامًا. يمكن لطفلك مشاهدة مجموعة أكبر من مقاطع الفيديو، والتي يمكن أن تكون بثًا مباشرًا ومدونات وبرامج تعليمية وبرامج تعليمية والمزيد. قد تحتوي مقاطع الفيديو على عنف وشتائم وما إلى ذلك.
Most of YouTube: يعرض كل شيء تقريبًا على YouTube (باستثناء المحتوى المميز بعلامة +18). يتضمن ذلك كل ما سبق، إلى جانب العنف ومحتوى البالغين والعري والألفاظ النابية الصريحة والمواضيع المتعلقة بالصحة العقلية أو الجنسية.
حدد Finish Setup. إذا أردت، يمكنك تعطيل Pause watch history و Pause search history حتى تتمكن من رؤية سجل المشاهدة والبحث الخاص بطفلك. إذا كنت تريد تجربة YouTube أكثر أمانًا وخاضعة للإشراف لطفلك، فقد يكون YouTube Kids خيارًا أفضل.
إعدادات YouTube Kids
ما هو يوتيوب كيدز؟ YouTube Kids English هو في الواقع تطبيق مصمم خصيصًا للأطفال ويجعل من السهل العثور على المحتوى المفضل لديهم. يمكن استخدام تطبيق مشاركة الفيديو هذا مجانًا على أجهزة Android وiPhone.
وبعد ذلك سنشرح كيفية استخدام يوتيوب كيدز. قم بتنزيل تطبيق YouTube Kids أو انتقل إلى YouTube Kids في متصفح الويب . يعد YouTube Kids تطبيقًا أكثر أمانًا وبساطة للأطفال دون سن 13 عامًا. هذا تطبيق منفصل عن YouTube. يمكن للوالدين تخصيص محتوى للأطفال لمشاهدته بناءً على فئتهم العمرية.
لاستخدام YouTube Kids، تحتاج إلى حسابك على Google أو حساب يشرف عليه طفلك.
حدد أنا I’m A PARENT. سيتم إعادة توجيهك إلى صفحة الترحيب.
اختر NEXT. إذا كنت تريد استخدام حساب طفلك الخاضع للإشراف بدلاً من ذلك، فحدد الزر أدناه.
أدخل سنة ميلادك ثم اضغط على Submit. تأكيد عمرك.
بعد دخول السن سيظهر لك فيديو يشرح الخطوات التالية بمزيد من التفصيل.
حدد Show Text إذا كنت تفضل رؤية التعليمات المكتوبة.
حدد Next. سيُطلب منك تسجيل الدخول إلى حساب الوالدين.
حدد حسابك. انقر فوق Sign In. إذا رأيت حسابًا خاطئًا، فانقر عليه. ستظهر نافذة ويمكنك اختيار حسابك.
انقر فوق Next. قم بالتمرير إلى أسفل صفحة Parental consent للعثور على الزر.
ادخل رقمك السري. اقبل Parental consent عن طريق إدخال كلمة المرور الخاصة بك.
إنشاء ملف تعريف لطفلك. أدخل اسم طفلك وعمره وشهر ميلاده في الحقول ذات الصلة.
لتغيير صورة ملفك الشخصي، انقر أو اضغط على أيقونة القلم الرصاص. اختر صورة جديدة.
انقر فوق Next عند الانتهاء.
حدد إعدادات المحتوى. يمكنك اختيار أحد إعدادات المحتوى الثلاثة لطفلك. بعد تحديد إعداد المحتوى، ستظهر لك نافذة توضح المحتوى الذي يمكن لطفلك مشاهدته.
Preschool: ـ 4 سنوات وأصغر
Younger: من 5 إلى 8 سنوات
Older: من 9 إلى 12 سنة
قم بتأكيد اختيارك بالنقر فوق Select.
تمكين أو تعطيل Search. حدد Turn search on إذا كنت تريد السماح لطفلك بالبحث عن مقاطع الفيديو الجديدة التي تعجبه. إذا كنت تريد تقييد طفلك، فحدد Turn search off.
يساعدك ضبط مؤقت في YouTube Kids أنت وطفلك على إدارة مقدار الوقت الذي يقضونه في مشاهدة المحتوى. لضبط هذا المؤقت نقوم بما يلي:
من صفحة الملف الشخصي، حدد الملف الشخصي الذي تريد تحديثه. في الشاشة الرئيسية، حدد القفل الموجود في الزاوية اليمنى السفلية.
أدخل كلمة المرور الخاصة بك واضغط على أيقونة المؤقت.
اضبط الوقت بالدقائق، ثم انقر فوق Start Timer. اخرج من الإعدادات وأعطي الجهاز لطفلك لبدء المشاهدة.
تمكين Google SafeSearch
بعد تنزيل YouTube Kids لنظام التشغيل Windows أو Android، يمكنك أيضًا تجربة هذا الحل. لتصفية المحتوى باستخدام Google SafeSearch في أي متصفح يستخدمه طفلك، نقوم بما يلي:
انتقل إلى موقع جوجل.
انقر على Settings في الزاوية اليمنى العليا.
حدد Explicit results filter.
حدد Turn on SafeSearch وانقر فوق Lock SafeSearch.
تعليقاتكم واقتراحاتكم؟
في دروس يوتيوب كيدز التعليمية للأطفال (YouTube Kids) تحدثنا اليوم عن كيفية استخدام برنامج موقع يوتيوب كيدز وبعض الحلول الأخرى. كوالد لطفل، ما هي الطريقة التي تفضلها؟ هل هناك طريقة أخرى لتصفية محتوى YouTube؟ شاركنا بتعليقاتك واقتراحاتك في قسم التعليقات بهذه المقالة.