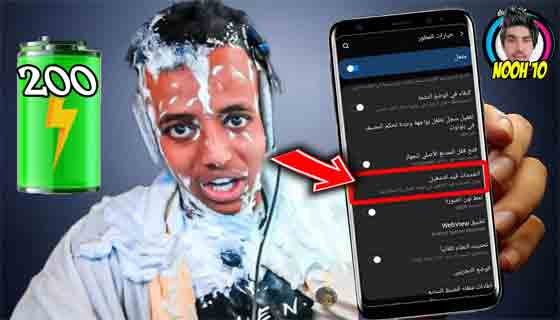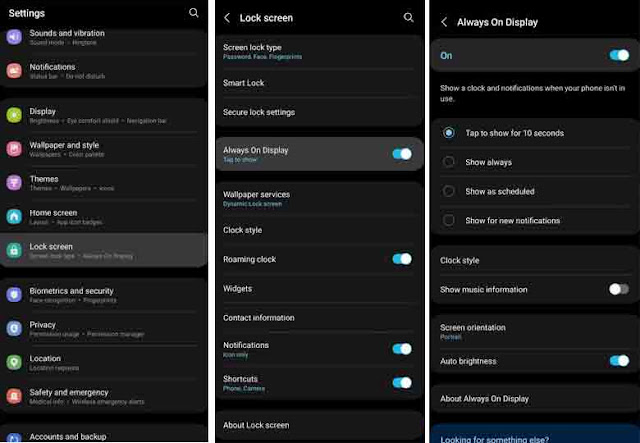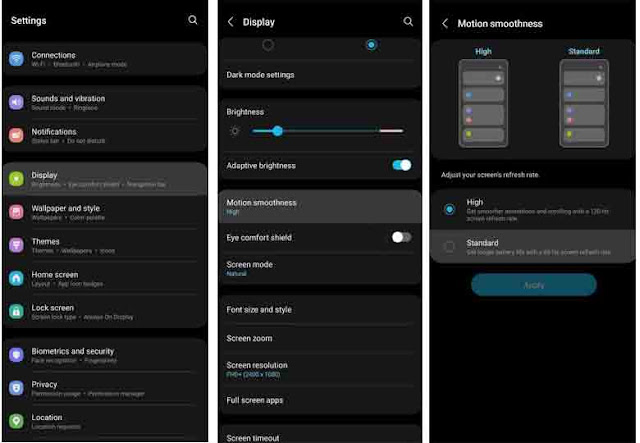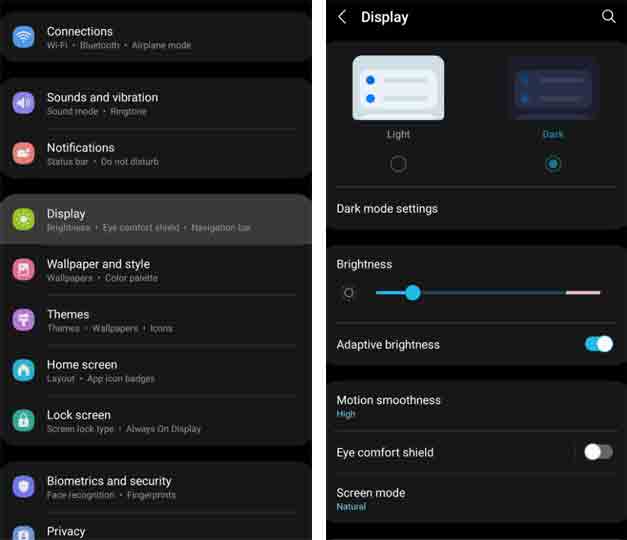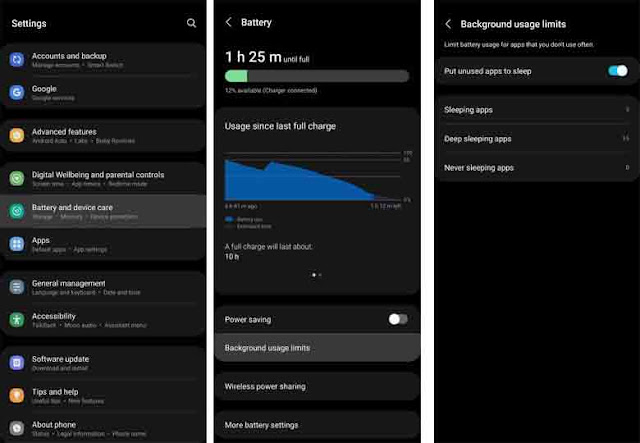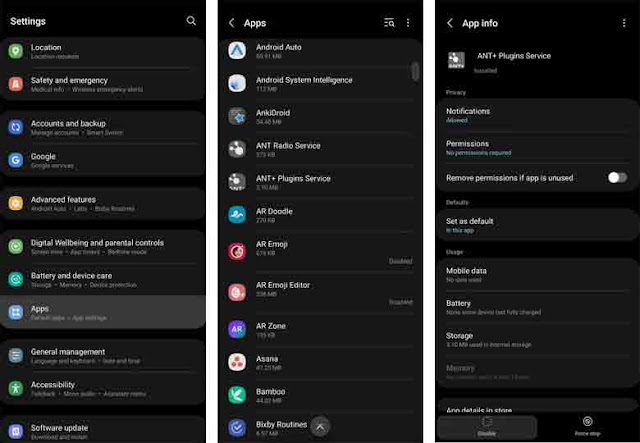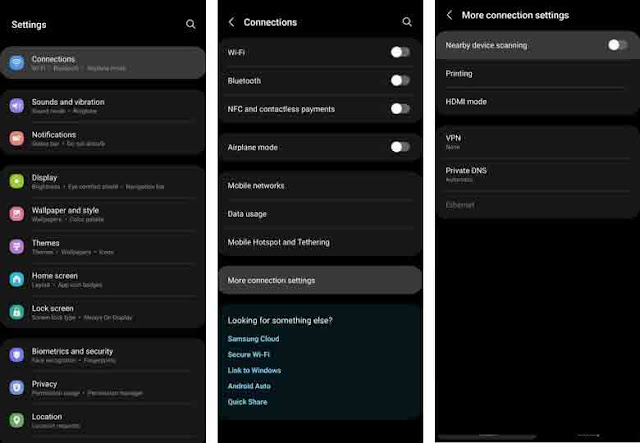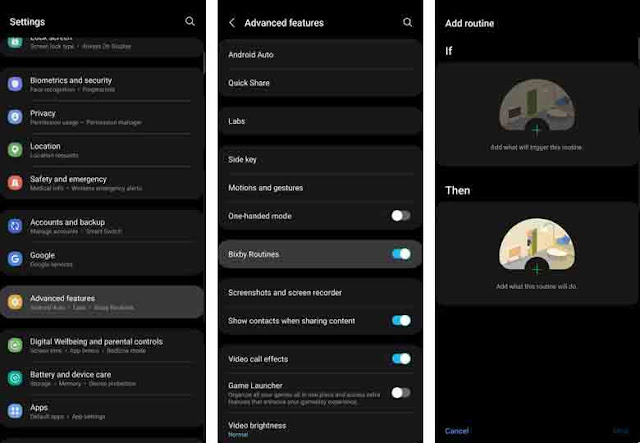الإعدادات التي يمكنك تغييرها لتقليل استنزاف البطارية على جهاز Samsung Galaxy الخاص بك
تأتي الهواتف الذكية بسعات بطارية أكبر مما كانت عليه قبل بضع سنوات. على سبيل المثال، تحتوي هواتف Ultra الذكية من سامسونج على خلايا ضخمة جدًا لدرجة أنك نادرًا ما تقلق بشأن استنزافها إلى الصفر قبل أن تتمكن من إعادة الشحن. ومع ذلك، لا يمكن قول الشيء نفسه بالنسبة لأجهزة Galaxy الرائدة والأجهزة متوسطة المدى. اعتمادًا على استخدامك، يمكنك الانتقال من عمر البطارية السيئ إلى عمر البطارية اللائق. إذا كنت تتطلع إلى تحسين هذا الأمر، فهناك بعض الإجراءات التي يمكنك اتخاذها.
1. قم بإيقاف تشغيل أو تعديل Always On Display
تتمتع أجهزة Android بميزة Always On Display منذ بعض الوقت. كما يوحي الاسم، فإنه يحافظ على شاشة جهاز Samsung الخاص بك قيد التشغيل، ويعرض الوقت والتاريخ ونسبة البطارية وأيقونات الإشعارات غير المقروءة والرسوم المتحركة الرائعة - وإن كان ذلك في حالة طاقة منخفضة. إنها طريقة رائعة لمعرفة الوقت ورؤية الإشعارات غير المقروءة أو الفائتة في لمحة سريعة ، ولكنها تؤثر سلبًا على عمر البطارية.
سيؤدي تعطيل Always On Display إلى تحسين عمر بطارية جهاز Galaxy الخاص بك بشكل كبير. ما عليك سوى الانتقال إلى Settings > Lock screen وإيقاف تشغيل الميزة. ومع ذلك، إذا كنت تريد أفضل ما في كلا الخيارين (عمر بطارية أفضل مع تمكين Always On Display)، فيمكنك تغيير الإعدادات من Show Always إلى Tap to show لمدة 10 ثوانٍ. وهذا يعني أن الشاشة لن تعمل إلا بعد لمس الشاشة. يمكنك أيضًا تعيينها لتظهر فقط عندما يكون لديك إشعارات جديدة، أو جدولتها، تمامًا كما تفعل مع الوضع المظلم .
2. قم بتبديل الشاشة إلى 60 هرتز ودقة HD+
تقدم سامسونج العديد من إعدادات العرض التي يمكنك تعديلها للحصول على تجربة مشاهدة أفضل. في هواتف Galaxy الرائدة، يمكنك الحصول على خيارات سلاسة الحركة ودقة الشاشة، في حين توفر الهواتف المتوسطة مثل Galaxy A72 و Galaxy A52 5G الخيار الأول. من المفترض أن يوفر ضبط Motion Smoothing على Standard ودقة الشاشة على HD+ أفضل عمر للبطارية إذا كنت لا تمانع في استخدام الصور المرئية الضعيفة.
انتقل إلىSettings > Display > Motion smoothness وحدد Standard لتغيير معدل تحديث الشاشة إلى 60 هرتز. للحصول على الدقة، توجه إلى Settings > Display > Screen resolution واضغط على HD+ .
إذا كنت تمتلك هاتف Galaxy S21 Ultra أو Galaxy S22 Ultra مزودًا بشاشة LTPO، فلن تضطر إلى القلق كثيرًا بشأن استهلاك البطارية من معدل التحديث المرتفع. يمكن لكلا الهاتفين التكيف بين 10-120 هرتز و1-120 هرتز على التوالي، اعتمادًا على ما تفعله.
3. استخدم الوضع المظلم
تعتبر سامسونج على نطاق واسع ملك شاشات الهواتف الذكية. تتميز شاشات OLED الخاصة بها بمظهرها الواضح والقوي والجميل، على أقل تقدير – خاصة عند إقرانها بمعدل تحديث 120 هرتز ودقة Quad HD + كما هو الحال في Galaxy S22 Ultra. وبصرف النظر عن كل مزايا مشاهدة الشاشة، يمكن لشاشات OLED أيضًا أن تساعد في الحفاظ على عمر البطارية.
على عكس شاشات LCD، لا تحتوي شاشات OLED على إضاءة خلفية، ونتيجة لذلك، تستهلك طاقة أقل عند عرض وحدات البكسل ذات الألوان الداكنة. ومع ذلك، قد لا يكون الفرق في توفير طاقة البطارية ملحوظًا عند مستويات السطوع المنخفضة. ومع ذلك، إذا كنت تستخدم شاشتك مع زيادة السطوع، فستحصل على عمر بطارية أطول بكثير بمجرد إجراء التبديل. هناك أيضًا ميزة تحسين إمكانية القراءة وتقليل إجهاد العين. قم بتمكين الوضع المظلم من خلال التوجه إلى Settings > Display والنقر على الخيار Dark في الأعلى.
4. استخدم وضع توفير الطاقة
لا شيء يمكن أن يزيد من استهلاك البطارية على جهازك مثل وضع توفير الطاقة. بمجرد تمكينه، سيحد من استخدام شبكة الخلفية والمزامنة والتحقق من الموقع وتغيير معدل التحديث إلى 60 هرتز. إذا لم تكن راضيًا تمامًا عن ذلك، فيمكنك إطالة عمر البطارية عن طريق تبديل الخيارات التالية:
- قم بإيقاف تشغيل العرض دائمًا.
- الحد الأقصى لسرعة وحدة المعالجة المركزية إلى 70%.
- تقليل السطوع بنسبة 10%
- تقييد التطبيقات والشاشة الرئيسية (يحد من نشاط الخلفية، ويطبق شاشة رئيسية مبسطة، ويحد من التطبيقات المتاحة، ويوقف تشغيل اللوحات الجانبية).
يمكنك تشغيل وضع توفير الطاقة من خلال الانتقال إلى Settings > Battery and Device care > Battery > Power saving . يمكنك أيضًا استخدام لوحة الإعدادات السريعة لتمكينها بشكل أسرع وقد قمنا بشرح ذلك في فيديو سابق يمكن مشاهدتها من رابط ادناه.
5. ضع التطبيقات غير المستخدمة في وضع السكون
يفرض وضع توفير الطاقة من سامسونج عدة قيود على جوانب مختلفة من جهازك. إذا كنت تريد شيئًا أكثر تحديدًا، فإن وضع السكون للتطبيقات يعد أحد الخيارات. بمجرد تشغيله، يقوم النظام تلقائيًا بوضع التطبيقات غير المستخدمة في وضع السكون (سيتم تشغيلها بالحد الأدنى في الخلفية) أو في وضع السكون العميق (لن تعمل في الخلفية على الإطلاق). يمكنك أيضًا إضافة التطبيقات يدويًا إلى أي منهما.
ستبقى التطبيقات النائمة في درج التطبيقات أو الشاشة الرئيسية ولن تترك هذه الحالة إلا عند فتحها. ما عليك سوى الانتقال إلى Settings > Battery and Device care > Battery > Background usage limits لتمكينه.
6. قم بإلغاء تثبيت أو تعطيل التطبيقات غير المستخدمة
تقوم بعض التطبيقات بتشغيل عمليات في الخلفية يمكن أن تؤثر سلبًا على عمر البطارية. يعد وضع السكون أمرًا رائعًا، ولكن قد يكون إلغاء التثبيت هو الخيار الأفضل إذا كانت لديك تطبيقات لا تستخدمها غالبًا. يمكنك القيام بذلك عن طريق:
- الضغط لفترة طويلة على أحد التطبيقات على الشاشة الرئيسية أو درج التطبيق.
- النقر على أيقونة Uninstall ، ثم OK.
لا تزال شركة Samsung كبيرة في تجميع التطبيقات الداخلية وحتى تطبيقات الطرف الثالث مع هاتفك الذكي. ولسوء الحظ، لا يمكن إلغاء تثبيت بعضها (على الأقل ليس بشكل مباشر). ومع ذلك، يمكنك تعطيلها لتحسين عمر البطارية. ما عليك سوى الانتقال إلى Settings > Apps > select an app > tap Disable" .
7. قم بتعطيل فحص الأجهزة القريبة
يؤدي فحص الأجهزة القريبة إلى قيام هاتف Samsung الخاص بك بالبحث بشكل دوري عن الأجهزة الموجودة في متناول اليد وإظهار إشعار عندما يكتشف واحدًا، حتى تتمكن من توصيل هاتفك بها. يمكن أن تكون هذه الميزة مفيدة، ولكنها ليست ضرورية تمامًا لتحسين تجربة المستخدم. بالإضافة إلى ذلك، يمكن أن يحدث انخفاضًا طفيفًا في عمر البطارية.
إذا قمت بالفعل بإقران الملحقات شائعة الاستخدام مثل سماعات الرأس ومكبرات الصوت اللاسلكية بجهازك، فيمكنك أيضًا إيقاف تشغيل فحص الأجهزة القريبة لتحسين عمر البطارية. ما عليك سوى الانتقال إلى Settings > Connections > More connection settings وإيقاف تشغيل الميزة.
ربما لن تكون فوائد تعطيل هذه الميزة ضخمة، ولكن إذا كنت تريد أن تفعل كل ما بوسعك لتوفير الطاقة، فهذه خطوة إضافية يمكنك اتخاذها.
8. استخدم Bixby Routines لحفظ البطارية
معظم الناس لا يحبون Bixby من سامسونج ، وليس من الصعب معرفة السبب. على الرغم من أنه رائع للوظائف غير المتصلة بالإنترنت وعمليات البحث داخل الجهاز، إلا أنه ليس متطورًا مثل مساعد Google من حيث الذكاء والسياق. من ناحية أخرى، تعتبر إجراءات Bixby مسألة مختلفة. أنها توفر بعض المشغلات المفيدة لأتمتة المهام .
عند الحديث عن الأتمتة، يمكنك إعداد Bixby Routine لتنشيط وضع توفير الطاقة تلقائيًا في الليل إذا لم يكن جهازك متصلاً. ويمكنك أيضًا ضبطه لتقليل مهلة الشاشة، أو إيقاف تشغيل بيانات الهاتف المحمول أو Wi-Fi. يمكنك أيضًا تعيين إجراءات محددة بناءً على تنقلاتك اليومية أو عند السفر - فالاحتمالات لا حصر لها. يمكنك الوصول إلى Bixby Routines في جهاز Galaxy الخاص بك بالانتقال إلى Settings > Advanced features > Bixby Routines .
تنطبق بعض هذه الاقتراحات، مثل تلك المتعلقة بالوضع المظلم وAlways On Display، على أحدث هواتف Android، في حين أن تلك التي تتضمن Bixby Routines خاصة بشركة Samsung. بغض النظر عن جهاز Galaxy الذي تمتلكه، يمكنك استخدام هذه النصائح لتحسين عمر البطارية وتحقيق المزيد من الاستفادة من عملية شحن واحدة.