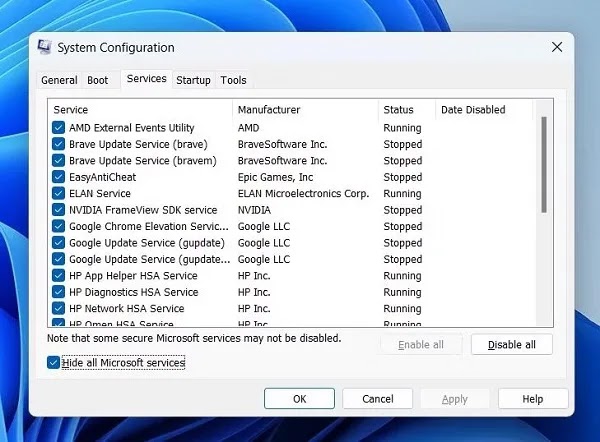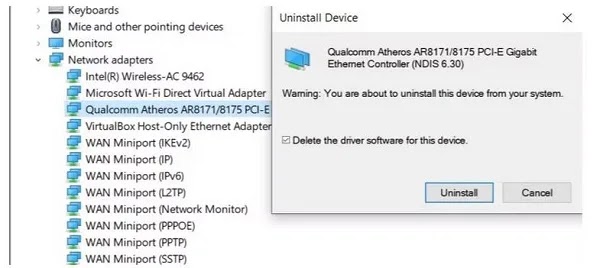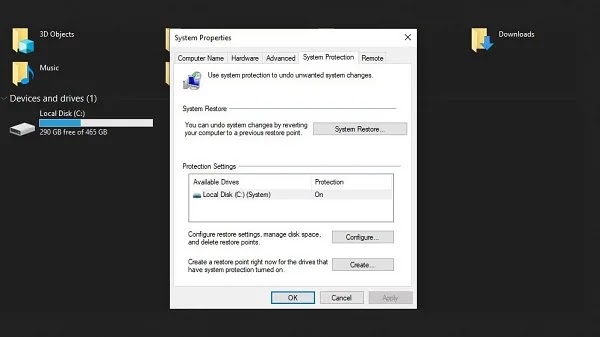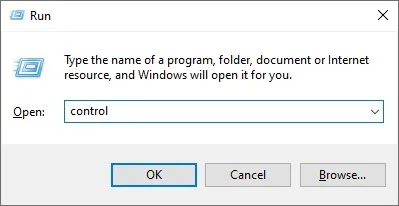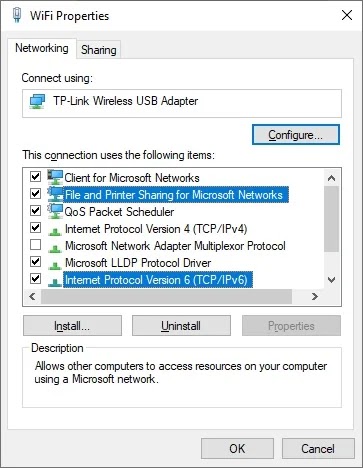هل يعرض نظام Windows لديك رسالة الخطأ "The RPC Server is Unavailable"؟ ❌ نظرًا لأن رسالة الخطأ هذه ليست شائعة جدًا، فقد تشعر بالقلق قليلاً عندما تراها (خاصة إذا لم تواجه مشكلات متعلقة بالشبكة من قبل). في التدريب على 10 طرق لإصلاح خطأ The RPC Server is Unavailable في أنظمة التشغيل Windows 11 و10 و...، سنساعدك اليوم على التخلص من هذا القلق.
رفع مشکل The RPC Server is Unavailable
كيفية حل خطأ "The RPC Server is Unavailable" في نظام التشغيل Windows
ربما واجه المستخدمون الذين يستخدمون Windows لفترة طويلة خطأ ويندوز The RPC Server is Unavailable. في هذا السيناريو، لن تتمكن على الأرجح من الاتصال بشكل صحيح بالأجهزة الأخرى الموجودة على شبكتك.
قد تؤدي مواجهة هذه المشكلة إلى الحد من قدرتك على مشاركة الملفات واستخدام الطابعات ومشاركة البيانات أو المعلومات عبر الشبكة.
ماذا يعني RPC Error؟
RPC أو Remote Procedure Call هي تقنية تستخدم تقنية اتصال بين العمليات مصممة لضمان الاتصال بين الخادم وجهاز الكمبيوتر المتصل بنفس الشبكة. في كل مرة تستخدم فيها عملية Windows لإرسال البيانات عبر الشبكة، فإنك تستخدم تقنية RPC.
ولكن ما الذي يسبب فشل RPC؟ في أغلب الأحيان، تواجه خدماتها مشاكل. ومع ذلك، يمكن ربط مشكلات RPC بإعدادات اتصال الشبكة أو تكوينات مشاركة الملفات والطابعات أو ملفات التسجيل التالفة.
هناك عدة أسباب لهذا الخطأ، ومن أكثرها شيوعا المشاكل التالية:
- تم تعطيل الخدمات التي يتطلبها RPC: ربما قمت أنت أو أي شخص آخر يستخدم النظام أو أحد أنواع البرامج الضارة بتعطيل العديد من الخدمات. إذا تم تعطيل الخدمة المطلوبة لـ RPC، فمن المحتمل أن تواجه مشكلات.
- قد يكون جدار الحماية الخاص بك هو السبب: قد يكون جدار الحماية هو السبب في حدوث مشكلات مع خادم RPC. إذا حدث هذا، فلن تتمكن من استخدام خدمات RPC دون تعديل إعدادات جدار الحماية أولاً.
- تم تعطيل مشاركة طابعة الملفات أو IPV6: تتطلب بعض أنواع خوادم RPC تمكين IPV6 ومشاركة طابعة الملفات على الشبكة.
- تم تكوين عنوان IP الخاص بك بشكل سيئ: قد يتسبب عنوان IP الخاص بك في ظهور رسالة خطأ لخادم RPC.
- تم تعطيل RPC في السجل: إذا تم تعطيل خدمات RPC على مستوى التسجيل، فستحتاج إلى إصلاحه باستخدام محرر التسجيل.
على أية حال، ستساعدك الحلول التالية في التخلص من خطأ RPC Server is Unavailable في أقصر وقت ممكن.
إصلاح خطأ The RPC Server is Unavailable عن طريق إعادة تشغيل خادم RPC
الطريقة الأكثر فعالية لإصلاح خطأ The RPC Server Is Unavailable هي إعادة تشغيل الخدمة. سيؤدي هذا إلى قيام Windows بإعادة تأسيس كافة الاتصالات واستدعاء كافة العمليات. لاستخدام هذه الطريقة، اتبع الخطوات التالية:
اكتب Services في شريط البحث في القائمة Start.
انقر بزر الماوس الأيمن فوق الخيار الأكثر صلة، ثم انقر فوق "Run as administrator".
ابحث عن DCOM Server Process Launcher وانقر فوقه نقرًا مزدوجًا.
تأكد من تعيين Startup type على "Automatic" وتعيين Service status على "Start.
كرر نفس الخطوات مع RPC Endpoint Mapper ، Remote Procedure Call (RPC) Locator.
إزالة البرامج الإضافية
حل مشكلة The RPC Server Is Unavailable ليس بالأمر الصعب. يمكنك استخدام Clean Boot . كلين بوت هو وضع تمهيد يقوم بتعطيل كافة البرامج والخدمات الطرفية. على الرغم من أن هذه ليست ميزة داخلية لنظام التشغيل Windows، إلا أنها سهلة الاستخدام نسبيًا.
أدخل sysconfig في شريط البحث بقائمة البداية وحدد System Configuration من النتائج.
انتقل إلى علامة التبويب "Services" وحدد "Hide all Microsoft services".
بعد ذلك، قم بالتحقق من جميع الخدمات الموجودة في القائمة وانقر على Disable all.
بعد ذلك، افتح "Task Manager" عن طريق النقر بزر الماوس الأيمن على Taskbar واختيار "Task Manage".
انتقل إلى علامة التبويب "Startup" وانقر على كل خدمة واحدة تلو الأخرى وانقر على "Disable".
أعد تشغيل النظام.
إصلاح خطأ The RPC Server is Unavailable عن طريق التحقق من إعدادات اتصال الشبكة
إذا لم تتمكن من فتح مجلدات أو ملفات معينة باستخدام File Explorer، فقد لا يتم تكوين إعدادات الشبكة بشكل صحيح. اتبع هذه الخطوات لتمكين الخيارات المثالية لشبكتك:
اضغط على مفتاحي Win + R معًا لفتح نافذة Run. في هذه النافذة، اكتب ncpa.cpl ثم اضغط على مفتاح الإدخال.
انقر بزر الماوس الأيمن على اتصال الشبكة المقابل. على سبيل المثال، إذا كنت تستخدم شبكة Wi-Fi، فانقر بزر الماوس الأيمن على Wi-Fi.
ثم انقر فوق Properties. أنت بحاجة إلى حساب المسؤول للقيام بذلك.
في قائمة Properties، قم بتمكين خيارات File and Printer Sharing for Microsoft Networks and Internet Protocol Version 6 (TCP/IPv6).
إصلاح خطأ The RPC Server is Unavailable في نظام التشغيل Windows 11 عن طريق إعادة تثبيت برنامج تشغيل الشبكة
إذا لم يحل هذا مشكلتك، فيمكنك إعادة تثبيت برامج تشغيل الشبكة. سيؤدي هذا إلى قيام Windows بتنزيل برامج تشغيل الشبكة وتثبيتها مرة أخرى. استخدم الخطوات التالية لإزالة برامج تشغيل الشبكة:
اضغط على مفتاحي Win + R معًا وأدخل devmgmt.msc في نافذة Run.
سيؤدي هذا إلى فتح Device Manager.
انتقل إلى Network adapters وانقر عليها.
انقر بزر الماوس الأيمن فوق برامج تشغيل الشبكة وانقر فوق Uninstall.
أغلق جميع النوافذ وأعد تشغيل النظام.
قم بتغيير إعدادات جدار الحماية الخاص بك
لإصلاح خطأ The RPC Server is Unavailable في نظامي التشغيل Windows 10 و11، يمكنك تغيير جدار الحماية. قد يقوم جدار حماية Windows في بعض الأحيان بحظر حركة مرور خادم RPC، مما يؤدي إلى خطأ RPC Server is unavailable. في مثل هذه الحالات، يجب على المستخدمين إعادة تكوين إعدادات جدار الحماية الخاص بهم. بالنسبة لجدران الحماية الجانبية، قد تكون الخطوات مختلفة، ولكن إليك كيفية إعادة تكوين جدار حماية Windows:
أدخل Control Panel في شريط البحث بقائمة البداية وافتح لوحة التحكم.
اكتب Firewall في شريط البحث بلوحة التحكم.
ضمن Windows Firewall، انقر فوق Allow an app through Windows Firewall.
ابحث عن Remote Assistance وحدد كافة المربعات.
احفظ التغييرات وأعد تشغيل النظام.
تغيير إعدادات التسجيل
قبل استخدام هذه الطريقة، تأكد من عمل نسخة احتياطية لإعدادات التسجيل الخاصة بك. إذا لم يساعد أي من الحلول المذكورة أعلاه في إصلاح خطأ The RPC Server is Unavailable في Windows، فقد يكون من المفيد التحقق من السجل الخاص بك للتحقق من القيم. لفعل هذا؛ اتبع الخطوات التالية:
اضغط على مفتاحي Win + R معًا لفتح نافذة Run.
أدخل Regedit واضغط على Enter.
انتقل الآن إلى المسار التالي في نافذة التسجيل:
HKEY_LOCAL_MACHINE\System\CurrentControlSet\services\RpcSs.
انقر نقرًا مزدوجًا فوق Start وقم بتعيين Value data على 2.
انتقل إلى المسار التالي:
HKEY_LOCAL_MACHINE\System\CurrentControlSet\services\DcomLaunch
انقر نقرًا مزدوجًا فوق Start وقم بتعيين Value data على 2.
انتقل إلى المسار التالي:
HKEY_LOCAL_MACHINE\System\CurrentControlSet\services\RpcEptMapp
انقر نقرًا مزدوجًا فوق Start وقم بتعيين Value data على 2.
إذا لم تتمكن من العثور على إدخالات التسجيل هذه، فقد يكون الوقت قد حان لإعادة تثبيت Windows أو استخدام "System Restore" لاستعادة النظام الخاص بك.
استخدم System Restore
إذا كنت لا تزال تفشل في حل مشكلة The RPC Server Is Unavailable، فيمكنك تجربة System Restore . إذا قمت بتمكين System Protection، فسيقوم Windows بإنشاء جميع Restore Points تلقائيًا أو عند تثبيت برنامج جديد.
لاستخدام System Restore، اتبع الخطوات التالية:
في شريط البحث في القائمة "ابدأ"، اكتب "Control Panel" وانقر على الخيار الأكثر صلة.
أدخل كلمة "recovery في شريط البحث بـ Control Panel وانقر على خيار Recovery.
في نافذة Recovery، انقر فوق Open System Restore. تحتاج إلى إذن المسؤول للقيام بذلك.
انقر فوق "Next"، ثم حدد نقطة استعادة من القائمة.
انقر على Finish.
بعد ذلك، سيقوم Windows تلقائيًا باستعادة جهاز الكمبيوتر الخاص بك إلى حالته السابقة.
إصلاح مشكلة The RPC Server Is Unavailable عن طريق وميض خادم DNS
الحل الآخر الذي يمكنك تجربته هو مسح خادم DNS. لمسح DNS، قم بتشغيل أداة CMD بامتيازات المسؤول، ثم اكتب ipconfig /flushdns واضغط على Enter لتشغيل الأمر.
تعطيل Selective Startup
تعمل ميزة Selective Startup على تشغيل جهازك دون تمكين كافة الميزات. يمكن أن تتسبب هذه الميزة في حدوث خطأ The RPC Server Is Unavailable، والذي يمكنك إصلاحه عن طريق تعطيله:
اضغط على مفاتيح Win + R على لوحة المفاتيح لفتح نافذة Run.
أدخل msconfig وأدخل.
في نافذة System Configuration، انتقل إلى علامة التبويب General وتأكد من تحديد Normal startup. انقر فوق الزر "Apply" لحفظ التغييرات.
أعد تشغيل النظام الخاص بك.
تمكين File and Printer Sharing for Microsoft Networks
لاستخدام هذه الطريقة، اتبع الخطوات التالية:
اضغط على مفتاحي Win + R الموجودين على لوحة المفاتيح معًا لفتح نافذة Run.
الآن اكتب Control ثم اضغط على Enter للدخول إلى Control Panel.
انقر فوق "Network and Internet"، ثم حدد "Network and Sharing Center".
من القائمة اليسرى، انقر على الرابط Change adapter settings. هذا وسوف تفتح نافذة جديدة.
انقر بزر الماوس الأيمن على الاتصال الذي تستخدمه حاليًا وحدد Properties.
من قائمة الخيارات، ابحث عن File and Printer Sharing for Microsoft Networks و the Internet Protocol Version 6 (TCP/IPv6). تأكد من تحديد كلا الخيارين.
انقر فوق OK. أعد تشغيل النظام الخاص بك.
تعليقاتكم واقتراحاتكم؟
في تدريب 10 طرق لإصلاح خطأ The RPC Server is Unavailable في Windows اليوم، سنحاول أن نقدم لك الحلول الأكثر شمولاً، ومع ذلك، إذا شعرت أنه تم تفويت شيء ما، فأنت تعرف حلاً آخر، قم بالتعليق أو إذا كنت إذا كان لديك اقتراح، يمكنك مشاركته معنا في قسم التعليقات في هذه المقالة.