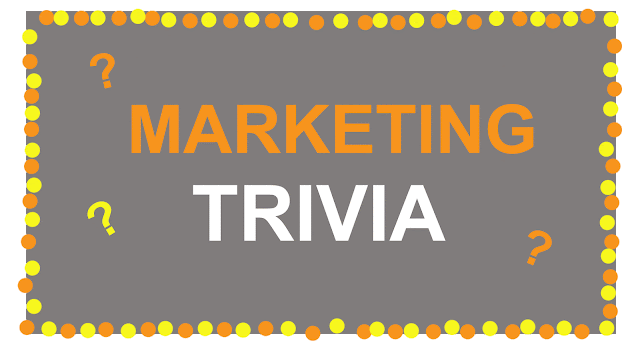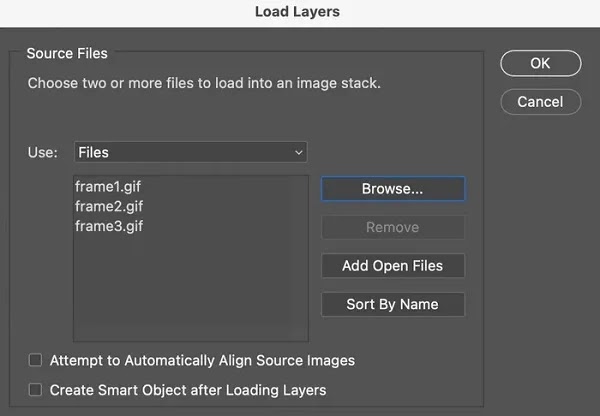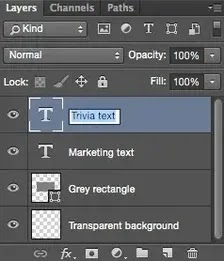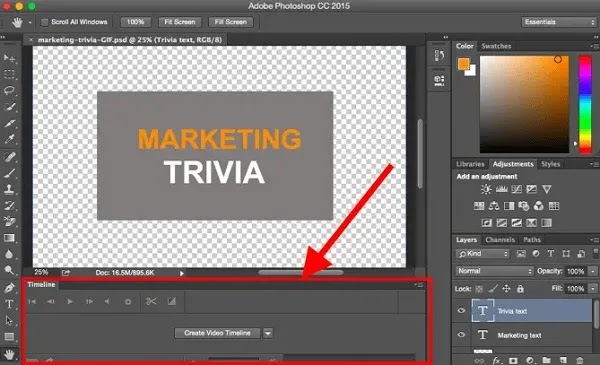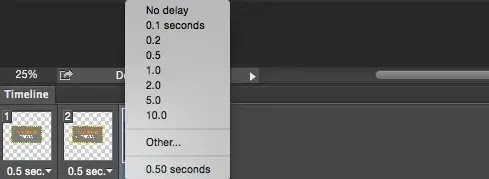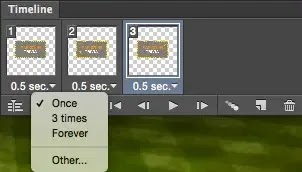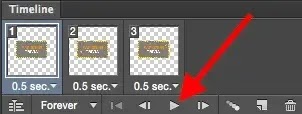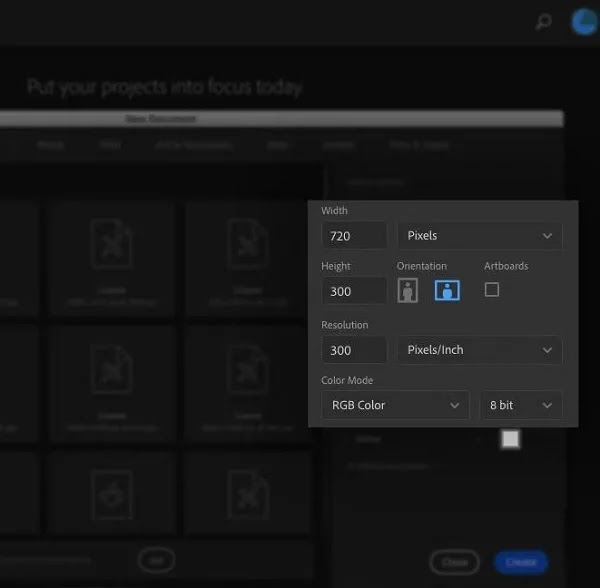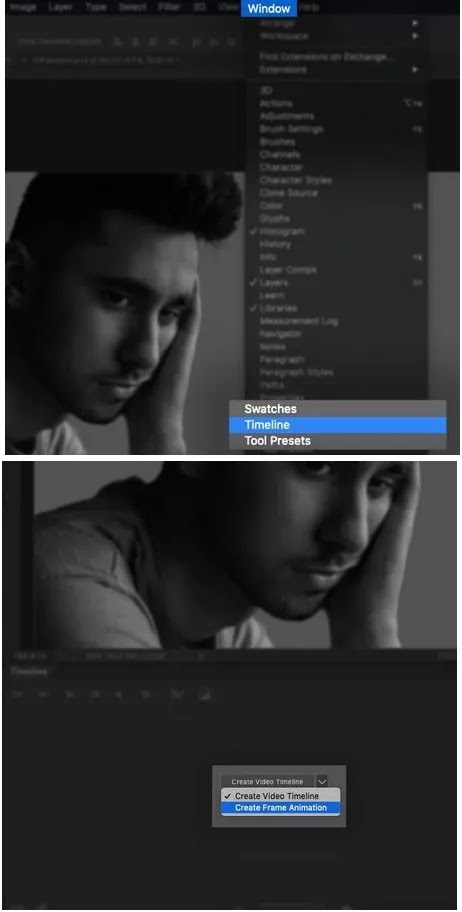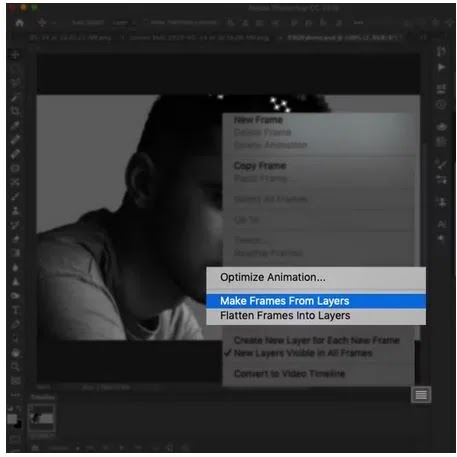تعتبر الصور المتحركة 🏃 خيارات جيدة جدًا للتسويق... فهي سهلة الاستخدام، وتوفر طريقة جديدة لجذب انتباه المشاهدين، ويمكن أن تحدث تأثيرًا عاطفيًا كبيرًا. إن إنشاء صورة GIF ليس بالأمر الصعب للغاية، وإذا كان لديك إمكانية الوصول إلى Photoshop، فيمكنك إنشاء صورة GIF متحركة في دقائق. في البرنامج التعليمي خطوة بخطوة حول كيفية إنشاء صورة GIF في الإصدار الجديد من Photoshop، سنساعدك في إنشاء النص أو الصورة بتنسيق GIF التي تريدها.
كيفية عمل صورة GIF في الفوتوشوب
كيفية عمل صورة GIF متحركة بالفوتوشوب
GIF أو Graphics Interchange Format هو تنسيق ملف صورة مضغوط يسمح بالرسوم المتحركة. هناك العديد من الطرق لإنشاء ملف GIF، لكن Photoshop يتيح لك إنشاء صور GIF متحركة جميلة باستخدام الأدوات المضمنة وفقط من خلال معالجة الصور وتحريكها.
تمامًا مثل الرسوم المتحركة الكلاسيكية، تتكون صورة GIF المتحركة من سلسلة من الصور الثابتة التي يتم تشغيلها بشكل تسلسلي لإنشاء وهم الحركة. ابحث عن صورة GIF على الإنترنت واسحبها إلى Photoshop وشاهد الإطارات الفردية التي تشكل الرسوم المتحركة. هذه الإطارات هي ما سنقوم بإنشائه في هذا البرنامج التعليمي لإنشاء صورة GIF متحركة جذابة.
خطوات عمل صورة GIF في Photoshop (نص متحرك)
في هذا الجزء من البرنامج التعليمي حول كيفية إنشاء صورة GIF في Photoshop اليوم، سنعلمك صورة GIF التالية خطوة بخطوة.
الخطوة 1: قم بتحميل صورتك إلى Photoshop
اجمع الصور التي تريدها في مجلد منفصل. لتحميل الصور في Photoshop، انتقل إلى File > Scripts > Load Files Into Stack.
ثم حدد Browse وحدد الملفات التي تريد استخدامها في ملف GIF الخاص بك. ثم انقر فوق OK.
يقوم Photoshop بإنشاء طبقات منفصلة لكل صورة. بعد القيام بذلك، انتقل إلى الخطوة 2.
إذا لم يكن لديك بالفعل مجموعة من الصور، فتابع على النحو التالي.
قم بإنشاء كل إطار من صورة GIF المتحركة كطبقة Photoshop منفصلة. لإضافة طبقة جديدة، انتقل إلى Layer > New > Layer.
تأكد من تسمية طبقاتك حتى تتمكن من تتبعها بسهولة أثناء إنشاء ملف GIF الخاص بك. لتسمية طبقة، انتقل إلى لوحة الطبقات في أسفل يمين الشاشة، وانقر نقرًا مزدوجًا فوق اسم الطبقة الافتراضية، واكتب الاسم الذي تريده. أدخل عند الانتهاء.
بمجرد حصولك على الطبقات الخاصة بك هناك وتسميتها جميعًا، فأنت جاهز للخطوة الثانية.
نصيحة: إذا كنت تريد دمج الطبقات بحيث تظهر في إطار واحد في ملف GIF الخاص بك، فقم بتمكين رؤية الطبقات التي تريد دمجها (من خلال النقر على أيقونة العين الموجودة على يسار اسم كل طبقة). ثم اضغط على Shift + Command + Option + E (Mac) أو Shift + Ctrl + Alt + E (Windows). سيقوم Photoshop بإنشاء طبقة جديدة تحتوي على المحتوى المدمج، والذي ستحتاج أيضًا إلى إعادة تسميته.
الخطوة 2: افتح نافذة Timeline
لفتح نافذة Timeline، انتقل إلى Window > Timeline. يسمح لك Timeline بتمكين وتعطيل طبقات مختلفة لفترات زمنية مختلفة، وبالتالي تحويل صورتك الثابتة إلى صورة GIF متحركة .
ستظهر نافذة Timeline في الجزء السفلي من شاشتك (كما هو موضح في الصورة أدناه):
الخطوة 3: انقر فوق Create Frame Animation في نافذة Timeline
انقر فوق Create Frame Animation في نافذة Timeline، وإلا فلن تظهر خيارات الرسوم المتحركة.
يجب أن يبدو Timeline الخاص بك الآن مثل الصورة أدناه.
الخطوة 4: قم بإنشاء طبقة جديدة لكل إطار جديد
للقيام بذلك، انتقل أولاً إلى Select > All Layers بالانتقال إلى القائمة وتحديد جميع طبقاتك.
ثم انقر على أيقونة القائمة الموجودة على الجانب الأيمن من شاشة Timeline.
حدد Create new layer for each new frame من القائمة المنسدلة التي تظهر.
الخطوة 5: البرنامج التعليمي لـ GIF في Photoshop: افتح القائمة مرة أخرى
افتح رمز القائمة نفسه على الجانب الأيمن من المخطط الزمني وحدد Make Frames From Layers. سيؤدي هذا إلى جعل كل طبقة إطارًا لصورة GIF الخاصة بك.
الخطوة 6: تحديد الوقت لتغيير الإطارات
لإنشاء صورة GIF باستخدام Photoshop، في هذه المرحلة، يجب علينا أن نختار تحت كل إطار المدة التي يجب أن يستغرقها ظهور الإطار التالي. للقيام بذلك، انقر فوق التاريخ الموضح أسفل كل إطار وحدد وقت التأخير. هنا تم تحديد 0.5 ثانية لكل إطار.
الخطوة 7. تصميم GIF في Photoshop: تحديد عدد التكرارات
في الجزء السفلي من شريط الأدوات، حدد عدد المرات التي تريد فيها عرض الصورة المتحركة الخاصة بك. الافتراضي هو مرة واحدة، ولكن يمكنك اختيار أي عدد تريده من التكرارات. انقر فوق Other إذا كنت تريد إدخال قيمة مخصصة.
الخطوة 8: عرض المعاينة
قم بمعاينة ملف GIF الخاص بك بالنقر فوق أيقونة Play.
الخطوة 9: احفظ ملف GIF في Photoshop
إذا كنت راضيًا عن ملف GIF الخاص بك، فانتقل إلى القائمة وانتقل إلى File > Export > Save for Web (Legacy) واحفظ ملف GIF المصمم للاستخدام عبر الإنترنت.
في الخطوة التالية، حدد نوع ملف GIF من قسم Preset. إذا كان لديك ملف GIF متدرج، فاختر Dithered GIFs. إذا كانت صورتك تستخدم الكثير من الألوان الثابتة، فقد يكون خيار No Dither هو الأفضل بالنسبة لك.
يحدد الرقم الموجود بجوار ملف GIF مدى دقة ألوان ملف GIF. وفقًا لشركة Adobe، تعني نسبة التشتت الأعلى ظهور المزيد من الألوان والتفاصيل، ولكنها تزيد من حجم الملف.
انقر فوق الزر "Save" لحفظ الملف في نظامك. أنت الآن جاهز لتحميل ملف إخراج GIF في Photoshop.
يمكنك استخدام ملف GIF الخاص بك على الشبكات الاجتماعية. يعد Pinterest وInstagram من أكثر الخيارات شيوعًا لمشاركة صور GIF التي صممتها. يمكنك أيضًا استخدام ملف GIF الخاص بك للتسويق، على سبيل المثال، بعد إنشاء صورة GIF ترويجية، يمكنك إرسالها كرسائل بريد إلكتروني تسويقية إلى المستخدمين المستهدفين. وهذا لا يجذب انتباه الناس فحسب، بل يمكن أن يكون له تأثير مباشر على أرباحك النهائية. بالنسبة لبعض العلامات التجارية، أدى استخدام صور GIF المتحركة في رسائل البريد الإلكتروني إلى زيادة في الإيرادات بنسبة 109%. وبصرف النظر عن هذا يمكنك استخدام صور متحركة على صفحات الويب الخاصة بك.
تعليم كيفية عمل صور GIF متحركة بالفوتوشوب
ولكي تصبح محترفاً في تحويل الصور إلى صور GIF في الفوتوشوب سنشرح مثالاً آخر.
الخطوة 1: اضبط أبعاد Photoshop ودقته
من الجيد عمومًا استخدام أبعاد 800 × 600 بكسل لإنشاء صور متحركة. ومع ذلك، يمكنك ضبط الأبعاد والدقة ووضع الألوان لمستند Photoshop الخاص بك . يتم استخدام أبعاد 300 × 720 بكسل هنا. لإبقاء حجم الملف منخفضًا، تكون الدقة 150 مناسبة، ولكن هنا يتم استخدام دقة 300. أخيرًا، قمنا بتعيين وضع الألوان على RGB. انقر فوق "Create" لإنشاء مستند جديد.
الخطوة 2: قم باستيراد ملف الصورة إلى Photoshop
لإنشاء صورة GIF احترافية في Photoshop، من الأفضل استخدام صور ذات صلة وعالية الجودة. كما أوضحنا أعلاه، لاستيراد الصور، يجب عليك الانتقال إلى File > Scripts > Load Files into Stack. حدد الزر "Browse" في نافذة Load Layers التي تفتح.
سيؤدي هذا إلى ظهور نافذة Finder/Explorer حيث يمكنك تصفح ملفاتك وتحديد ما تحتاجه. عند الانتهاء، انقر فوق Open، ثم OK.
الخطوة 3: افتح نافذة Timeline
انتقل إلى Window > Timeline. سيؤدي هذا إلى فتح لوحة في أسفل النافذة. انقر على القائمة وحدد Create Frame Animation.
الخطوة 4: تحويل الطبقات إلى إطارات
إذا كانت صورك الثابتة جاهزة بالفعل، فانقر فوق أيقونة قائمة الهامبرغر في المخطط الزمني وحدد Make Frames from Layers.
الإطار الأول الخاص بك هو إعداد مسبق مصنوع من جميع الطبقات المرئية (الطبقات التي تكون أيقونة العين نشطة فيها) في وثيقتك. الآن كل ما عليك فعله هو ملء Timeline بإطارات متعددة لمحاكاة الحركة. هناك طريقتان للقيام بذلك: استيراد الإطارات التي قمت بإعدادها بالفعل أو إنشاء الرسوم المتحركة الخاصة بك من البداية في Photoshop. في هذا البرنامج التعليمي، يتم تغطية الحالة الأولى.
إذا قمت بالفعل بإعداد صور ثابتة ومتسلسلة مسبقًا، فانقر على أيقونة قائمة الهامبرغر في الزاوية اليمنى العليا من لوحة الجدول الزمني. حدد Make Frames From Layers. سترى الآن Timeline مليئًا بإطارات من طبقاتك.
الخطوة 5: تكرار الإطارات لإنشاء الرسوم المتحركة
إذا لم تقم بإعداد الصور الثابتة مسبقًا، أو إذا كنت بحاجة إلى ضبط أجزاء من الرسوم المتحركة التي قمت بإنشائها في الخطوة 4، فيمكنك إنشاء الرسوم المتحركة يدويًا إطارًا تلو الآخر. للقيام بذلك، انسخ الإطار الأخير في المخطط الزمني، وقم بإجراء التغييرات التي تحتاج إلى إجرائها على صورتك، وكرر ذلك.
على سبيل المثال، يوجد في هذا البرنامج التعليمي رسم متحرك لزوج من النظارات الشمسية ينزلق للأسفل فوق عيون الشخص المراد تصويره. للقيام بذلك، قمت بتكرار الإطار، وحركت النظارات الشمسية لأسفل ببضعة بكسلات، وواصلت هذه العملية حتى استغرقت النظارات الشمسية حوالي خمسة عشر إطارًا لتناسب عيون الهدف.
الخطوة 6: اضبط وقت التأخير لكل إطار
يمكنك العثور على مؤقت التأخير في أسفل كل إطار (الوقت بالثواني مع وجود سهم منزلق بجانبه).
انقر فوق السهم لإظهار القائمة وتحديد المدة التي تريد عرض الإطار فيها على الشاشة. يمكنك ضبط مدة الإطارات الفردية أو الإطارات المتعددة في نفس الوقت عن طريق تحديد جميع الإطارات التي تحتاجها واستخدام القائمة المنسدلة لأحدها.
الخطوة 7: قم بتعيين عدد مرات تكرار الرسوم المتحركة
أيضًا، في لوحة Tools ضمن المخطط الزمني، توجد إعدادات Loop. يمكنك ضبط الرسوم المتحركة الخاصة بك للتكرار في حلقة، مرة واحدة أو لعدد محدد من المرات.
الخطوة 8: معاينة الفيديو لتحويل GIF في Photoshop
في لوحة Tools، يمكنك تحديد زر التشغيل ومعاينة الرسوم المتحركة الخاصة بك.
الخطوة 9: احفظ ملف GIF في Photoshop
عندما تكون مستعدًا لحفظ ملف GIF النهائي، انتقل إلى File > Export > Save for Web (Legacy). سيؤدي هذا إلى فتح نافذة التصدير، والتي تتضمن العديد من الخيارات، لكننا لن نطبق سوى عدد قليل من الإعدادات. أولاً، تأكد من ضبط نوع الملف على GIF. بقية الخيارات اختيارية.
تقليل حجم الملف: الهدف الرئيسي هو الحفاظ على حجم ملف GIF منخفضًا دون فقدان الجودة. ضع في اعتبارك أن أحجام الملفات الكبيرة تعني بطء التحميل. حاول إبقاء حجم الملف أقل من 1 ميغابايت.
تقليل معلومات الألوان: معلومات الألوان غير الضرورية هي أكبر مساهم في زيادة حجم الملف. لتقليل الحجم قم بتعيين العدد الإجمالي للألوان في Colors. شاهد معاينة GIF الخاصة بك أثناء إجراء التغييرات وشاهد كيف تتأثر الدقة. يحتوي sRGB أو "Standard RGB" على نطاق ألوان أضيق من "Adobe RGB" الافتراضي، لذا تأكد من تحديده.
بعد أن تكون راضيًا عن الإعدادات التي قمت بتطبيقها، انقر فوق الزر "Save" الموجود أسفل النافذة. للتأكد من صحة كل شيء، يمكنك معاينة ملف GIF عن طريق سحبه إلى عنوان URL الخاص بالمتصفح.
الخطوة 10: مشاركة ملف GIF الناتج في Photoshop
عندما تنتهي من إنشاء صورة GIF نصية في Photoshop، يمكنك مشاركتها مع الآخرين عبر البريد الإلكتروني والشبكات الاجتماعية وصفحات الويب وما إلى ذلك.
تعليقاتكم واقتراحاتكم؟
في البرنامج التعليمي خطوة بخطوة حول كيفية إنشاء صور GIF في الإصدار الجديد من Photoshop اليوم على موقع Nooh Freestyle، حاولنا مساعدتك في إنشاء ملفات GIF الخاصة بك وتوفير المال من خلال شرح مثالين. إذا كانت هناك نقطة فاتتك، أو تعرف طريقة أخرى أو لديك رأي أو اقتراح، يمكنك مشاركتها معنا في قسم التعليقات في هذه المقالة.