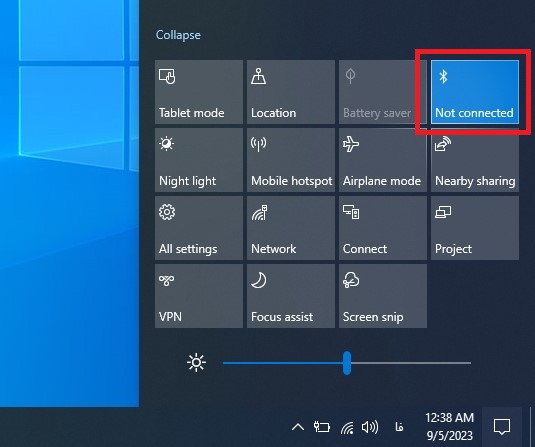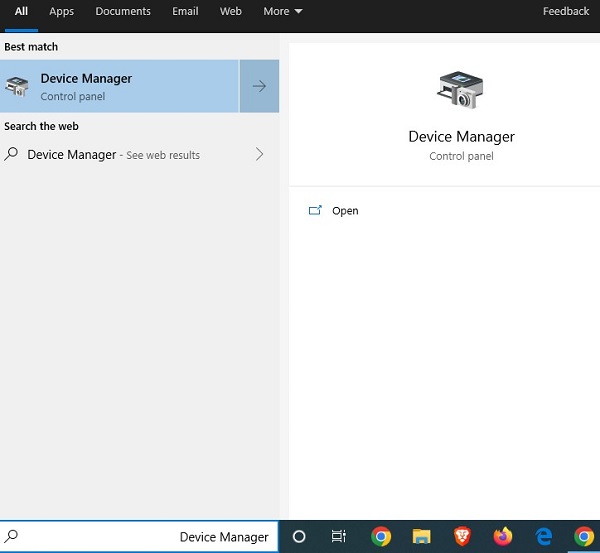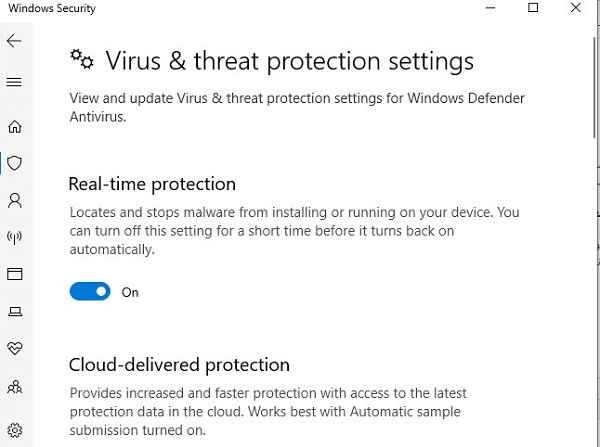عندما تقوم بتوصيل كاميرا الويب الخاصة بك بالكمبيوتر، ألا يتعرف عليها Windows 10؟ 📷 يمكن أن يحدث هذا لأسباب مختلفة. وفي هذه المقالة من موقع Nooh Freestyle سنستعرض 15 طريقة فعالة لإصلاح مشكلة كاميرا الويب في نظام التشغيل Windows 10.
حل مشكلة كاميرا الويب في نظام التشغيل Windows 10
كيفية إصلاح مشاكل كاميرا الويب الشائعة على نظام التشغيل Windows 10
عند توصيل كاميرا الويب بالكمبيوتر، يكتشفها Windows 10 ويقوم بتكوينها تلقائيًا. لذلك، يمكنك استخدام كاميرا الويب دون أي مشاكل أو إعدادات خاصة. ومع ذلك، في بعض الأحيان قد تحدث مشكلة في هذه العملية وقد لا يتم توصيل كاميرا الويب بشكل صحيح على نظام التشغيل Windows. في هذه الحالة، لا يمكنك استخدام كاميرا الويب. وفيما يلي سوف نتناول أسباب مشكلة كاميرا الويب في نظام التشغيل Windows 10 وكيفية حل هذه المشكلة.
حل مشكلة كاميرا الويب للكمبيوتر المحمول في نظام التشغيل Windows 10 عن طريق إعادة تشغيل Windows
في بعض الأحيان، أثناء بدء تشغيل Windows، لا يتم تشغيل بعض ملفات Windows الأساسية أو برامج تشغيل كاميرا الويب بشكل صحيح. في هذه الحالة، قد تواجه أجزاء مختلفة من Windows، مثل الكاميرا وكاميرا الويب، مشكلات ولا تعمل. لذلك، لحل مشكلتك، يمكنك إعادة تشغيل Windows مرة واحدة. سيؤدي هذا إلى تشغيل كافة ملفات Windows وبرامج التشغيل بشكل صحيح وسيتم حل مشكلتك. قبل إعادة تشغيل Windows، افصل كاميرا الويب عن الكمبيوتر وبعد تشغيلها، قم بتوصيل كاميرا الويب بالكمبيوتر مرة أخرى.
أعد توصيل كاميرا الويب بالكمبيوتر
إذا لم يتمكن Windows من التعرف على كاميرا الويب الخاصة بك، وإذا كانت كاميرا الويب الخاصة بك متصلة بنظام Windows باستخدام منفذ USB، فيمكنك بسهولة إزالة منفذ USB وتوصيله مرة أخرى. بهذا، سيحاول Windows Back مرة أخرى التعرف على كاميرا الويب وسيتم حل مشكلتك.
استخدم منافذ USB الأخرى
إذا كنت قد جربت الطريقة السابقة عدة مرات ولكن لم يتم التعرف على كاميرا الويب، فيمكنك استخدام منفذ USB آخر. في بعض الأحيان يكون أحد منافذ USB بجهاز الكمبيوتر الخاص بك تالفًا. في هذه الحالة، يكون لدى Windows منافذ USB أخرى يمكنك استخدامها لتوصيل كاميرا الويب بنظام Windows. لذلك، قم بتوصيل كاميرا الويب بمنافذ USB الأخرى الموجودة على جهاز الكمبيوتر الخاص بك.
فشل كاميرا الويب، السبب وراء عدم عمل كاميرا الويب في نظام التشغيل Windows 10
قد يكون فشل كاميرا الويب سببًا آخر لعدم التعرف على كاميرا الويب وتشغيلها بعد توصيلها بالكمبيوتر. في بعض الأحيان تتعطل كاميرا الويب الخاصة بك بسبب الأضرار المادية. لذلك، تحقق من كاميرا الويب ومعرفة ما إذا كانت آمنة أم لا. وللتحقق من هذه المشكلة أيضًا، يمكنك توصيل كاميرا الويب بجهاز كمبيوتر سليم لمعرفة ما إذا كانت تعمل أم لا. إذا كانت كاميرا الويب الخاصة بك مكسورة، فستحتاج إلى استبدالها.
تحقق من Windows Bluetooth لإصلاح مشكلة كاميرا الويب
إذا كانت كاميرا الويب الخاصة بك لاسلكية وتتصل بأجهزة أخرى عبر Bluetooth، فيجب عليك التحقق من اتصال Windows Bluetooth لحل مشكلتك. أولاً، تأكد من تشغيل Windows Bluetooth وتوصيله بشكل صحيح بكاميرا الويب.
لا يتعرف Windows على كاميرا الويب
عندما تقوم بتوصيل كاميرا الويب الخاصة بك بنظام Windows، يكتشفها Windows ويقوم بتثبيت برامج التشغيل المطلوبة تلقائيًا. إذا لم يتم التعرف على كاميرا الويب في نظام التشغيل Windows، فسيتسبب ذلك في مواجهة مشكلات في استخدامها ولن تتمكن من استخدام كاميرا الويب. لذلك، يجب عليك التحقق مما إذا كان Windows قد تعرف على كاميرا الويب أم لا. للتحقق من هذه المشكلة، اكتب "Device Manager" في حقل بحث Windows. ثم انقر على النتيجة.
بعد فتح "Device Manager"، انقر فوق خيارات Imaging devices، Cameras، Sound، video او Game controllers. ثم تحقق مما إذا كان اسم كاميرا الويب الخاصة بك معروضًا ضمن هذه الأقسام أم لا. إذا لم يتم عرضه، فهذا يعني أنه لم يتم التعرف على كاميرا الويب الخاصة بك.
إذا لم يتم اكتشافه، فانقر فوق علامة التبويب "Actions" وحدد "Scan for hardware changes" من القائمة المفتوحة.
إصلاح مشكلة كاميرا الويب عن طريق تفعيل تعريف او درايفر الخاصة بها
قد يتم تعطيل برامج تشغيل كاميرا الويب تلقائيًا أو قد تقوم بتعطيلها عن طريق الخطأ. في هذه الحالة، لا تعمل كاميرا الويب في نظام التشغيل Windows. لذا تحقق لمعرفة ما إذا كانت كاميرا الويب نشطة أم لا. للقيام بذلك، افتح "Device Manager" مرة أخرى. قم بتوسيع أحد خيارات Imaging devices، Cameras، Sound، video و Game controllers وانقر بزر الماوس الأيمن على اسم كاميرا الويب الخاصة بك. إذا كان خيار Enable Device نشطًا في القائمة المفتوحة، فهذا يعني أن كاميرا الويب الخاصة بك غير نشطة. انقر فوق Enable Device لتنشيطه.
لم يُسمح للتطبيق باستخدام الكاميرا
في نظام التشغيل Windows، يمكنك تعيين البرنامج المسموح له باستخدام كاميرا الويب والبرنامج غير المسموح به. لذلك، ربما تكون قد قمت عن طريق الخطأ بتعطيل استخدام كاميرا الويب في نظام Windows الخاص بك، وفي هذه الحالة لا يمكنك استخدامها. للوصول إلى كاميرا الويب، أدخل Settings ويندوز من خلال قائمة Start أدخل قسم Privacy في الإعدادات الرئيسية لنظام Windows. في الصفحة التالية، حدد Camera من القائمة الموجودة على اليسار. على الجانب الأيسر من الصفحة ضمن قسم Allow access to the camera on this device، انقر فوق Change. ثم قم بتنشيط خيار Camera access for this device. أيضًا، في صفحة Camera، قم بتمكين الخيار Allow apps to access your camera حتى تتمكن البرامج من الوصول إلى الكاميرا وكاميرا الويب.
بعد ذلك، ضمن قسم Choose which Microsoft Store apps can access your camera، قم بتنشيط التطبيقات التي تريد استخدام الكاميرا.
تحديث Windows لإصلاح مشكلة كاميرا الويب في نظام التشغيل Windows 10
بالنسبة لنظام التشغيل Windows 10، مثل أنظمة التشغيل الأخرى، توجد تحديثات في بعض الأحيان. تضيف هذه التحديثات بعض الميزات الجديدة إلى Windows أو تعمل على تحسين بعض الميزات. كما يحاول الإصدار الجديد من Windows إصلاح مشاكل الإصدار السابق. لذلك، إذا واجهت مشكلة في كاميرا الويب في Windows، فتحقق من تحديث Windows 10 . إذا كان هناك تحديث لنظام التشغيل Windows، فقم بتحديثه وتحقق مما إذا كانت مشكلتك قد تم حلها أم لا.
كاميرا الويب لا تعمل في نظام التشغيل Windows 10 بسبب تحديث Windows
في بعض الأحيان قد تحدث مشكلة كاميرا الويب في Windows بعد تحديث Windows. على الرغم من أن تحديث Windows يمكنه إصلاح بعض مشكلات الإصدار السابق، إلا أنه قد يسبب مشكلات أيضًا. لذلك، إذا واجهت مشكلة في كاميرا ويب Windows بعد تحديثها، قم بحل مشكلتك عن طريق إزالة آخر تحديث لنظام Windows .
تحديثات درايفرات او تعريفات الكاميرا لحل مشكلة كاميرا الويب والكاميرا لا تعمل في نظام التشغيل Windows 10
عندما تقوم بتحديث Windows، يتم تحديث جميع مكونات Windows وبرامج التشغيل تلقائيًا. ومع ذلك، في بعض الأحيان يتعين عليك تحديث برامج التشغيل المطلوبة يدويًا لحل مشكلتك. لذلك، يمكنك تحديث برامج تشغيل الكاميرا بعد تحديث Windows. للقيام بذلك، انتقل إلى إعدادات Windows. أدخل قسم Update & security في Settings ويندوز. حدد Windows Update من القائمة اليسرى. على الجانب الأيسر من الصفحة، حدد View optional updates.
في المربع التالي الذي سيفتح لك، ضمن قسم Driver updates ، قم بتنشيط برامج تشغيل كاميرا الويب إذا تم عرضها. وأخيرا اضغط على Download and install. انتظر حتى يتم تنزيل برامج تشغيل كاميرا الويب الجديدة لك. بعد تنزيل برامج التشغيل وتحديثها، يمكنك التحقق ومعرفة ما إذا كانت مشكلتك قد تم حلها أم لا.
قم بإزالة تحديثات درايفر او تعريف كاميرا الويب
مثل تحديث Windows، الذي قد يسبب مشكلات بدلاً من حل المشكلة، قد يتسبب تحديث برنامج التشغيل في بعض الأحيان في حدوث مشكلات لك. إذا واجهت مشكلة عدم العمل بعد تحديث برامج تشغيل كاميرا الويب، فيمكنك حذف برامج تشغيل كاميرا الويب. للقيام بذلك، اكتب "Device Manager" في حقل بحث Windows. انقر على نتيجتها. بعد فتح "Device Manager"، انقر فوق "Imaging devices". ثم انقر بزر الماوس الأيمن على اسم كاميرا الويب الخاصة بك لفتح قائمة لك. حدد Properties من القائمة التي تفتح.
أدخل علامة التبويب Driver في المربع الذي يفتح لك. في علامة التبويب هذه، ابحث عن خيار Roll Back Driver وانقر عليه. إذا تم تعطيل هذا الخيار، فهذا يعني أنه لا يمكنك استعادة برنامج التشغيل إلى إصدار سابق ويجب عليك تجربة طرق أخرى لحل مشكلتك.
في الصفحة التالية، يجب عليك تحديد سبب إعادة برنامج التشغيل إلى الإصدار السابق. اختر أحد الأسباب وانقر على Yes.
وأخيرًا، قم بإعادة تشغيل Windows لتشغيله مرة أخرى. بعد تشغيل Windows، يمكنك التحقق مما إذا كانت مشكلة كاميرا الويب لديك قد تم حلها أم لا.
قم بتنزيل درايفر او تعريف كاميرا اللابتوب في نظام التشغيل Windows 10 وأعد تثبيت برامج تشغيل كاميرا الويب
في بعض الأحيان تواجه برامج تشغيل كاميرا الويب في نظام التشغيل Windows مشكلات مختلفة لا يمكن حلها عن طريق التحديث أو... في هذه الحالة، يمكنك حذف برامج تشغيل كاميرا الويب الخاصة بك مرة واحدة وتثبيتها مرة أخرى من البداية. وبهذا، سيتم إعادة بناء ملفات كاميرا الويب وسيتم حل مشاكلك. لهذا تحتاج إلى فتح "Device Manager". بعد فتح "Device Manager"، ضمن Imaging devices، انقر بزر الماوس الأيمن على اسم كاميرا الويب. من القائمة المفتوحة، حدد Uninstall driver.
في المربع الذي يفتح لك، انقر فوق Uninstall لتأكيد إزالة برامج تشغيل كاميرا الويب. يمكنك أيضًا تنشيط خانة الاختيار Delete the driver software for this device حتى تتم إعادة تنزيل برامج تشغيل الكاميرا أثناء تحديث Windows.
بعد إزالة برامج تشغيل الكاميرا، افصل كاميرا الويب عن الكمبيوتر. أعد توصيله. في مربع "Device Manager"، انقر فوق علامة التبويب "Actions". حدد Scan for hardware changes من القائمة المفتوحة. الآن سيجد Windows برامج تشغيل كاميرا الويب ويعيد تثبيتها.
عدم توافق كاميرا الويب مع Windows هو سبب عدم عمل الكاميرا في Windows 10
بعض كاميرات الويب غير متوافقة مع الإصدارات الجديدة من Windows بسبب سنة الصنع القديمة. لهذا السبب، قد لا تكون كاميرا الويب الخاصة بك متوافقة مع Windows 10 وبالتالي لا يمكنك العمل معها في Windows. لذلك، تحقق من دليل كاميرا الويب الخاصة بك ومعرفة ما إذا كانت متوافقة مع نظام التشغيل Windows 10.
كاميرا ويب اللابتوب التي تعمل بنظام Windows 10 لا تعمل؟ قم بتعطيل برنامج مكافحة الفيروسات لحل هذه المشكلة
يعد Windows Defender أداة لحماية نظامك من الفيروسات والبرامج الضارة وما إلى ذلك. ومع ذلك، في بعض الأحيان، يعتبر Windows Defender عن طريق الخطأ بعض أجزاء Windows خطيرة ويقوم بتعطيل هذه الأجزاء تلقائيًا. لذلك، يمكنك تعطيل برنامج مكافحة الفيروسات لنظام التشغيل Windows 10 مؤقتًا والتحقق مما إذا كان هذا هو سبب مشكلتك.
تعليقاتكم واقتراحاتكم؟
تحدثنا في مقال اليوم عن طرق حل مشكلة كاميرا الويب الخاصة باللابتوب في نظام التشغيل Windows 10. هل تمكنت من استخدام الطرق المذكورة أعلاه لحل مشكلة كاميرا الويب في نظام التشغيل Windows 10؟ يمكنكم مشاركة آرائكم ومقترحاتكم وتجاربكم في مجال سبب عدم عمل كاميرا الويب في نظام التشغيل Windows 10 وكيفية حل هذه المشكلة معنا في قسم التعليقات.