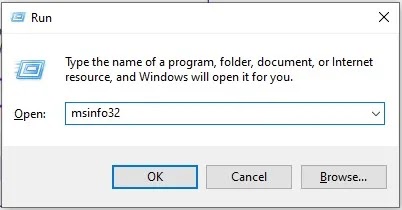في نظام التشغيل Windows، يمكنك تشغيل أنظمة تشغيل أخرى مثل Linux وAndroid وغيرها. 🖥️ لتشغيل أنظمة التشغيل الأخرى في نظام التشغيل Windows، يجب عليك تمكين Virtualization. في هذه المقالة من موقع Nooh Freestyle سنتعرف على كيفية تفعيل Virtualization في نظام التشغيل Windows 11.
كيفية تفعيل Virtualization في نظام التشغيل Windows 11
?How to Enable Virtualization in Windows 11
يتيح Windows 11 Virtual Machine أو Virtualization للمستخدمين تشغيل أنظمة تشغيل أخرى في نظام التشغيل Windows الخاص بهم. هذه الميزة لها استخدامات مختلفة للمطورين. يمكنك تفعيل هذا الخيار بطرق مختلفة. وبعد ذلك سوف نتعلم كيفية تفعيل Virtualization .
تحقق مما إذا كان نظام Windows مدعومًا بالـ Virtualization
قبل تنشيط Virtualization في نظام BIOS الخاص بك، يجب عليك التحقق مما إذا كانت هذه الميزة مدعومة في نظام Windows الخاص بك. للتحقق من ذلك، اضغط على اختصار لوحة المفاتيح Windows + R. في مربع Run، اكتب msinfo32.
في الجزء السفلي من المربع المفتوح، اكتب كلمة Virtualization وانقر على Find. ثم ابحث عن خيار Virtualization-based security. إذا كان مكتوبًا أمامه Supported او Running، فهذا يعني أنه يمكنك تنشيط هذه الميزة في نظام التشغيل Windows.
كيفية تفعيل Virtualization في Bios
إذا وجدت أن Windows الخاص بك يدعم Virtualization بالطريقة المذكورة أعلاه، فيمكنك تنشيطها من خلال BIOS. لذلك، قم أولاً بإدخال BIOS في نظام التشغيل Windows الخاص بك . ثم افتح علامة التبويب "Configuration". قم بتغيير خيار AMD SVM Technology إلى Enabled. الآن اضغط على F10 لحفظ BIOS والخروج منه.
التدريب على تفعيل Virtualization باستخدام Windows features
لتنشيط CPU Virtualization باستخدام Windows features، اكتب Windows features في قسم بحث Windows وانقر على النتيجة لفتحها.
ولفتح Windows features أيضًا، يمكنك الانتقال إلى Apps> Optional features> More Windows features في Settings ويندوز.
في المربع المفتوح، قم بتنشيط الخيارات الثلاثة Virtual Machine Platform، Hyper V و Windows Hypervision platform الأساسي. أخيرًا، بعد تفعيل Hyper-v في نظام التشغيل Windows 11، انقر فوق "Ok" لحفظ التغييرات.
تنشيط Virtualization في نظام التشغيل Windows 11 من خلال UEFI Firmware Settings
أولاً، افتح Settings ويندوز من خلال قائمة Start. أدخل قسم System. انقر فوق "Recovery" على الجانب الأيمن من الشاشة.
في الصفحة التالية، ضمن قسم Recovery options، انقر فوق Restart now. سيؤدي هذا إلى فتحAdvanced startup. في Advanced startup، انتقل إلى Troubleshoot> Advanced options> UEFI Firmware Settings.
انقر فوق Restart. في UEFI settings، حدد صفحة Advanced، Configuration او Security بناءً على طراز جهازك. ابحث عن Virtualization او Virtualization Technology وقم بتمكينها. وأخيرًا، احفظ التغييرات وأعد تشغيل جهازك.
أسئلة مكررة
هل تؤثر Virtualization على Performance ويندوز؟
عند تمكين Virtualization، يزداد Performance واستقرار الألعاب أثناء التنفيذ. ومع ذلك، إذا قمت بتشغيل العديد من الألعاب أو البرامج، فقد يكون لذلك تأثير سلبي على أداء النظام. يشبه هذا تشغيل العديد من الألعاب أو البرامج في نفس الوقت في وضع Windows العادي. ولذلك فمن الأفضل تشغيل البرامج والألعاب واحدة تلو الأخرى.
هل يجب تعطيل Virtualization في نظام التشغيل Windows؟
بشكل عام، لا يؤدي تمكين Virtualization في Windows 11 Bios إلى الإضرار بنظام Windows الخاص بك ولا تحتاج إلى تعطيله. ومع ذلك، إذا كان أحد برامجك أو ألعابك يستخدم الكثير من الموارد ويسمى ثقيلًا، فمن الأفضل تعطيل Virtualization أولاً.
ما مقدار ذاكرة الوصول العشوائي (RAM) اللازمة لاستخدام Virtualization؟
في معظم الأنظمة، يسمح وجود 8 جيجابايت من ذاكرة الوصول العشوائي (RAM) للمحاكاة الافتراضية بالعمل دون مشاكل. ومع ذلك، يجب ألا تقل ذاكرة الوصول العشوائي (RAM) لديك عن 4 جيجابايت. أما إذا كان أقل من هذا المبلغ فسوف تواجه مشاكل أثناء استخدام Virtualization.
تعليقاتكم واقتراحاتكم؟
استعرضنا في مقال اليوم أنواع طرق تفعيل Virtualization في نظام التشغيل Windows 11. هل تمكنت من استخدام الطرق المذكورة أعلاه لتمكين Virtualization في ASUS Bios؟ يمكنك مشاركة آرائك واقتراحاتك وتجاربك في مجال تمكين Virtualization في Bios في قسم التعليقات.