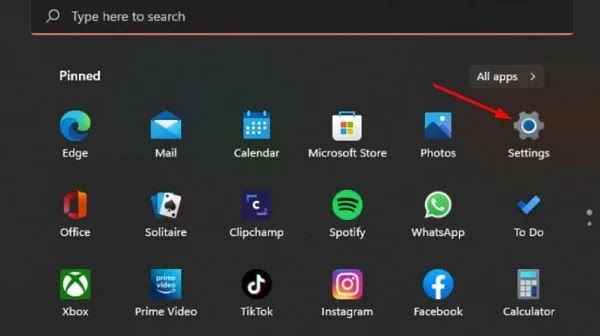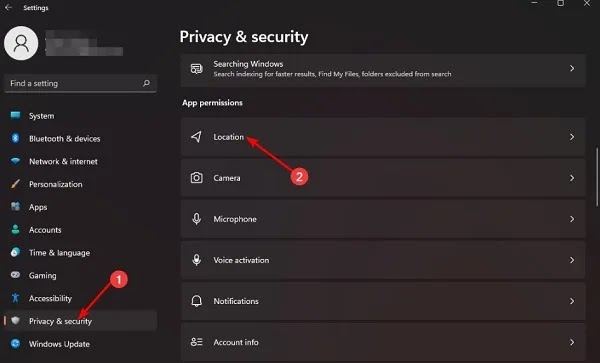تعد ميزة "Find My Device" في الإصدار 11 من Windows 🗺️ ميزة أقل شهرة وقد لا يستخدم العديد من المستخدمين ميزة Windows هذه. عندما تفقد جهاز الكمبيوتر المحمول الخاص بك أو يتم سرقة جهازك، تساعدك هذه الميزة على تتبعه. في هذه المقالة من Nooh Freestyle، سنتعلم كيفية تتبع وتتبع أجهزة الكمبيوتر المحمولة التي تعمل بنظام Windows 11 باستخدام ميزة Find My Device.
كيفية التنشيط والعمل مع ميزة "Find My Device" في نظام التشغيل Windows 11
العثور على جهازي Find My Device على نظام التشغيل Windows 11: كيفية التمكين والاستخدام
يتم تعيين أداة "Find My Device" على أجهزة مختلفة وتساعدك في العثور على هذه الأجهزة. وبصرف النظر عن العثور على iPhone، يمكنك أيضًا استخدام Find My Device للعثور على كمبيوتر محمول يعمل بإصدار Windows 11. وفي ما يلي سنجيب على سؤال كيفية العثور على اللاب توب المسروق وكيفية تفعيل ميزة Find My Device في نظام التشغيل Windows 11.
ما هو Find My Device؟
يتم توفير خدمة "Find My Device" بواسطة Google. تساعدك هذه الميزة على ربط أجهزتك المختلفة مثل هاتف Android وiPhone وWindows 11 به. وبعد ذلك، عند فقدان أو سرقة أحد هذه الأجهزة، يمكنك العثور بسهولة وسرعة على جهازك المفقود باستخدام هذه الميزة.
تمكين Find My Device في إصدار Windows 11
لكي تتمكن من استخدام هذه الميزة لتتبع الكمبيوتر المحمول المسروق الذي يعمل بنظام Windows 11، تحتاج إلى العثور على "Find My Device" قبل فقدان جهازك أو سرقته. إذا كان برنامج تتبع الكمبيوتر المحمول نشطًا بالفعل، فيمكنك تجربة الطريقة التالية لتتبع الكمبيوتر المحمول المسروق الذي يعمل بنظام Windows 11. لتمكين ميزة "Find My Device"، يجب عليك أولاً إنشاء حساب Microsoft . أيضًا، يجب أن يكون موقع الكمبيوتر المحمول الخاص بك قيد التشغيل دائمًا. ثم قم بالدخول إلى Settings من خلال قائمة Start.
أدخل قسم Privacy & security. بعد ذلك، ابحث عن خيار Find My Device في الجانب الأيمن من الصفحة وانقر عليه.
الآن، في الصفحة التالية، ما عليك سوى تمكين Find my device.
كيف تجد جهاز كمبيوتر محمول مسروق؟ ابحث عن جهاز كمبيوتر محمول مزود بميزة "Find My Device".
إذا تم تمكين ميزة "Find My Device" على الكمبيوتر المحمول الخاص بك وفقد جهازك، فيمكنك العثور على موقع الكمبيوتر المحمول الخاص بك. لتتبع الكمبيوتر المحمول المسروق، خذ أولاً جهاز كمبيوتر آخر يعمل بنظام التشغيل Windows 11. قم بتوصيله بالإنترنت وقم بتسجيل الدخول إلى حساب Microsoft الذي كان موجودًا أيضًا على الكمبيوتر المحمول المسروق. ثم أدخل Settings على جهاز الكمبيوتر المتاح.
بعد ذلك، قم بالدخول إلى قسم Privacy & security في الإعدادات الرئيسية لنظام Windows. في الصفحة التالية، حدد App permissions ثم Location.
في الصفحة التالية، يجب عليك تفعيل الخيارين Location services و Let apps access your location.
قم الآن بتسجيل الدخول إلى حساب Microsoft الخاص بك باستخدام متصفحك المفضل . في حساب Microsoft، حدد Find My Device.
في الصفحة التالية، سوف تظهر لك الأجهزة المختلفة التي لديك. انقر على الجهاز المطلوب. الآن حدد خيار البحث. سيتم الآن فتح خريطة لك توضح الموقع الجغرافي للكمبيوتر المحمول المفقود.
كيفية تعطيل Find My Device
إذا كنت لا تريد لأي سبب من الأسباب أن يكون خيار "Find My Device" نشطًا على جهازك، فيمكنك تعطيل هذا الخيار تمامًا. كن حذرًا، إذا تم تعطيل هذا الخيار، فلن تتمكن من العثور على جهازك بعد سرقته أو فقده. لذلك، إذا كنت متأكدًا من ذلك وما زلت تريد تعطيل هذه الأداة، فانتقل إلى اSettings. ثم أدخل قسم Privacy & security في الاعدادات ويندوز 11 لديك. في صفحة Privacy & security، ابحث عن خيار Find my device وانقر عليه. أخيرًا، في صفحة Find my device، قم بتعطيل خيار Find my device. الآن لم تعد هذه الميزة تتعقب جهاز الكمبيوتر المحمول الخاص بك. ويمنعك هذا من استخدام Find my device في حالة فقدان الكمبيوتر المحمول أو سرقته.
تعليقاتكم واقتراحاتكم؟
تحدثنا في مقال اليوم عن كيفية تتبع حواسيب لينوفو المحمولة و... باستخدام خاصية Find my device. هل تمكنت من استخدام الطرق المذكورة أعلاه لتتبع Surface و...؟ يمكنك مشاركة آرائك واقتراحاتك وتجاربك في تتبع الكمبيوتر المحمول المسروق الذي يعمل بنظام Windows 11 في قسم التعليقات.