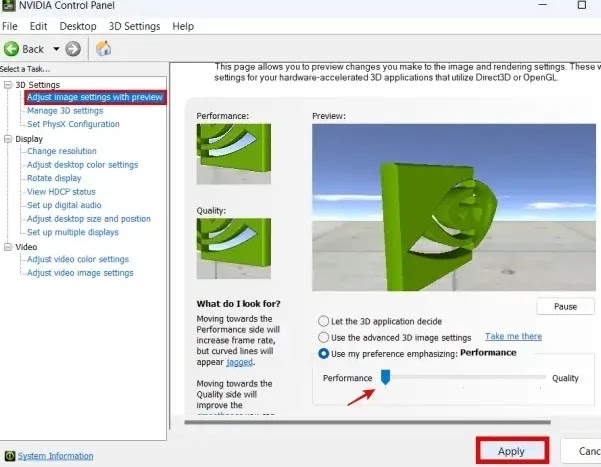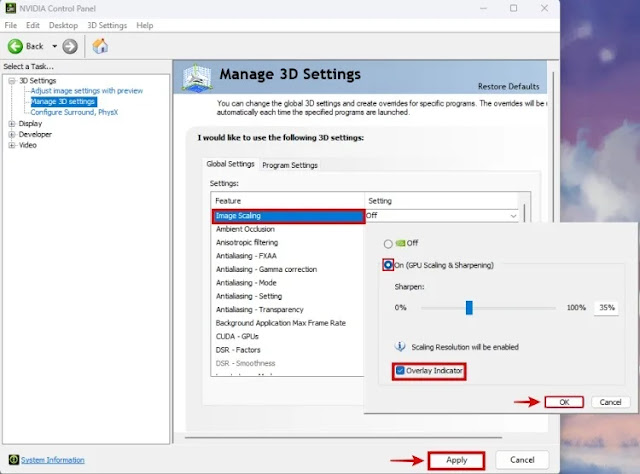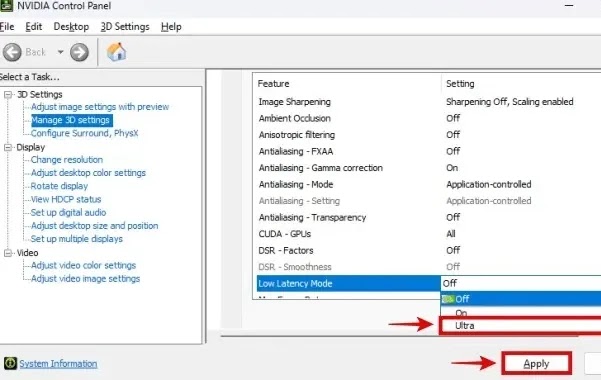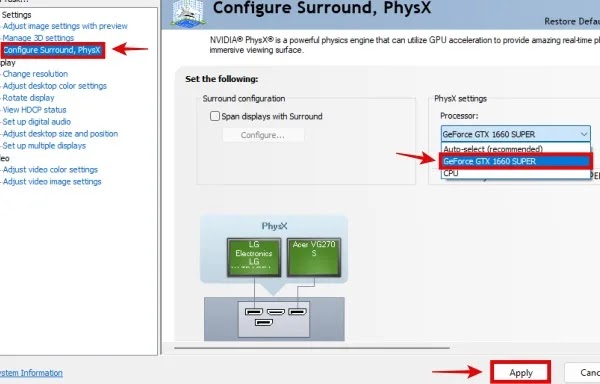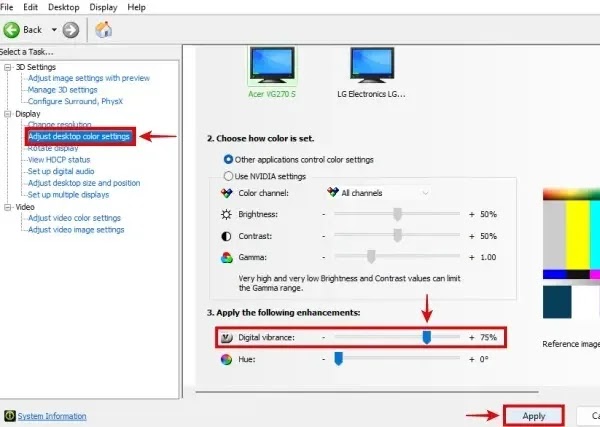سواء كنت جديدًا في PC Master Race أو ترغب في الحصول على المزيد من الأداء من وحدة معالجة الرسومات NVIDIA 🖥️ الخاصة بك، فسنعلمك بعضًا من أفضل إعدادات لوحة تحكم NVIDIA للألعاب حتى تتمكن من الحصول على FPS (إطارات في الثانية) أفضل في -game.امتلك لعبتك الخاصة. في مقالة Nooh Freestyle اليوم، سنعلمك أفضل إعدادات بطاقة الرسومات NVIDIA Control Panel للألعاب.
شرح على العمل مع NVIDIA Control Panel
أفضل إعدادات NVIDIA Control Panel لتحسين جودة الإطارات في الثانية (FPS) وجودة أفضل
نحن نعلمك أفضل إعدادات NVIDIA Control Panel لزيادة جودة اللعبة. قد لا ترى تحسنًا كبيرًا في الأداء بعد تطبيق التغييرات، خاصة إذا كان لديك GPU حديثة. ومع ذلك، فإن هذه التغييرات في إعدادات بطاقة الرسومات nvidia في نظامي التشغيل Windows 11 و10 ستضع نظامك في أفضل حالة وتجعل ألعابك تتمتع بأفضل جودة وتعمل بشكل جيد. قبل البدء في البرنامج التعليمي لإعدادات NVIDIA Control Panel ، من الأفضل تحديث التعريفات او الدرايفرات GPU الخاصة بك. يؤدي تحديث برامج تشغيل GPU إلى تحسين أداء اللعبة.
إعدادات بطاقة الرسومات NVIDIA في نظامي التشغيل Windows 10 و11
ضبط إعدادات الصورة مع المعاينة
إذا قمت بضبط إعدادات الصورة من خلال المعاينة، فستتغير الطريقة التي تعرض بها GPU الصور ثلاثية الأبعاد في ألعاب الكمبيوتر المحمول. يمكن أيضًا أن يؤدي ضبطه على Performance إلى مساعدة FPS، خاصة على أجهزة الكمبيوتر المحمولة القديمة. لفعل هذا:
انقر بزر الماوس الأيمن على سطح المكتب لديك، ثم انقر فوقNVIDIA Control Panel. إذا كنت تستخدم نظام التشغيل Windows 11، فقد تحتاج إلى النقر فوق "Show More Options".
في لوحة تحكم Nvidia، انقر فوق Adjust Image Settings With Preview ضمن Settings 3D.
على اليمين، حدد Use My Preference Emphasizing وحرك شريط التمرير إلى "Performance". إذا كان لديك GPU حديثة، فيجب عليك اختيار "Quality» او "Balanced" بدلاً من ذلك.
وأخيرا، انقر فوق الزر "Apply" لحفظ التغييرات.
اضبط وحدة معالجة الرسومات
يجب ملاحظة أنه من خلال تحديد NVIDIA GPU في Global Settings، ستستخدم جميع الألعاب أو البرامج الموجودة على نظامك وحدة معالجة الرسومات المخصصة، والتي تستهلك المزيد من الطاقة.
انتقل إلى علامة التبويب Manage 3D Settings.
ثم انقر فوق القائمة المنسدلة "Under Preferred Graphics Processor".
هنا، حدد High Performance NVIDIA Processor باعتباره GPU المفضلة لديك.
عند الانتهاء، انقر فوق Apply.
⚠ ملاحظة: إذا كان لديك كمبيوتر محمول مخصص للألعاب، فانتقل إلى Program Settings بدلاً من ذلك وقم بتعيين Dedicated GPU لألعاب معينة.
تغيير Ambient Occlusion
في Program settings او Global settings (اعتمادًا على ما إذا كنت تريد تغيير الإعدادات لجميع الألعاب أو لعبة معينة)، قم بالتمرير لأسفل للعثور على Ambient Occlusion.
انقر على القائمة المنسدلة واضبط على "Performance". إذا كان الكمبيوتر المحمول الخاص بك جهاز كمبيوتر محمولًا منخفض الجودة، فاضبطه على Off. بالنسبة لجهاز كمبيوتر محمول حديث، يمكنك ضبطه على "Quality".
انقر فوق "Apply" عند الانتهاء.
Anisotropic Filtering، أفضل إعدادات Nvidia Control Panel
تعد هذه الطريقة من أفضل إعدادات nvidia control panel. توفر Anisotropic Filtering ميزة بصرية هائلة، حيث تعمل على تحسين جودة الصورة، مما يجعل الكائنات داخل اللعبة تبدو أكثر وضوحًا من مسافة بعيدة. ومع ذلك، يمكن أن يؤدي تعطيله إلى تحسين معدل FPS قليلاً، ولكن لا ينبغي تعطيله بالنسبة لبطاقات الرسومات الحديثة. لتعطيل هذا الخيار:
ابحث عن إعداد "Anisotropic Filtering".
انقر على القائمة المنسدلة وحدد "Off".
إذا كان لديك GPU حديثة، فمن الأفضل ضبطها على إعداد "Application-controlled" أو setting 16x.
انقر فوق "OK" ثم "Apply" لحفظ التغييرات.
تغيير Image Scaling
في التدريب على NVIDIA Control Panel، يعد مقياس الصورة أحد الأجزاء المهمة. يمكن أن يؤدي تحجيم الصور، المعروف باسم NIS أو NVIDIA Image Scaling، إلى تحسين جودة الصورة لألعابك. يمكنك إعداد Custom Sharpening الذي يناسبك في لوحة تحكم NVIDIA. لتفعيله:
ابحث عن إعداد "Image Scaling".
قم بتشغيله ثم استخدم شريط التمرير Sharpen واضبطه حسب رغبتك. ضبطه على نطاق 15-30% يعمل بشكل أفضل.
تحقق أيضًا من خيار Overlay Indicator، لأنه يوضح ما إذا كان NIS قيد التشغيل أم لا.
ثم انقر فوق OK لتطبيق التغييرات.
قم بإيقاف تشغيل Antialiasing
Antialiasing (AA) هي تقنية تعمل على تنعيم الحواف التي تظهر في الصور أثناء اللعب. في معظم الحالات، يعد السماح للعبة بتطبيق AA هو الخيار الأفضل، ولكن دعنا نلقي نظرة على كيفية تعطيله للحصول على أفضل FPS على نظام منخفض الجودة.
ابحث عن Antialiasing – Mode في الإعدادات.
اضبطه على "Off" للأنظمة القديمة والمنخفضة. بالنسبة للأنظمة المتقدمة، استخدم خيار Application-Controlled.
عند الانتهاء، انقر فوق Apply.
وضع Low Latency
يؤدي تمكين "Low Latency" إلى تقليل وقت الاستجابة في الألعاب. ومع ذلك، يتم تجاوز هذا إذا كانت لعبتك تدعم NVIDIA Reflex. للتعرف على NVIDIA Control Panel وتمكين هذه الميزة:
في إعدادات ابحث عن Low Latency Mode ،NVIDIA Control Panel.
انقر على القائمة المنسدلة وحدد Ultra أو On.
عند الانتهاء، انقر فوق "Apply" لحفظ التغييرات.
قم بتغيير Open GL Rendering GPU يدويًا
افتراضيًا، يتم تعيين Open GL Rendering GPU على Auto-Detect. ومع ذلك، يمكنك تحديد GPU يدويًا. إذا كان لديك GPU متعددة، فيمكن إجراء تكوين GPU NVIDIA معينة لعرض OpenGL على النحو التالي:
ابحث عن Open GL Rendering GPU في Nvidia Control Panel Settings.
انقر فوق القائمة المنسدلة ثم حدد GPU المطلوب.
عند الانتهاء، انقر فوق Apply.
وضع إدارة الطاقة
عادةً ما يتم ضبط إعدادات استهلاك الطاقة على "Adaptive" لأن GPU تعمل بشكل أكثر برودة وتتكيف مع كل ما تفعله. ومع ذلك، قد يكون لتغييره بعض فوائد الأداء.
ابحث عن "Power Management Mode".
انقر على القائمة المنسدلة وحدد "Prefer Maximum Performance".
عند الانتهاء، انقر فوق Apply.
Texture Filtering – Quality
تعمل ميزة Texture Filtering على تقليل التشويش وتوفير جودة أفضل. كيفية ضبط هذه الإعدادات في لوحة تحكم NVIDIA هي كما يلي:
ابحث عن Texture Filtering – Quality في Settings. انقر على القائمة المنسدلة.
إذا كنت تريد زيادة أدائك على أجهزة الكمبيوتر ذات الميزانية المحدودة، فاضبطه على High Performance. ولكن إذا كان نظامك حديثًا وقويًا، فاضبطه على High Quality للحصول على صور أفضل.
انقر فوق "Apply" لحفظ التغييرات.
قم بتعيين PhysX Engine إلى GPU
يوصى بضبط إعدادات PhysX على GPU للحصول على أفضل تجربة. يعمل PhysX بشكل أسرع ويجعل الصورة أكثر واقعية من خلال تشغيله على GPU. لتغيير هذا، اتبع الخطوات التالية:
انتقل إلى علامة التبويب "Configure Surround, PhysX".
ضع إعدادات PhysX على اليمين. هنا، انقر على القائمة المنسدلة لتحديد المعالج.
حدد NVIDIA GPU المثبت على نظامك.
عند الانتهاء، انقر فوق "Apply" لحفظ الإعدادات.
قم بتغيير Resolution و Refresh Rate إلى أعلى مستوى متاح
في قسم Display، انقر فوق Change Resolution.
ثم حدد الشاشة التي تريد تغيير دقتها ومعدل تحديثها من خلال النقر على أيقونة الشاشة المقابلة. سيتم عرض واحدة فقط، إلا إذا كان لديك شاشات متعددة.
في قسم Resolution، حدد أعلى دقة متوفرة.
قم أيضًا بتعيين Refresh Rate الشاشة عن طريق النقر فوق القائمة المنسدلة ضمن قسم معدل التحديث، واختيار أعلى معدل متاح.
انقر فوق "Apply" في Nvidia Control Panel Settings.
ضبط لون سطح المكتب
انقر على الشاشة التي تستخدمها لممارسة الألعاب وحدد الشاشة الرئيسية من الأعلى.
ضمن "Apply the Following Enhancements"، ابحث عن شريط التمرير "Digital Vibrancy".
ابدأ بضبط شريط التمرير. عند نسبة 75%، تصبح الألوان أكثر حيوية ولكنها ليست مشبعة بشكل مفرط. اعتمادًا على كيفية ظهور الصور على شاشتك، يمكنك ضبط هذا الإعداد لأعلى أو لأسفل حسب تفضيلاتك.
انقر فوق "Apply" لحفظ التغييرات.
قم بتمكين GSync للاستمتاع بألعاب أفضل
إذا كانت شاشتك تدعم NVIDIA GSync أو حتى AMD Freesync، فيجب عليك تشغيل هذا الإعداد. كان لدى NVIDIA تحديث في الماضي سمح للعديد من شاشات Freesync بدعم تقنية GSync على وحدات معالجة الرسومات NVIDIA الخاصة بهم. يؤدي تمكين GSync إلى جعل الأداء يبدو أكثر سلاسة أثناء اللعب، حيث تقوم شاشتك بضبط معدل التحديث ديناميكيًا ليتوافق مع معدل FPS الخاص باللعبة. إليك كيفية تمكين GSync في إعدادات لوحة تحكم NVIDIA:
انقر فوق خيار Setup G-SYNC.
قم بتنشيط علامة "Enable G-SYNC, G-SYNC Compatible".
ثم حدد شاشة معينة إذا لزم الأمر.
حدد المربع بجوار "Enable settings for the selected display model".
وأخيرا، انقر على Apply. ستومض شاشتك ثم سيتم تنشيط GSync.
كيفية زيادة FPS في لوحة تحكم NVIDIA؟
ضمن "Adjust Settings with Image Preview"، اضبط الجودة على "Performance". ثم اضبط إعدادات 3D المتنوعة ضمن "Manage 3D Settings" على إعدادات "Performance". قم أيضًا بخفض جودة رسومات ألعابك لزيادة معدل FPS.
كيفية ضبط لوحة تحكم NVIDIA للحصول على أفضل جودة؟
للحصول على أفضل جودة، يجب عليك ضبط إعدادات ثلاثية الأبعاد مختلفة مثل Anisotropic Filtering ووضع Antialiasing (AA) ومقياس الصورة على "Quality".
تعليقاتكم واقتراحاتكم؟
في مقالة Nooh Freestyle اليوم، تعرفنا على أفضل إعدادات بطاقة الرسومات NVIDIA Control Panel للألعاب. هل كانت هذه المقالة مفيدة لك؟ يرجى مشاركة تعليقاتكم واقتراحاتكم معنا في قسم التعليقات.