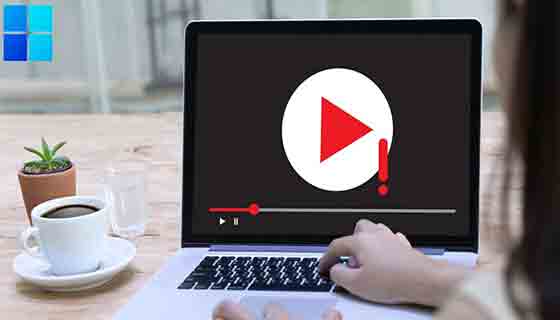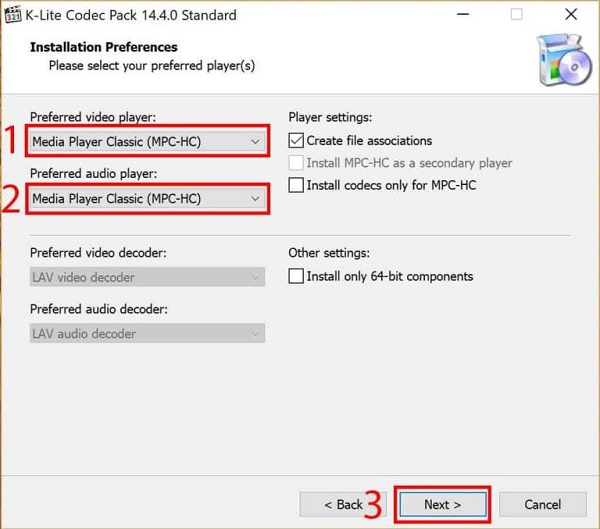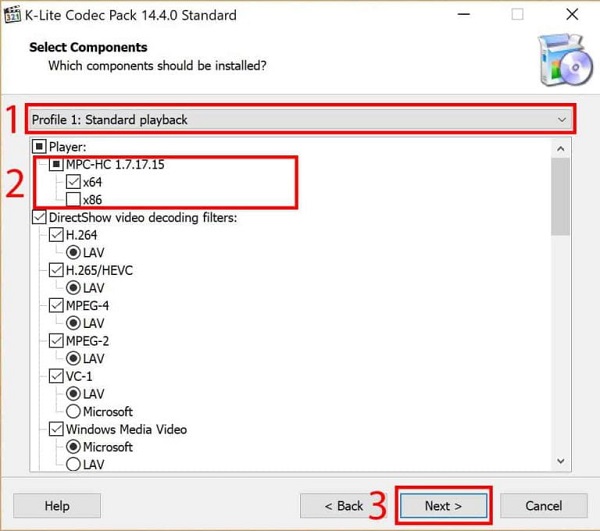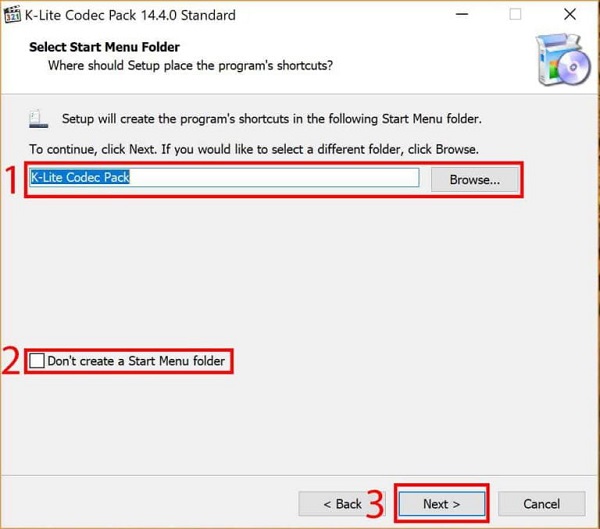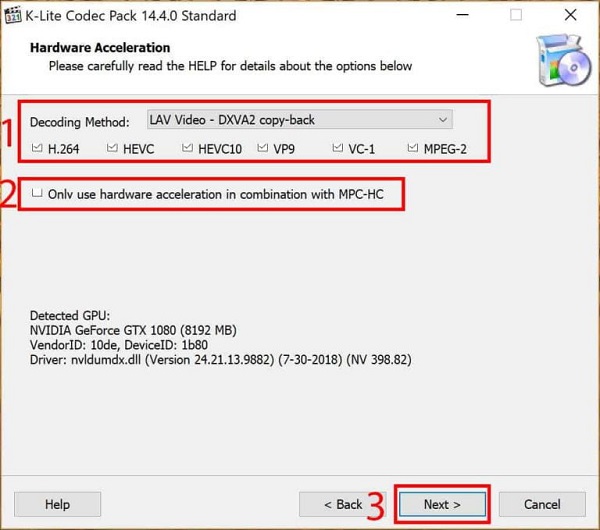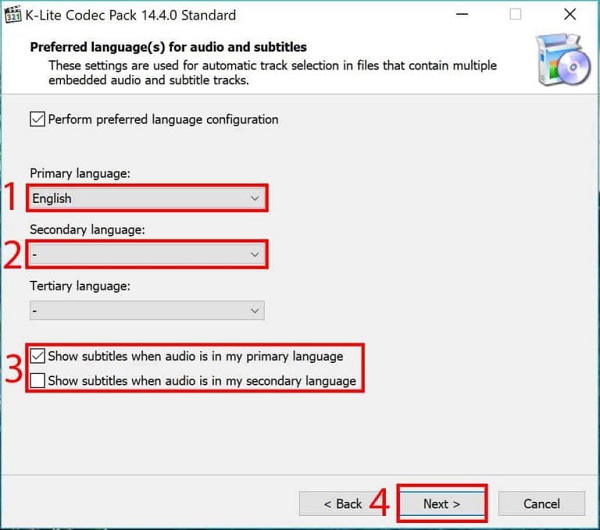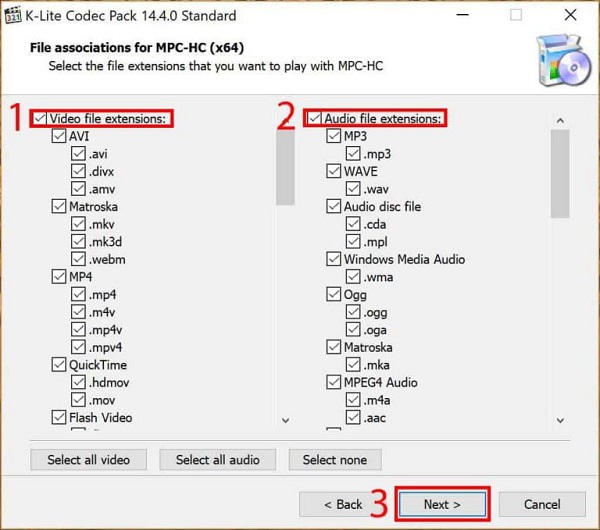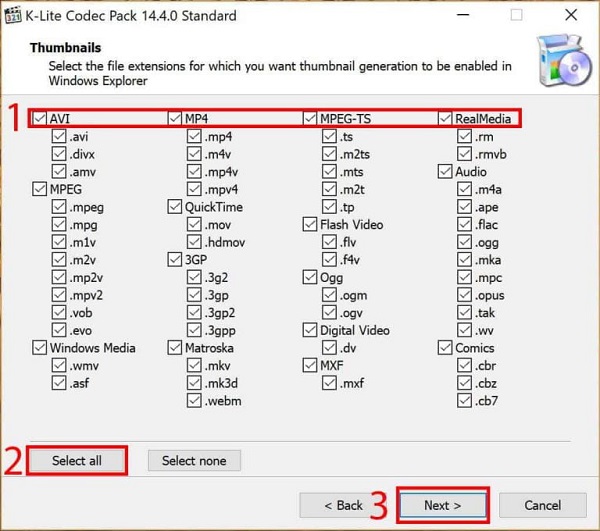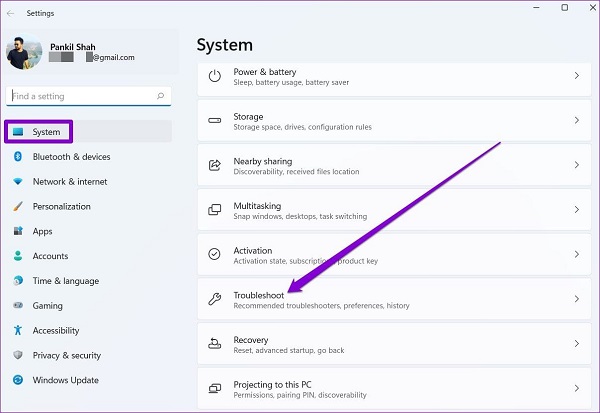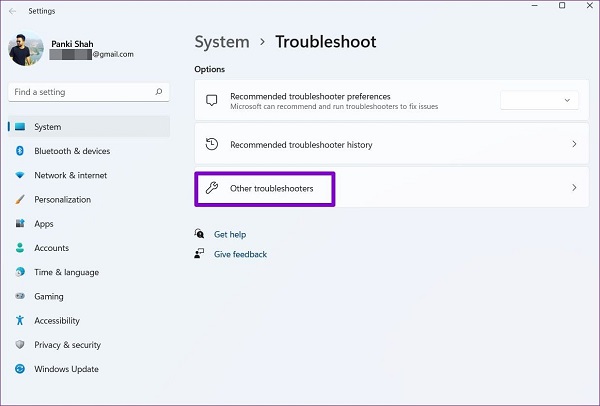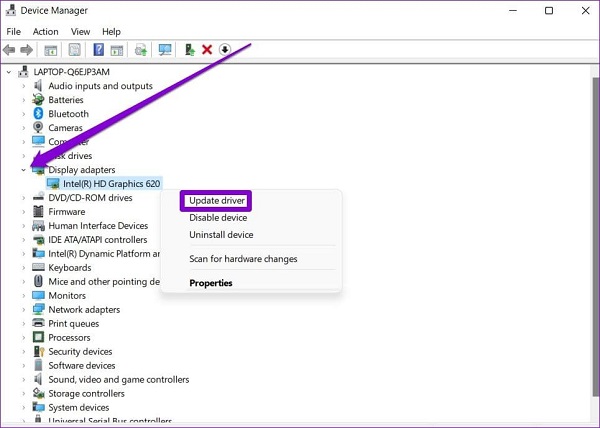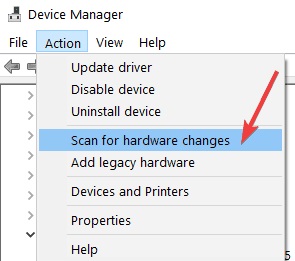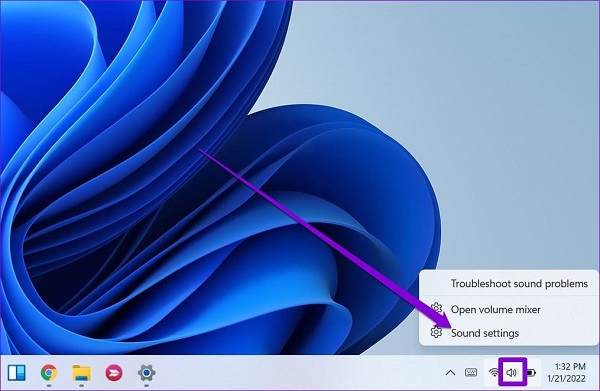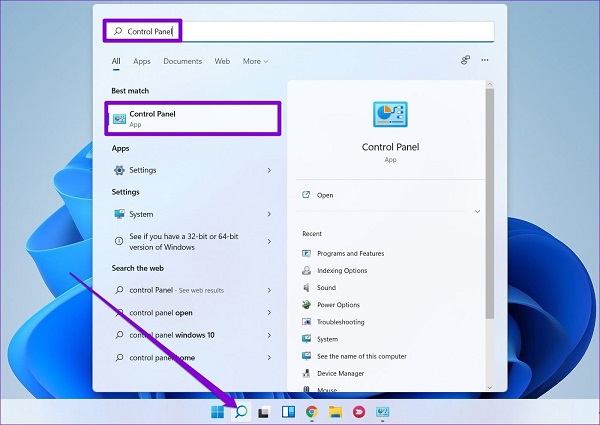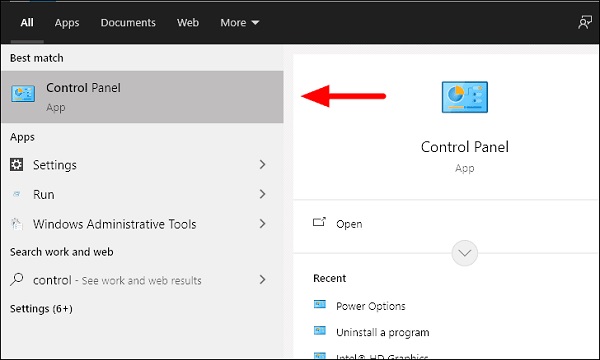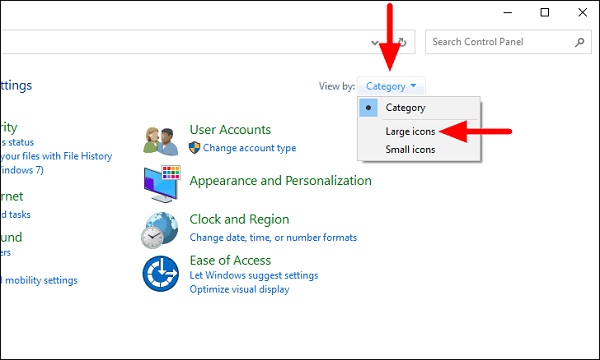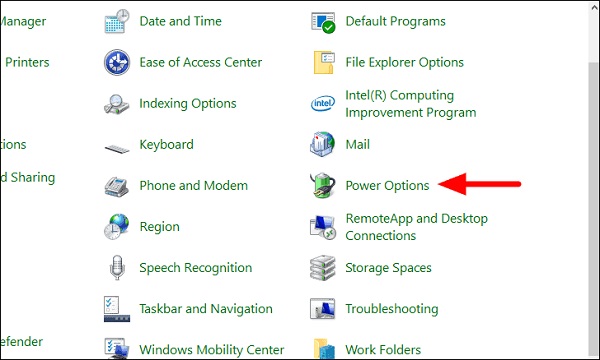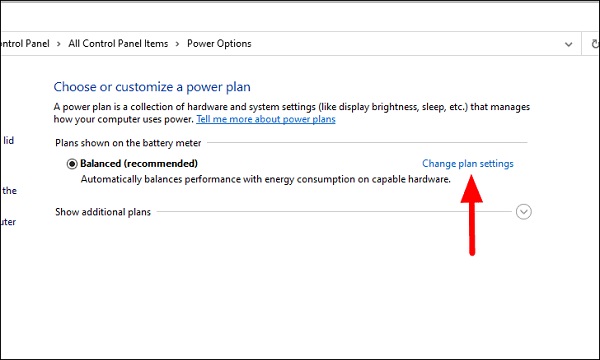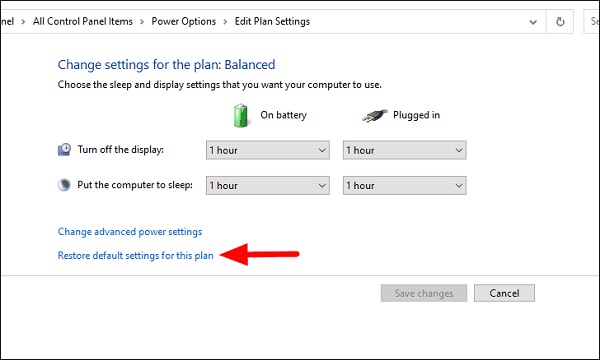قد يكون الأمر محبطًا للغاية عندما لا يقوم نظام Windows لديك بمهمة بسيطة مثل تشغيل مقطع فيديو ⚠️. يمكن أن تنتج أخطاء تشغيل الفيديو عن مجموعة متنوعة من الأسباب، بدءًا من تلف ملف الفيديو ووصولاً إلى برامج التشغيل التالفة. في المقال التدريبي 15 طريقة لحل مشكلة تشغيل وعدم فتح الأفلام في نظامي التشغيل Windows 11 و 10 اليوم، بالإضافة إلى دراسة الأسباب، سنقدم لك الحلول لتحقيق الأداء الطبيعي لجهازك.
حل مشكلة عدم تشغيل الفيلم في الويندوز
أفضل الطرق لإصلاح عدم تشغيل مقاطع الفيديو على نظامي التشغيل Windows 11 وWindows 10
ربما يكون الفيديو هو المحتوى الأكثر استهلاكًا في الوقت الحاضر، سواء كنت تشاهد الفيديو عبر الإنترنت أو دون الاتصال بالإنترنت على جهازك، فقد تواجه مشكلات مثل عدم تشغيل الفيديو أو التأخر . يمكن أن يساعد تحديد سبب المشكلة في حل مشكلة عدم تشغيل الفيديو في Windows. هناك عدة سيناريوهات حيث يمكنك مواجهة هذه المشكلة:
- لا يتم تشغيل الفيديو بعد تحديث Windows
- لا يتم تشغيل مقاطع الفيديو عبر الإنترنت على النظام
- عدم تشغيل الفيديو بعد التحميل
- يتم تشغيل الفيديو في Windows ولكن لا توجد صورة
ما هو سبب عدم تشغيل الفيلم على الكمبيوتر واللابتوب؟
إذا واجهت مشكلة عدم تشغيل الفيلم في نظام التشغيل Windows، فقد يكون ذلك للأسباب التالية:
- مشغل الوسائط الخاص بك لا يدعم نوع الملف الذي تريد تشغيله.
- ملف الفيديو نفسه تالف.
- لم يتم تحديث برنامج تشغيل العرض الخاص بك.
- برنامج الترميز المطلوب غير مثبت على نظامك.
- لا توجد الإضافات المطلوبة.
- لم يتم تحديث مشغل الوسائط.
مهما كان سبب عدم تشغيل الفيديو على الكمبيوتر واللاب توب سنشرح الحلول التي يمكنك تجربتها.
كيفية حل مشكلة عدم فتح الفيلم في ويندوز 10 و 11
عندما تنقر على ملف فيديو لتشغيله، إما أن تحصل على رسالة خطأ أو لا يحدث شيء. سنعلمك في هذا القسم كيفية تثبيت برنامج ترميز K-lite، لأن أحد أسباب عدم تشغيل مقاطع الفيديو هو عدم تثبيت برنامج الترميز.
مع التكوين الصحيح لهذه الحزمة، يمكنك تغطية جميع ملفات الفيديو الخاصة بك تقريبًا.
كما أنه يقوم بتثبيت برامج الترميز لأي نوع من ملفات الفيديو التي تعمل بشكل جيد وموثوق. لذلك، بدلًا من تشفير جميع ملفات الوسائط، يتيح لك وجود حزمة برامج ترميز تشغيلها بالتنسيق الأصلي الذي استلمتها.
نوصي أيضًا بالتحقق من دقة الشاشة لأنها تؤثر على الأداء المرئي لتشغيل الفيديو.
انقر فوق رابط K-Lite Codec Pack لتنزيل برنامج الترميز هذا . احفظ هذا الملف في مكان حيث يمكنك الوصول إليه بسهولة. عادةً ما يتم وضع الملف الذي تم تنزيله في مجلد Downloads.
بمجرد تنزيل برنامج الترميز، انقر بزر الماوس الأيمن عليه وحدد Run as administrator من القائمة.
الآن عليك أن تختار Installation Mode الخاص بك. انقر فوق زر الاختيار advanced ثم Next.
ثم يجب عليك تحديد اللاعب المفضل لديك كبرنامج افتراضي. هنا نستخدم Windows Classic Media Player.
اترك باقي الخيارات افتراضيًا، ثم انقر على Next.
في هذه الخطوة، اختر موقع تثبيت حزمة برنامج الترميز لديك. إذا لم يكن محرك الأقراص C لديك يحتوي على مساحة كافية، فحاول استخدام محركات الأقراص الأخرى. للقيام بذلك، يمكنك النقر فوق "Browse" وتحديد المجلد الذي تريد إجراء التثبيت فيه. وأخيرا، انقر فوق Next.
يمكنك اختيار نوع الملف الشخصي الذي تريده من خلال النقر على المربع المنسدل.
إذا كنت لا تريد Windows Classic Media Player، فحدد without player. في هذه الحالة، انقر فوق "Next" وانتقل إلى الخطوة التالية.
الشيء التالي الذي يتعين عليك اتخاذ قرار بشأنه هو إصدارات المشغل الذي تريد استخدامه. سيظهر هذا الخيار إذا كنت تستخدم نظام تشغيل 64 بت. إذا كنت تستخدم نظام التشغيل Windows 32 بت، فلن يظهر هذا الخيار.
إذا كنت تستخدم إصدار 64 بت من Windows، فيمكنك اختيار الإصدار 64 بت من MPC.
والخطوة التالية هي تحديد الاختصار. ويوصى بترك هذه الإعدادات كإعداد افتراضي حتى تتمكن من الوصول إلى إعدادات البرنامج من خلال قائمة البداية. انقر فوق Next.
يمكنك حتى تكوين المزيد من الخيارات. نوصي بإعادة تثبيت الإصدار الذي تم تنزيله حديثًا من حزمة برامج الترميز كل ثلاثة أشهر. قم أيضًا بإزالة خيار Show optional offer من وضع التحديد لمنع البرامج غير المرغوب فيها من اختراق نظامك.
في النافذة التالية، يجب عليك اختيار طريقة dekdink. حدد أولاً DXVA2 copy-back. يوجد أسفل مربع الاختيار هذا مباشرةً عدد من مربعات الاختيار لأنواع التنسيقات التي تريد استخدامها مع هذا الإعداد. حددهم جميعا.
لا توجد DXVA2 copy-back؛ حدد Use software decoding بدلاً من ذلك أو جرب خيارات أخرى لمعرفة الخيار الأفضل بالنسبة لك. سيختلف هذا الاختيار حسب النظام لديك.
قم بإلغاء تحديد only want hardware acceleration with MPC. بعد إجراء هذه الإعدادات، انقر فوق "Next".
في الصفحة التالية، اترك كل شيء افتراضيًا وانقر فوق "Next".
الآن عليك أن تختار لغتك المفضلة. في المربع الأول، ندخل لغتنا الرئيسية.
إذا كنت تعرف المزيد من اللغات، يمكنك اختيار لغتك الثانية.
الإعدادات رقم 3 في الصورة أدناه؛ لتعيين لغة ترجمة الأفلام النصية عند تشغيل الوسائط (إذا كانت تحتوي على ترجمة). إذا كنت تفضل عدم وجود ترجمات، قم بإلغاء تحديد مربعي الاختيار.
انقر فوق "Next" عندما تكون راضيًا عن إعدادات اللغة الخاصة بك.
اختر مشغل الوسائط المفضل لديك. إذا كنت تقوم بتثبيت Windows Media Player Classic، حدد المربع وقم بإلغاء تحديد العناصر الأخرى رقم 2 في الصورة أدناه. انقر فوق "Next" للمتابعة إلى الخطوة التالية.
إذا لم يكن Media Player Classic مثبتًا لديك، فحدد خانة الاختيار Windows Media Player لـ x64. إذا كنت تستخدم إصدار 32 بت من Windows، فحدد Windows Media Player وانقر فوق "Next" للمتابعة.
تأكد من تحديد خانتي الاختيار الموضحتين في الصورة أدناه، ثم انقر فوق "Next".
في الصفحة التالية، يجب عليك اختيار الخيارات التي تتوافق مع نظام الصوت أو مكبر الصوت الخاص بك. وأخيرا، انقر فوق Next.
تأكد من تحديد كافة خانات الاختيار عن طريق تحديد الزر Select All. انقر على Next.
بعد مراجعة جميع الإعدادات التي قمت بتحديدها، انقر فوق زر Install. إذا كان هناك خطأ ما، فحدد زر الرجوع وقم بتطبيق الإعدادات الصحيحة.
وأخيرا، انقر فوق "Finish" لإكمال عملية التثبيت
لاحظ أنه بعد الانتهاء من العمل، ستفتح نافذة متصفح، ويجب عليك إغلاقها.
جرب مشغل وسائط مختلفًا
أولاً، افتح مقاطع الفيديو في مشغل وسائط آخر. من خلال القيام بذلك، فإنك تؤكد ما إذا كانت المشكلة في الفيديو أم لا. وأيضًا، إذا كان مشغل الفيديو لا يدعم ملف الفيديو، فإن فتحه في مشغل آخر سيساعد.
يمكنك استخدام برامج مثل VLC لهذا الغرض. يدعم البرنامج مجموعة واسعة من تنسيقات الفيديو وهو متاح أيضًا مجانًا على متجر Microsoft. انقر بزر الماوس الأيمن فوق ملف فيديو وحدد Open with من القائمة، ثم حدد برنامجًا آخر من القائمة.
حل مشكلة عدم فتح الفيديو في نظام التشغيل Windows عن طريق Video Playback Troubleshooter
إذا كنت تواجه مشكلة عدم فتح الفيديو في نظام التشغيل Windows، فيمكنك استخدام الأداة المدمجة Video Playback Troubleshooter. من خلال تشغيل هذه الأداة، يمكنك السماح لـ Windows باكتشاف أي مشكلات في التشغيل وإصلاحها.
اضغط على المفاتيح Win + I في لوحة المفاتيح في نفس الوقت للدخول إلى Settings. حدد علامة تبويب النظام وحدد خيار Troubleshoot.
حدد Other troubleshooters.
حدد زر Run بجوار Video playback.
تعطيل معالجة الفيديو لحل مشكلة عدم فتح مقاطع الفيديو في نظامي التشغيل Windows 10 و11
يحتوي نظام Windows الخاص بك على ميزة لتحسين تجربة تشغيل الفيديو. ولكن إذا كان جهازك غير متوافق مع هذه الميزة، فسوف تواجه مشكلة عرض الأفلام في نظام التشغيل Windows . لذا فمن الأفضل تعطيل هذه الميزة:
افتح قائمة "Start" وانقر على رمز الترس للدخول إلى "Settings".
على الجانب الأيسر، انتقل إلى علامة التبويب "Apps" ثم افتح Video playback settings.
قم بتعطيل المفتاح الموجود بجوار Process video automatically to enhance it.
قم بتحديث برامج تشغيل العرض الخاصة بك
تعد برامج تشغيل العرض الخاصة بك مسؤولة عن عرض الواجهة الرسومية ومقاطع الفيديو بأفضل تنسيق مدعوم. بطبيعة الحال، إذا كانت هناك مشكلة في برامج تشغيل العرض لديك، فيمكنك بسهولة رؤية المشكلات مثل وميض الشاشة أو عدم تشغيل مقاطع الفيديو في نظام التشغيل Windows 11.
في مثل هذه الحالات، يمكن أن يساعد تحديث برامج تشغيل الرسومات لديك في:
اضغط على مفاتيح Win + X على لوحة المفاتيح في نفس الوقت وحدد "Device Manager" من القائمة.
انقر فوق Display adapter، وانقر بزر الماوس الأيمن على برنامج تشغيل الرسومات الخاص بك وحدد Update driver.
أعد تشغيل النظام لتصبح التغييرات سارية المفعول ثم تحقق مما إذا كانت مقاطع الفيديو الخاصة بك تعمل بشكل جيد.
قم بإلغاء تثبيت برامج تشغيل العرض وإعادة تثبيتها
إذا لم يتم تشغيل الفيديو الخاص بك في نظام التشغيل Windows، فيمكنك إلغاء تثبيته وإعادة تثبيته بدلاً من تحديث برامج تشغيل العرض.
انقر بزر الماوس الأيمن فوق قائمة ابدأ وحدد "Device Manager".
حدد Display drivers من القائمة.
انقر بزر الماوس الأيمن على الجهاز وحدد Uninstall.
تأكد من تحديد خيار إزالة برنامج التشغيل.
انتقل إلى قائمة Action.
حدد Scan for Hardware changes لإعادة تثبيت برنامج التشغيل.
أعد تشغيل النظام الخاص بك.
بدلاً من تحديث برنامج تشغيل جهاز العرض يدويًا، يمكنك القيام بذلك تلقائيًا. لهذا، يمكنك استخدام أدوات مثل Outbyte Driver Updater، وهي أداة سريعة وسهلة الاستخدام تُعلمك عندما تكون برامج التشغيل الخاصة بك قديمة وتمنحك خيارات لتحديثها.
إعدادات تشغيل الصوت غير الصحيحة، سبب عدم تشغيل الفيديو على الكمبيوتر المحمول
إذا واجهت أي نوع من التأخير في الفيديو أو الصوت أثناء تشغيل الفيديو، فيمكنك خفض معدل البت ومعرفة ما إذا كان ذلك مفيدًا.
انقر بزر الماوس الأيمن على أيقونة الصوت في الزاوية اليمنى السفلية للوصول إلى إعدادات الصوت.
قم بالتمرير لأسفل للوصول إلى المزيد من الإعدادات.
حدد مشغل الصوت الخاص بك وانقر فوق "Properties".
في القسم "Advanced "، قم بتغيير معدل البت إلى 16 بت، والتردد إلى 44100 هرتز، ثم انقر فوق "Apply" و"OK".
استخدام Software Rendering
إذا كانت مشكلة عدم فتح الفيلم في نظامي التشغيل Windows 11 و10 مقتصرة على البث، فيجب عليك تمكين Software Rendering، خاصة إذا كانت شريحة GPU الخاصة بنظامك قديمة بعض الشيء.
انقر على أيقونة البحث في شريط المهام. افتح Control Panel واضغط على Enter.
قم بتغيير view type إلى Small او large، افتح Network and Internet ثم Internet Options.
في نافذة Internet Options، انتقل إلى علامة التبويب Advanced. في قسم Accelerated graphics، قم بتمكين Use software rendering instead of GPU rendering.
قم بالتمرير لأسفل وحدد Enable 64-bit processes for Enhanced Protected Mode.
وأخيرا، حدد Apply أو OK.
عدم تحديث الويندوز، سبب عدم تشغيل الفيلم في Windows Media Player
مع كل تحديث تقوم به، يقوم Windows بتطبيق ميزات جديدة وإصلاح الأخطاء. إذا لم تقم بالتحديث بانتظام وكنت تستخدم إصدارًا أقدم من Windows، فيجب عليك التحقق من وجود أي إصدارات مفقودة وتثبيتها على الفور.
للحصول على تحديثات Windows، افتح Settings. في علامة التبويب Windows update، انقر فوق الزرCheck for updates في الجزء العلوي الأيمن.
قم بتحويل تنسيق الفيديو لإصلاح مشكلة تشغيل الفيديو في Windows
إذا كنت تواجه أخطاء مثل عدم إمكانية تشغيل ملف الفيديو هذا، فمن المحتمل أن تنسيق الملف الخاص بك به مشكلة. يمكنك تحويل الفيديو الخاص بك إلى تنسيق يمكن قراءته بواسطة مشغل الوسائط الخاص بك.
هناك الكثير من برامج تحرير الفيديو الجيدة في السوق والتي ليست مخصصة للمحترفين فحسب، بل للمبتدئين أيضًا. تم تصميم بعضها للمؤثرات الخاصة، والبعض الآخر بسيط وسهل الاستخدام.
برامج الترميز هي سبب مشكلة تشغيل أفلام 4K على الكمبيوتر
إذا كنت لا تزال تواجه مشكلة عدم تشغيل الفيديو في Windows، فتحقق مما إذا كنت قد قمت بتثبيت برنامج الترميز الصحيح أم لا. على سبيل المثال، يمكن لشخص ما إرسال عرض تقديمي لـ PowerPoint مع الوسائط بناءً على برنامج ترميز غير متوفر في نظامك.
يمكن لـ WinX HD Video Converter Deluxe حل مشكلة عدم تشغيل الفيديو على Windows عن طريق تحويل تنسيقات/برامج ترميز الفيديو إلى MP4، MKV، WMV، AVI، MOV، H.264، إلخ.
قم بتثبيت المكونات الإضافية التي لا تملكها
ربما لم تقم بتثبيت المكونات الإضافية Adobe Flash أو Silverlight التي تتيح تشغيل الفيديو للمتصفحات. قم بتثبيت هذه المكونات الإضافية ثم قم بتشغيل الفيديو مرة أخرى.
افتح الفيديو في متصفحك
انقر بزر الماوس الأيمن على الفيديو الذي به مشكلة في التشغيل.
حدد Open With من القائمة التي تظهر.
حدد Google Chrome.
بمجرد تحديد Google Chrome، سيبدأ تشغيل الفيديو.
تحتوي بعض المواقع على مقاطع فيديو عبر الإنترنت لا يمكن تشغيلها من تطبيقات أخرى. حاول فتحها من خلال متصفحك وتحقق مما إذا كان هذا يؤدي إلى حل مشكلة عدم تشغيل الفيديو في Windows.
حل مشكلة عدم تشغيل الفيديو في الويندوز مع ضغط الفيديو
في كثير من الأحيان، قد يكون حجم الفيديو أو دقته كبيرًا جدًا، مما يؤدي إلى حدوث خطأ في التشغيل. هذه مشكلة شائعة ويمكن حلها عن طريق ضغط الفيديو. لضغط الفيديو العديد من الجوانب ويمكنك فعل الشيء نفسه عن طريق تغيير تنسيقه، أو تقليل دقته، أو تقليل معدل البت أو معدل الإطارات، أو قص الفيديو.
هناك العديد من البرامج الأخرى التي يمكن استخدامها لتحويل الفيديو، ولكن لا شيء أفضل من VLC Media Player. تعد عملية ضغط الفيديو على نظام التشغيل Windows في VLC Media Player عملية بسيطة وبمجرد أن تعتاد على البرنامج، يمكن إجراء العملية في دقائق.
إصلاح مشكلة عرض الأفلام في الويندوز عن طريق تغيير إعدادات Power Options
في بعض الحالات، قد تؤثر إعدادات Power Optionsعلى تشغيل الفيديو. إذا قمت بإجراء أي تغييرات على Power Options، فقد حان الوقت لاستعادة هذه الإعدادات. إذا كنت لا تتذكر التغييرات، يمكنك العودة إلى الإعدادات الافتراضية. للقيام بذلك، أدخل Control Panel.
في القسم العلوي الأيمن، انقر فوق Category وحدد Large icons من القائمة.
الآن، ابحث عن Power Options في القائمة وانقر عليها.
حدد Change plan settings.
وأخيرا، انقر على Restore default settings for this plan.
سيظهر الآن مربع تأكيد على الشاشة، اضغط على Yes لتأكيد التغيير.
تشغيل System Restore
يواجه العديد من الأشخاص هذا الخطأ بعد تحديث نظام التشغيل أو إجراء تغييرات على إعدادات النظام أو تثبيت برنامج جديد. هذا هو المكان الذي يكون فيه " System Restore " مفيدًا من خلال استعادة Windows إلى نقطة سابقة حيث كان كل شيء يعمل بشكل جيد.
يعد تنفيذ نظام الاستعادة أمرًا بسيطًا ويمكن تنفيذه في بضع خطوات بسيطة. وأيضًا، عند استعادة Windows، فإنه لا يحذف أي ملفات، ولكن قد يتم حذف البرامج والإعدادات.
بعد اكتمال عملية الاسترداد، يمكنك تشغيل مقاطع الفيديو على نظام التشغيل Windows دون أي أخطاء.
تعليقاتكم واقتراحاتكم؟
نأمل أن تكون المادة التعليمية 15 طريقة لحل مشكلة تشغيل الفيلم وعدم فتحه في Windows 11 و 10 مفيدة لك اليوم، إذا فاتك شيء ما، فأنت تعرف طريقة أخرى، لديك تعليق أو اقتراح، يمكنك يمكنك كتابتها في قسم التعليقات في هذا المقال، شاركها معنا.