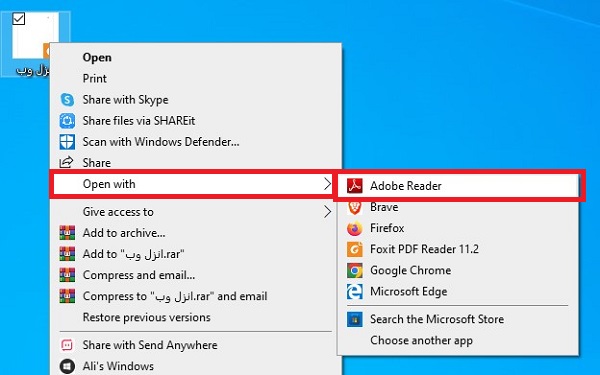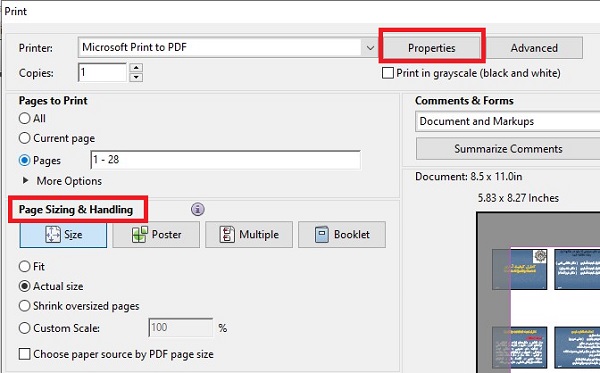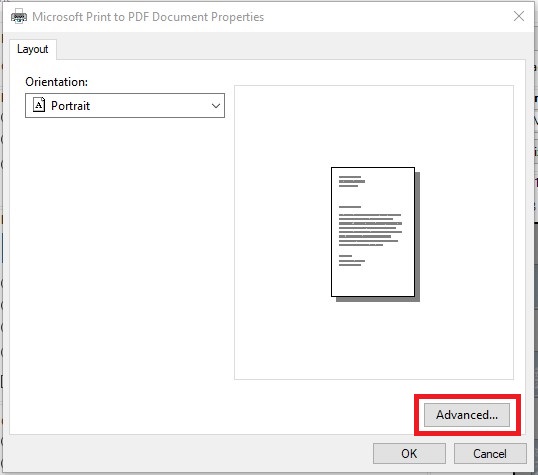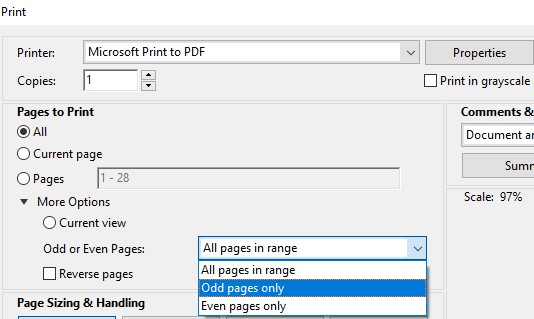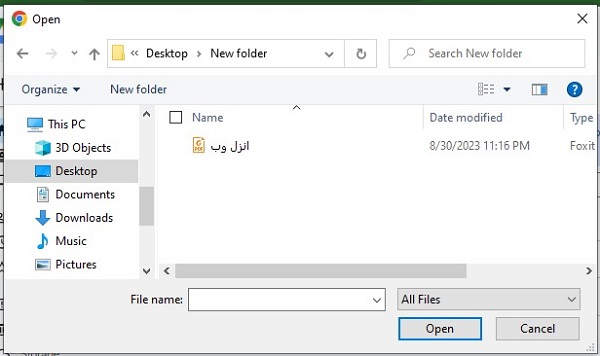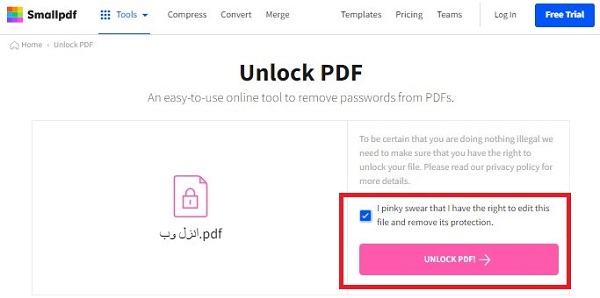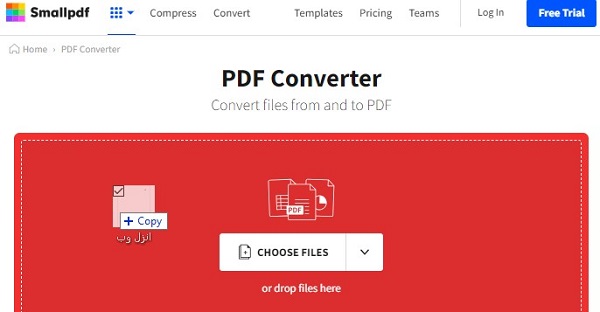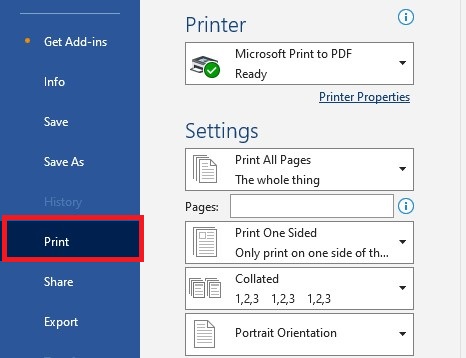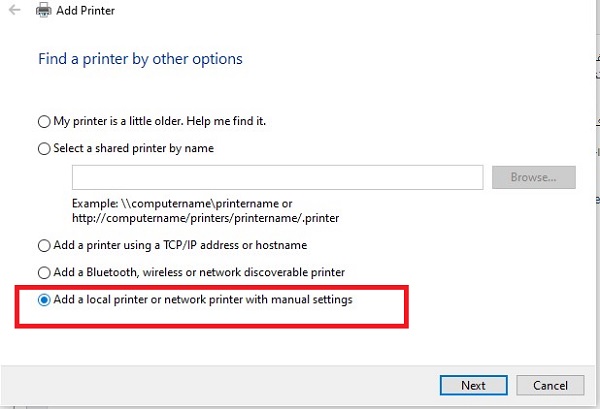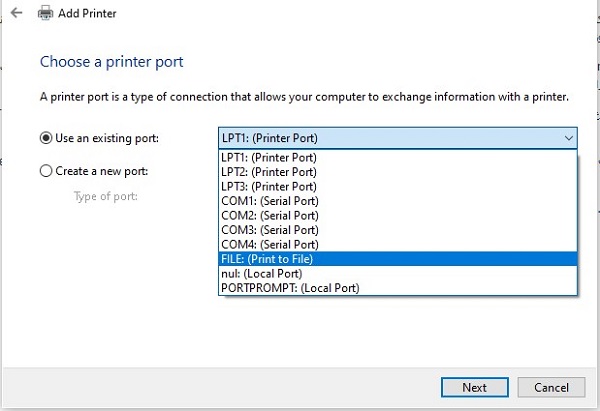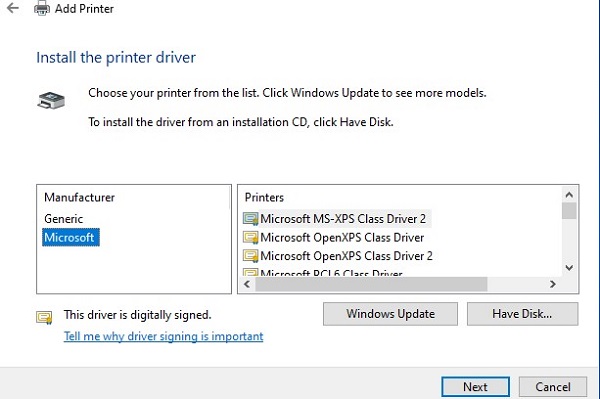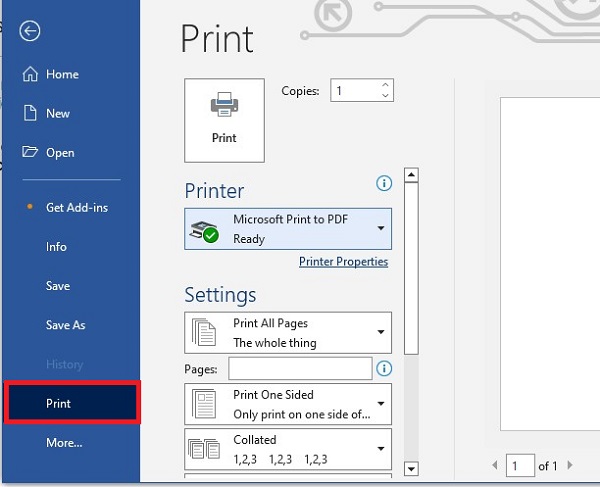عندما تريد طباعة ملف PDF على جهاز الكمبيوتر الخاص بك 🖨️ يمكنك تطبيق إعدادات مختلفة عليه بحيث تتم طباعة صفحات PDF كما تريد. في هذه المقالة من Nooh Freestyle، سنقوم بتعليم إعدادات طباعة PDF الكاملة بدءًا من طباعة الملفات المقفلة وطباعة ملفات متعددة وما إلى ذلك.
كيفية طباعة بي دي اف PDF؟
كيفية طباعة ملف PDF وضبط إعداداته
يعد تنسيق PDF أحد التنسيقات التي يمكنك حفظ كتاباتك بها. بعد حفظ كتاباتك بصيغة PDF، إذا لزم الأمر، يمكنك طباعة كتاباتك باستخدام عدة طرق مختلفة. بعد ذلك، سوف نتحقق من كيفية طباعة ملف PDF .
اطبع ملف PDF في نظام التشغيل Windows 10 و... من خلال ملف PDF نفسه
يمكنك طباعته بسهولة من خلال ملف PDF نفسه. للقيام بذلك، افتح ملف PDF أولاً. هناك برامج مختلفة لفتح ملفات PDF وقد يكون لدى الأشخاص المختلفين برامج مختلفة. كيفية الطباعة في PDF في البرامج هي نفسها بشكل عام. يتم تضمين برنامج Adobe Reader في معظم الأنظمة. لذلك، لطباعة ملف PDF، افتح ملفك باستخدام Adobe Reader. للقيام بذلك، انقر بزر الماوس الأيمن على ملف PDF الخاص بك. في القائمة التي تفتح، حدد Open with. في القائمة التالية التي ستفتح لك، حدد Adobe Reader.
سيتم الآن فتح ملف PDF الخاص بك باستخدام Adobe Reader. حدد File من القائمة الموجودة أعلى الصفحة. سيؤدي هذا إلى فتح قائمة في البرنامج لك. حدد Print من القائمة التي تفتح. أيضًا، للوصول بشكل أسرع إلى خيار Print، يمكنك تحديد مفاتيح الاختصار Ctrl+P بعد فتح ملف PDF الخاص بك.
في الصفحة المفتوحة، يمكنك الوصول إلى إعدادات طباعة PDF. لتحديد Printer الخاصة بك، حدد الجهاز المطلوب من القائمة المنسدلة الطابعة. في هذا المربع، يمكنك تحديد حجم الأوراق للطباعة. على سبيل المثال، لطباعة ملف PDF بحجم A5، انقر فوق "Size" في قسم Page sizing and Handling. ثم قم بتمكين Actual Size لطباعة الصفحة الكاملة بصيغة PDF. بعد ذلك قم باختيار Properties في أعلى الصفحة.
حدد …Advanced في المربع الجديد.
انقر الآن على القائمة المنسدلة Paper Size لضبط الحجم. حدد الحجم المطلوب من القائمة التي تفتح. يمكنك أيضًا ضبط هذه القائمة على A4 لطباعة PDF بحجم A4.
وأخيرا، انقر فوق Print لطباعة ملف PDF.
كيفية الطباعة خلف و وجه في ملف PDF؟ الطباعة ذهابًا وإيابًا في برنامج Adobe Reader
لطباعة وجهي ملف PDF، قم بتنشيط خيار Print on Both Sides of Paper من الورق في مربع Print. إذا كنت تريد طباعة صفحات PDF متعددة على صفحة واحدة ، فانقر فوق Multiple في قسم Page sizing and Handling. ثم، لطباعة صفحتين على صفحة PDF واحدة، حدد الأرقام 1 × 2 مقابل Pages per sheets. يمكنك أيضًا إدخال الأرقام التي تريدها لطباعة صفحات متعددة في صفحة PDF واحدة في هذا القسم. إذا كان ملف PDF الخاص بك يحتوي على هامش، لكي لا تواجه مشكلة عدم طباعة الهامش في ملف PDF، يجب عليك الدخول إلى علامة التبويب Multiple في قسم Page sizing and Handling. وأخيرًا، قم بتنشيط خيار Print Page border.
تغيير وضبط إعدادات الطباعة الأخرى في PDF
بدلاً من طباعة كافة الصفحات، يمكنك تحديد صفحة معينة وطباعتها. لتحديد صفحة في ملف PDF في مربع Print وفي قسم Pages to print، قم بتنشيط خيار Pages وأدخل رقم الصفحة المطلوبة في المربع الموجود أمامه.
يمكنك ضبط اتجاه طباعة كل صفحة أفقيًا أو رأسيًا. للطباعة أفقيًا في ملف PDF، قم بتنشيط خيار Landscape أسفل مربع Print في قسم Orientation. إذا كنت تريد طباعة الصفحات عموديًا، فحدد خيار Portrait في هذا القسم.
يمكنك أيضًا طباعة ملف PDF الخاص بك ككتاب. لطباعة ملف PDF ككتاب، أدخل علامة التبويب كتيب في مربع Print ضمن قسم Page sizing and Handling. لطباعة Booklet على الوجهين، قم بتعيين القائمة المنسدلة لمجموعة Booklet subset على Both sides. قم بتغيير الإعدادات الأخرى حسب رغبتك وأخيرًا قم بطباعة كتابك.
وأخيرًا، يمكنك ضبط طباعة PDF في هذا البرنامج بحيث تتم طباعة الصفحات الزوجية أو الصفحات الفردية فقط. لطباعة إحدى صفحات ملف PDF، انقر فوق القائمة المنسدلة Odd or Even Pages في قسم Pages to print. لتحديد الصفحات الفردية، انقر فوق Odd pages only، ولتحديد الصفحات الزوجية، انقر فوق Even pages only.
طباعة ملف PDF باستخدام Google Drive
يمكنك أيضًا طباعة ملفات PDF الخاصة بك من خلال Google Drive . للقيام بذلك، يجب أن يكون لديك ملف PDF الخاص بك في Google Drive. إذا لم يكن هناك ملف PDF في حسابك على Google Drive، فافتح موقع Google Drive أولاً. ثم قم بتسجيل الدخول إلى حسابك في Google Drive باستخدام بريدك الإلكتروني. بعد فتح Google Drive في الصفحة الرئيسية، انقر فوق خيار New+.
سيؤدي هذا إلى فتح قائمة لك. من القائمة المفتوحة، حدد File Upload.
في المربع الجديد الذي سيفتح لك، يمكنك الدخول إلى المجلد الذي قمت بحفظ ملف PDF فيه. انتقل إلى المسار المطلوب وحدد ملف PDF الخاص بك. بعد تحديد ملف PDF المطلوب، انقر فوق Open.
الآن يتم حفظ ملف PDF الخاص بك في Google Drive. قم بتحديث الصفحة مرة واحدة. بعد تحديث الصفحة، انقر نقرًا مزدوجًا على ملف PDF الخاص بك.
في الصفحة المفتوحة، انقر على أيقونة الطباعة في الشريط العلوي.
وبهذا ستفتح صفحة أخرى، وفي الصفحة الثانية اضغط على أيقونة الطباعة مرة أخرى.
وأخيرًا، انقر فوق "Print" لطباعة ملف PDF باستخدام Google Drive.
طباعة كتاب PDF مع جوجل كروم
يمكنك أيضًا استخدام المتصفحات لطباعة ملف PDF في نظام التشغيل Windows 10... يتمتع متصفح Chrome بالقدرة على فتح ملفات PDF الخاصة بك وبعد فتح ملف PDF يمكنك القيام بأشياء مختلفة به. أحد الأشياء التي يمكنك القيام بها باستخدام ملف PDF هو طباعته. للقيام بذلك، انقر بزر الماوس الأيمن على ملف PDF الخاص بك. في القائمة التي ستفتح لك، حدد Open with. في القائمة الثانية، حدد جوجل كروم.
الآن، ما عليك سوى النقر على أيقونة الطباعة في الشريط العلوي من الشاشة وتحديد خيار Print في الصفحة التالية.
وبصرف النظر عن متصفح Chrome، يمكنك طباعة ملف PDF الخاص بك باستخدام المتصفحات الأخرى الموجودة لديك في Windows، مثل Firefox وMicrosoft Edge وما إلى ذلك. للقيام بذلك، بعد النقر بزر الماوس الأيمن على ملف PDF وتحديد خيار Open with حدد المتصفح المطلوب. الآن، مثل Google Chrome، على أيقونة الطباعة وفي الصفحة التالية، حدد خيار Print.
كيفية دمج ملفات PDF متعددة؟ طباعة ملفات PDF متعددة
إذا كان لديك عدة ملفات PDF ولا تريد طباعتها بشكل منفصل، فيمكنك طباعة جميع الملفات في نفس الوقت. لطباعة ملفات PDF متعددة في نفس الوقت، ضعها كلها في مجلد واحد. ثم اضغط على Ctrl+A لتحديد كافة الملفات. انقر بزر الماوس الأيمن على واحد منهم. حدد Print من القائمة التي تفتح. وبهذا، سيتم فتح كل ملف من ملفات PDF وطباعته بدوره.
طباعة PDF مقفلة ولها كلمة مرور
يضع العديد من الأشخاص كلمة مرور لملف عندما يريدون حفظه كملف PDF. ومن خلال القيام بذلك، يزيد هؤلاء الأشخاص من أمان ملفات PDF الخاصة بهم بحيث لا يتمكن أي شخص من فتحها. إذا كان ملف PDF الخاص بك يحتوي على كلمة مرور لطباعته، وإذا كان لديك كلمة مرور PDF، فيمكنك بسهولة إدخال كلمة المرور الخاصة به أولاً. بعد فتح ملف PDF، قم بطباعته بالطرق المذكورة. إذا لم يكن لديك كلمة مرور PDF، فيمكنك استخدام الطرق التي سنناقشها أدناه لطباعة ملف PDF المقفل.
استخدام موقع PDF Unlocker لطباعة ملف PDF المقفل
إذا كان ملف PDF الخاص بك يحتوي على كلمة مرور ولم تكن لديك، فيمكنك أولاً إزالة كلمة المرور عن طريق كسر كلمة المرور وقفل ملف PDF ، ثم طباعة ملف PDF الخاص بك باستخدام الطرق المذكورة في بداية المقالة. للقيام بذلك، يمكنك استخدام موقع PDF Unlocker . PDF unlocker هي أداة لفتح ملفات PDF. كن حذرًا من أن هذا الموقع يمكنه فتح كلمات مرور بسيطة. إذا لم يتم فتح كلمة المرور الخاصة بملفك، فهذا يعني أنه تم وضع كلمة مرور معقدة عليه وعليك تجربة طرق أخرى. قم بتسجيل الدخول إلى الموقع لكسر كلمة المرور وطباعة ملف PDF المقفل. قم بسحب وإسقاط ملف PDF الخاص بك وإسقاطه على صفحة الموقع.
بعد تحميل ملف PDF الخاص بك، ضع علامة في المربع ثم انقر أخيرًا على Unlock PDF. انتظر بضع دقائق حتى يتم فتح كلمة مرور PDF. بعد فتح كلمة مرور PDF، احفظها في جهاز الكمبيوتر الخاص بك عن طريق تنزيل ملف PDF وطباعته. الآن يمكنك بسهولة طباعة ملف PDF الخاص بك بالطرق المذكورة.
كيفية طباعة ملفات PDF التي لديها قيود الطباعة
خيار الأمان الآخر الذي يمكن لمالك PDF تعيينه بحيث لا يتمكن أي شخص من طباعة ملف PDF هو تحديد عدد المطبوعات. وهذا يعني أنه إذا تم تطبيق هذا الحد، فيمكنك طباعة ملف PDF لعدد معين من المرات ولن تتم طباعة ملف PDF الخاص بك أكثر من هذا العدد. لذلك، إذا لم تتمكن من طباعة ملف PDF الخاص بك بسبب هذا القيد، فيمكنك إزالة هذا القيد باستخدام بعض الأدوات عبر الإنترنت. للقيام بذلك، قم بالدخول إلى موقع PDF Converter . قم بتحميل ملفك على الموقع عن طريق السحب والإفلات.
ثم اختر أحد التنسيقات المطلوبة. وبهذا سيتم تحويل ملف PDF إلى ملف Word، ويمكنك تغيير إعداداته وإزالة حد الملف. بعد تحديد التنسيق المطلوب، انقر فوق "Choose Option".
انتظر حتى يتغير تنسيق الملف الخاص بك. يمكنك الآن تنزيل ملف Word الخاص بك وطباعة ملف Word باستخدام الطرق السابقة.
اطبع ملف PDF في نظامي التشغيل Windows 11 و10 مع التعليقات
إذا كان ملف PDF الخاص بك يحتوي على تعليقات وتريد طباعته مع التعليقات، فقم أولاً بتحويل ملف PDF الخاص بك إلى Word باستخدام موقع PDF Converter. ثم قم بتنزيل ملف Word وفتحه. أدخل علامة التبويب "Review" في ملف Word لطباعة ملف PDF مع التعليقات. في علامة التبويب هذه، ابحث عن خيار Show Markup. بعد العثور على الخيار المذكور، حدده وحدد Comments من القائمة المفتوحة.
الآن فقط اذهب إلى File> Print. على الجانب الأيمن من الصفحة السفلية لقسم Settings، حدد خيار Print All Pages.
انقر أيضًا على List of Markup في قسم Document Info لتحديدها. وأخيرًا، قم بتنشيط خيار Print Markup وانقر فوق Print لطباعة ملفك.
كيفية طباعة PDF في أوتوكاد
إذا كنت تريد طباعة ملف PDF الخاص بمشروعك في AutoCAD، فافتح ملف AutoCAD الخاص بمشروعك. ثم اضغط على مفاتيح الاختصار Ctrl+P لفتح صندوق Printer لك. اضبط القائمة المنسدلة Plotter على DWG to PDF.pc3. وأخيرا، انقر على Print.
أضف Microsoft Print to PDF إلى قائمة الطابعات
إذا قمت بفتح ملف PDF الخاص بك من خلال برنامج Word، فيمكنك طباعة ملف PDF الخاص بك من خلال هذا البرنامج. قبل القيام بذلك، تحتاج إلى بدء تشغيل Microsoft Print. لبدء تشغيل Microsoft Print to PDF، أدخل إلى إعدادات Windows من خلال القائمة "Start". في الصفحة الرئيسية لـ Settings ويندوز، ابحث عن Devices وانقر عليها.
في الصفحة التالية، قم بالدخول إلى قسم Printers & Scanners من خلال القائمة اليسرى. إذا تم بالفعل تعيين خيار Microsoft Print to PDF، فيجب أن ترى اسمه في القائمة الموجودة على الجانب الأيمن من الصفحة. إذا لم تجد Microsoft Print to PDF، فانقر فوق Add a Printer or Scanner في أعلى الصفحة.
ثم سيبدأ Windows في البحث عن الأجهزة القريبة. على الأرجح، لن يتمكن من العثور على جهاز وبعد بضع ثوانٍ، سيتم تنشيط خيار The Printer That I Want Isn’t Listed. انقر عليه.
في الصفحة التالية التي تفتح لك، ابحث عن خيار Add a Local Printer or Network Printer With Manual Settings. بعد العثور على هذا الخيار، قم بتمكينه ثم انقر فوق "Next".
في الخطوة التالية، قم بتفعيل خيار Use an Existing Port. بعد ذلك قم بضبط القائمة المنسدلة التي أمامها على FILE: (Print to File). انقر فوق Next للمتابعة.
في المربع التالي، حدد خيار Microsoft على الجانب الأيسر وMicrosoft Print to PDF على الجانب الأيمن وحدد Next مرة أخرى.
في الخطوات التالية، سيُطلب منك إدخال اسم لهذه الميزة. أدخل الاسم المطلوب وانقر فوق "Next". أصبح الآن Microsoft Print to PDF موجودًا في قائمة الطابعات الخاصة بك ويمكنك استخدام Microsoft Print to PDF.
الطباعة الرقمية من خلال Microsoft Print إلى PDF
لطباعة ملف PDF من خلال Microsoft Print to PDF، افتح ملف PDF من خلال Word بعد إجراء الإعدادات المذكورة في الخطوة السابقة. ثم حدد File من القائمة الموجودة أعلى الصفحة.
في الصفحة التالية، حدد Print من القائمة اليسرى. على الجانب الأيمن من القائمة، قم بتعيين القائمة المنسدلة Printer على Microsoft Print to PDF. قم بتطبيق الإعدادات الأخرى، ثم انقر أخيرًا على Print. في القائمة المنسدلة Printer، يمكنك أيضًا تحديد أجهزة طابعة أخرى وطباعة ملف PDF من خلال الجهاز المطلوب.
تعليقاتكم واقتراحاتكم؟
تحدثنا في مقال اليوم عن طرق طباعة ملف PDF وضبط إعداداته. هل تمكنت من طباعة ملف PDF الخاص بك بالوصف المحدد؟ يمكنكم مشاركة آرائكم ومقترحاتكم وتجاربكم في مجال طباعة ملفات PDF وتغيير إعداداتها في قسم التعليقات.