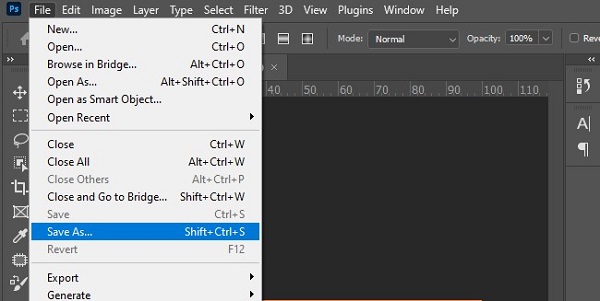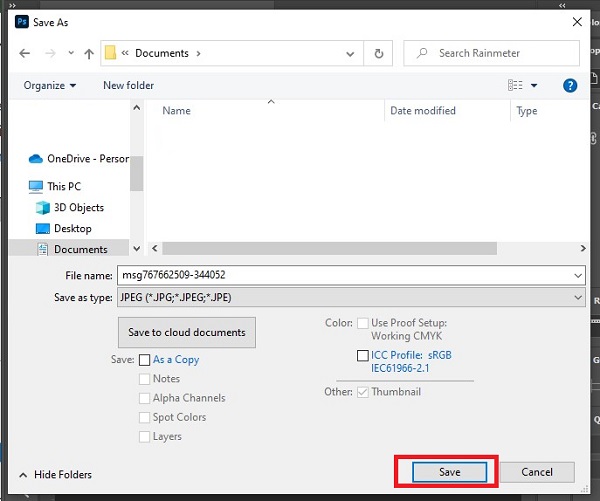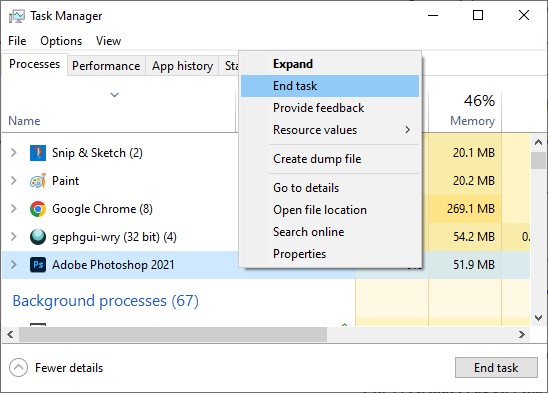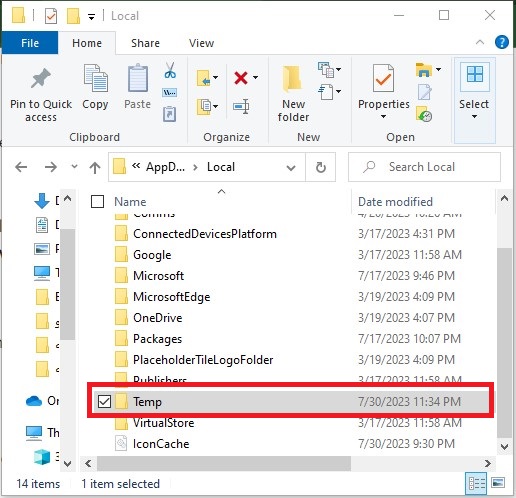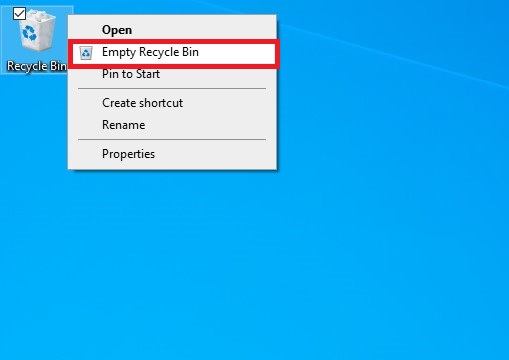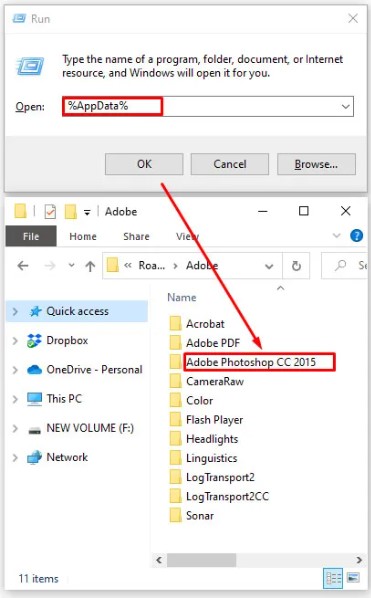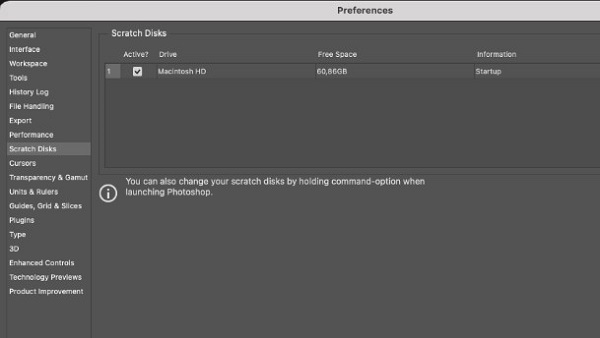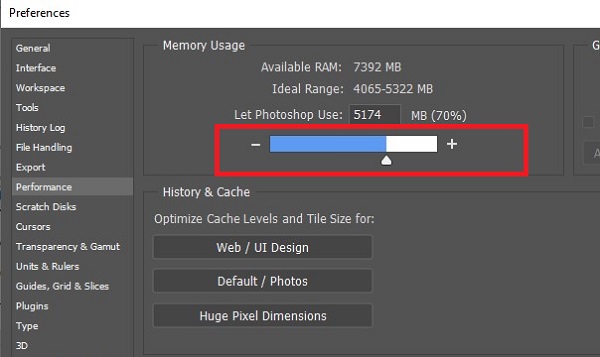هل لاحظت أثناء العمل في Photoshop أن مساحة التخزين لديك ممتلئة ولا يمكنك حفظ مشروعك الجديد؟ في هذه الحالة، يمكنك تحرير قدر كبير من المساحة عن طريق حذف ذاكرة التخزين المؤقت لهذا البرنامج. 🗑️ في هذا المقال من موقع Nooh Freestyle سنعلمك 9 طرق لمسح ذاكرة التخزين المؤقت للفوتوشوب.
كيفية مسح ذاكرة التخزين المؤقت للفوتوشوب
كيفية مسح الملفات المؤقتة وذاكرة التخزين المؤقت الضخمة يدويًا في Photoshop
في كل مرة تقوم فيها بفتح برنامج Photoshop في ويندوز وماك وتشغيله ، يقوم بحفظ سلسلة من الملفات كملفات مؤقتة. يتم تخزين هذه الملفات المؤقتة في ذاكرة التخزين المؤقت للنظام. في بعض الأحيان يزيد حجم هذه الملفات المؤقتة ويجعلك غير قادر على حفظ مشاريعك الجديدة. لهذا السبب، يمكنك استخدام حذف ذاكرة التخزين المؤقت في Photoshop لتحرير مساحة. فيما يلي، سوف ندرس طرق حذف ذاكرة التخزين المؤقت لبرنامج Photoshop في نظامي التشغيل Windows وMac.
تخزين المشاريع غير المكتملة
عندما تقوم بحذف الذاكرة المؤقتة لهذا البرنامج بالطرق التالية، سيتم حذف كافة المعلومات والمشروعات التي لم يتم حفظها في Photoshop. لذلك، قبل القيام بأي شيء، قم أولاً بحفظ مشاريعك غير المكتملة. للقيام بذلك في Photoshop، انقر فوق علامة التبويب "File" ثم "Save as".
في المربع المفتوح، حدد موقع التخزين وانقر فوق Save.
احذف ملفات Photoshop المؤقتة من خلال علامة التبويب "Edit".
بعد حفظ جميع مشاريعك، انقر فوق علامة التبويب "Edit" في Photoshop من القائمة العلوية. من القائمة المفتوحة، حدد "Purge" ثم "All". انقر فوق "OK" في المربع الذي سيفتح لك.
قم بمسح Photoshop Temp في File Explore
يمكنك أيضًا حذف ذاكرة التخزين المؤقت لـ Photoshop من خلال File Explore. للقيام بذلك، يجب عليك أولاً الخروج من جميع برامج Adobe. لذلك، اكتب "Task Manager" في حقل بحث Windows وانقر على النتيجة. في مربع "Task Manager"، انقر بزر الماوس الأيمن على برنامج Adobe وحدد "End Task".
انقر فوق أيقونة File Explore لفتحه.
ثم انتقل إلى Drive C> Users> [YourUsername]> AppData> Local> Temp.
بعد ذلك ابحث عن المجلد المسمى Photoshop Temp. يحتوي هذا المجلد على ملفات Photoshop مؤقتة. لمسح ذاكرة Photoshop المؤقتة، انقر بزر الماوس الأيمن عليها وحدد "Delete" من القائمة المفتوحة لحذف المجلد.
أخيرًا، لحذف الملفات الموجودة على سطح المكتب بالكامل، انقر بزر الماوس الأيمن على "Recycle Bin" وحدد "Empty Recycle Bin" لحذفها من سلة المهملات في Windows.
يمكنك أيضًا فتح أداة التشغيل أولاً باستخدام مفاتيح الاختصار Win+R. ثم اكتب %Appdata% ثم انقر فوق OK. في المجلد المفتوح، ابحث عن مجلد Photoshop واحذفه.
تعديل Scratch Disk لحل مشكلة ملء محرك الأقراص C بواسطة Photoshop
من خلال تغيير موقع Scratch Disk، يمكنك أيضًا زيادة ذاكرة تخزين ملفات Photoshop المؤقتة. للقيام بذلك، انتقل إلى Edit > Preferences > Scratch Disks في Photoshop.
في المربع المفتوح، يمكنك رؤية محركات الأقراص الخاصة بك. قم بتنشيط علامة الاختيار الموجودة بجوار كل برنامج تشغيل، وسيستخدم Photoshop محرك الأقراص هذا كـ Scratch disk. وأخيرا، انقر فوق "OK" لحفظ الإعدادات.
يمكنك أيضًا الضغط على Ctrl + Alt أثناء فتح برنامج Photoshop. في المربع المفتوح، أدخل محركات الأقراص الأخرى في القسمين Third و Fourth لإضافة المزيد من الذاكرة إلى Photoshop.
إصلاح مشكلة امتلاء ذاكرة Photoshop عن طريق حذف ملف Photoshop المؤقت على نظام Mac
لحذف ملفات Photoshop المؤقتة على نظام Mac، قم أولاً بحفظ جميع أعمالك غير المكتملة مثل Windows، ثم قم بالخروج من جميع برامج Adobe. اكتب tmp/ في حقل بحث Mac وانقر على النتيجة.
وأخيرا، قم بحذف أي مجلد اسمه Photoshop.
احذف ملفات Photoshop الإضافية من خلال علامة التبويب "Edit" على نظام Mac
إذا كنت تستخدم جهاز Mac، فافتح هذا البرنامج لمسح ذاكرة التخزين المؤقت لبرنامج Photoshop مثل نظام التشغيل Windows. ثم حدد علامة التبويب "Edit" وانقر فوق "Purge" في المربع المفتوح.
أخيرًا، انقر فوق All لحذف ذاكرة التخزين المؤقت لبرنامج Photoshop.
كيفية مسح ذاكرة التخزين المؤقت في Photoshop وإزالة الملفات المخفية على نظام Mac
لحذف ملفات Photoshop المؤقتة على نظام Mac، افتح Finder. انتقل إلى Photoshop folder واضغط على اختصار لوحة المفاتيح Command + Shift + period. المجلدات المعتمة هي ملفات Photoshop مخفية.
أخيرًا، لمسح Temp فوتوشوب، اضغط على مفاتيح اختصار Command + Shift + Period مرة أخرى لإزالة الملفات المخفية.
قم بتغيير Scratch Disk على نظام Mac لتغيير موقع ذاكرة التخزين المؤقت في Photoshop
لتغيير Scratch Disk على نظام Mac وزيادة ذاكرة تخزين Photoshop في برنامج Photoshop Mac، انتقل إلى Photoshop > Preferences> Scratch Disks.
كما هو الحال مع نظام التشغيل Windows، حدد المربع الموجود بجوار محرك أقراص آخر لتحديد محرك الأقراص كـ Scratch Disks. وأخيرا، انقر فوق OK.
تحسين مساحة القرص بدلاً من مسح Temp فوتوشوب
بصرف النظر عن حذف ذاكرة التخزين المؤقت لبرنامج Photoshop، يمكنك زيادة مساحة التخزين الخاصة بك عن طريق تحسين مساحة القرص لبرنامج Photoshop. للقيام بذلك، أدخل Defrag في مربع بحث Windows وانقر على النتيجة لفتحها.
في المربع المفتوح، حدد محرك الأقراص الذي تريد تحسينه. ثم انقر على Analyze. من خلال القيام بذلك، لن يتم حذف أي ملفات، ولكن مساحة القرص ستزداد بالنسبة لك.
استخدام المزيد من ذاكرة الوصول العشوائي للفوتوشوب
إذا كنت تريد زيادة مقدار ذاكرة الوصول العشوائي (RAM) المستخدمة في Photoshop وتجنب الأخطاء مثل "There is Not Enough Memory" ، فافتح هذا البرنامج. كيفية زيادة ذاكرة الوصول العشوائي في Photoshop Windows وMac هي نفسها ولا يوجد فرق. حدد "Edit" من القائمة العلوية لهذا البرنامج وانقر فوق "Preferences". حدد Performance من القائمة الثانية.
يمكنك رؤية شريط التمرير في المربع المفتوح. عن طريق سحب شريط التمرير إلى اليمين، يمكنك زيادة مقدار ذاكرة الوصول العشوائي المستخدمة في Photoshop.
تعليقاتكم واقتراحاتكم؟
أجبنا في مقال اليوم على سؤال حول كيفية مسح ذاكرة التخزين المؤقت لبرنامج Photoshop من النظام. هل تمكنت من استخدام الطرق المذكورة أعلاه لحذف ذاكرة التخزين المؤقت لبرنامج Photoshop على نظام التشغيل Windows أو Mac؟ يمكنكم مشاركة آرائكم واقتراحاتكم وتجاربكم في مجال حذف ملفات الفوتوشوب المؤقتة معنا في قسم التعليقات.