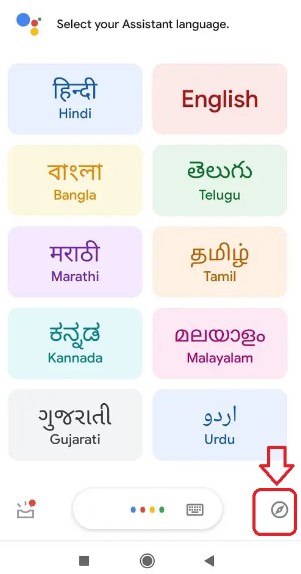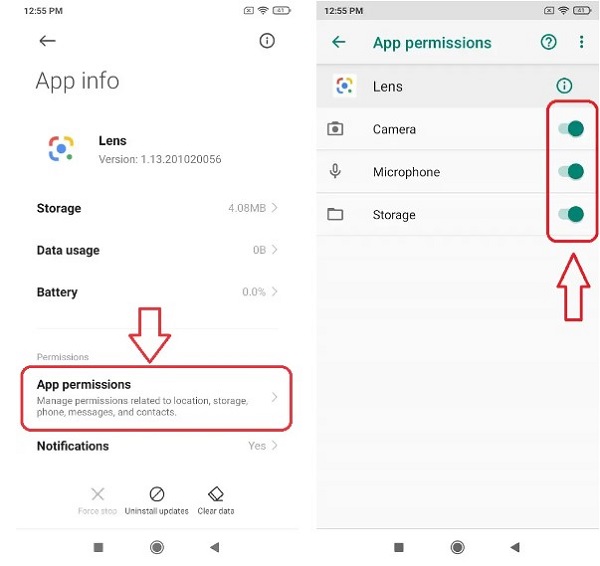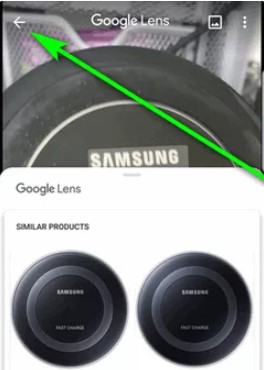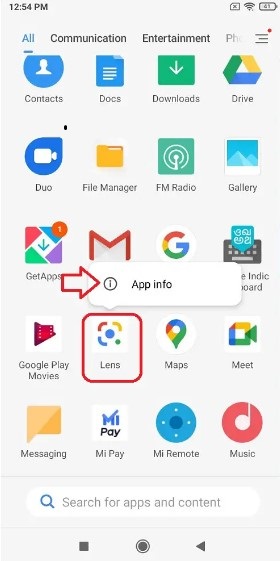عند فتح تطبيق Google Lens ✨ ، هل تلاحظ أنه لا يعمل من أجلك ولا يمكنك استخدامه؟ يمكن أن يحدث هذا لك لأسباب مختلفة. في هذه المقالة من Nooh Freestyle ، سنعلم 12 طريقة لحل مشكلة Google Lens التي لا تعمل.
إصلاح مشكلة Google Lens لا تعمل
كيفية إصلاح مشكلة Google Lens لا تعمل
يعد Google Lens أحد أكثر التطبيقات المفيدة للهاتف حيث يساعدك في البحث عن أي شيء والحصول على معلومات مفيدة. ومع ذلك ، في بعض الأحيان يواجه هذا البرنامج مشاكل ولا يمكنك استخدامه. في ما يلي ، سوف ندرس أسباب مشكلة Google Lens التي لا تعمل وكيفية حلها.
استخدام برنامج IP changer لحل مشكلة Google Lens في السعودية
قد يكون تطبيق Google Lens مقيدًا في منطقتك. في هذه الحالة ، لا يمكنك استخدام هذا البرنامج. في هذه الحالة ، يمكنك حل مشكلتك باستخدام برنامج IP changer. لذلك ، قم أولاً بإنهاء برنامج Google Lens تمامًا. ثم قم بتنزيل أحد هذه البرامج وتثبيته على هاتفك. بعد تثبيت البرنامج وتفعيله ، أدخل Google Play مرة أخرى. إذا كان Google Lens لا يزال لا يعمل ، فتأكد من أن برنامج تغيير IP الخاص بك يعمل بشكل صحيح. في بعض الأحيان يبدو أن هذه البرامج متصلة ولكنها لا تعمل. لذا تحقق من هذا التطبيق. إذا واجه البرنامج مشكلة في التنشيط ولا يمكن تنشيطه ، فيمكنك تغيير الخادم الخاص به لحل مشكلتك.
تحقق أيضًا من DNS Leak الخاص بمغير IP الخاص بك.
كيف يتم تفعيل Google Lens؟ قم بتنشيط البرنامج يدويًا
يتم تثبيت Google Lens وتنشيطه افتراضيًا على جميع هواتف Android ، ولكنه قد لا يكون متاحًا على هاتفك. في هذه الحالة ، لا يمكنك العثور على رمز Google Lens على هاتفك. في هذه الحالة ، تحتاج إلى تثبيت تطبيق Google Lens وتنشيطه باستخدام Google Assistant. لتنشيط Google Lens ، قم أولاً بتنزيل Google Lens من خلال Google Play وتثبيته على هاتفك. بعد تثبيت التطبيق ، اضغط على زر Home على هاتفك لتفعيل Google Assistant. ثم اضغط على أيقونة البوصلة في أسفل يمين الشاشة.
يمكنك الآن رؤية رمز Google Lens على شاشة Explore في الجزء السفلي من الشاشة اليسرى ، بجوار أيقونة الميكروفون. اضغط عليها لفتح.
مشكلة ربط Google Lens بسبب فشل سيرفرات هذا البرنامج
تواجه خوادم Google Lens أحيانًا مشكلات. في هذه الحالة ، لا تعمل Google Lens بشكل صحيح على هاتفك. هذا يعني أنك قد تواجه أخطاء مختلفة أو قد لا يفتح البرنامج على الإطلاق. في هذه الحالة ، لا يمكنك فعل أي شيء وعليك انتظار دعم Google Lens لإصلاح خوادم هذا البرنامج. بمجرد إصلاح الخوادم ، سيتم حل مشكلتك ويمكنك استخدام هذا البرنامج مرة أخرى. للتحقق من فشل خوادم Google Lens ، يمكنك التحقق من الهواتف الأخرى. إذا كانت هناك مشكلة في خوادم Google Lens ، فلن يعمل هذا البرنامج على الهواتف الأخرى. لذلك ، حاول فتح Google Lens على هاتف صديقك. إذا لم يتم فتحه ، فهذا يعني أن المشكلة ترجع إلى خوادم التطبيق وعليك الانتظار حتى يتم حل المشكلة.
حل مشكلة Google Lens في Xiaomi و ... عن طريق التحقق من انترنت الهاتف
كما تعلم ، تحتاج إلى الإنترنت لاستخدام Google Lens. بصرف النظر عن الاتصال بالإنترنت ، يجب أن تكون سرعة الإنترنت التي تستخدمها مناسبة. خلاف ذلك ، لن يعمل تطبيق Google Lens من أجلك. لذلك ، إذا لم تكن متصلاً بالإنترنت ، فقم بتشغيل الإنترنت على هاتفك أولاً. بعد تشغيل الإنترنت على الهاتف ، تحقق من سرعة الإنترنت لديك باستخدام اختبار سرعة الإنترنت وبرامج العرض . إذا كانت سرعة الإنترنت منخفضة ، فيمكنك تغيير الإنترنت. أي ، قم بإيقاف تشغيل الإنترنت في الهاتف وتشغيل شبكة Wi-Fi.
إذا كان إنترنت Wi-Fi ضعيفًا ، يمكنك زيادة سرعة الإنترنت لديك عن طريق زيادة سرعة المودم . بعد زيادة سرعة الإنترنت ، افتح تطبيق Google Lens مرة أخرى وتحقق مما إذا كان قد تم حل مشكلتك أم لا.
أعد تشغيل الهاتف
عند بدء تشغيل هاتفك ، قد لا تبدأ بعض الملفات التي يحتاجها بشكل صحيح وتتسبب في حدوث مشكلات بهاتفك. أيضًا ، قد يؤدي عدم بدء تشغيل الهاتف بشكل صحيح إلى حدوث مشكلات في بعض البرامج. لذلك ، أعد تشغيل هاتفك مرة واحدة حتى يبدأ بشكل صحيح وكامل.
أعد تشغيل التطبيق لحل مشكلة اتصال Google Lens
بصرف النظر عن هاتف Android الخاص بك ، قد لا يتم أيضًا تشغيل تطبيق Google Lens بشكل صحيح. هذا يعني أنه أثناء فتح البرنامج ، لا تتم قراءة بعض ملفاته بشكل صحيح وستسبب لك مشاكل. لذلك ، بمجرد إغلاق البرنامج تمامًا والخروج منه ، قم بإدخاله مرة أخرى وابدأ تشغيل البرنامج لإصلاح مشكلة Google Lens التي لا تعمل.
عدم تحديث البرنامج هو سبب عدم عمل Google Lens في Xiaomi و ...
هناك تحديثات منتظمة للعديد من برامج Google مثل Google Lens . بصرف النظر عن إضافة ميزات جديدة ، تعمل هذه التحديثات على تحسين البرنامج. أيضًا ، يحاول دعم هذا البرنامج حل بعض المشكلات والأخطاء التي أبلغ عنها المستخدمون في التحديثات. لذلك ، عندما تواجه مشكلة عدم عمل تطبيق Google Lens ، تحقق مما إذا كان هناك تحديث جديد للتطبيق. إذا كان ذلك متاحًا ، قم بتحديث البرنامج. إذا لم يكن هناك إصدار جديد لـ Google Lens ، فجرب طرقًا أخرى.
تمكين أذونات التطبيق للتشغيل بسلاسة
يتطلب كل برنامج مجموعة من الأذونات وفقًا لنشاطه على هاتفك. إذا لم تقم بتنشيط هذه الأذونات على هاتفك ، فسيؤدي ذلك إلى عدم عمل البرنامج بشكل كامل من أجلك ويسبب لك مشكلات. لذلك ، إذا لم تعمل Google Lens ، فيجب عليك التأكد من أنك قمت بتنشيط الأذونات اللازمة لها. للتحقق من ذلك وتمكين الأذونات اللازمة ، ابحث عن تطبيق Google Lens على الشاشة الرئيسية لهاتفك. اضغط مع الاستمرار عليه. بعد بضع ثوانٍ ، ستظهر لك App info. اضغط عليها للدخول إلى صفحة معلومات التطبيق.
في صفحة App info ، قم بالتمرير لأسفل وابحث عن خيار App Permissions. بمجرد العثور على هذا الخيار ، حدده. في الصفحة التي ستفتح لك ، يمكنك رؤية الأنواع المختلفة من التراخيص المطلوبة لبرنامج Google Lens. على سبيل المثال ، يحتاج هذا التطبيق إلى إذن للوصول إلى كاميرا الهاتف والميكروفون والذاكرة. قم بتمكين جميع الأذونات الخاصة به لحل مشكلة عدم عمله.
تم إصلاح مشكلة عدم عمل Google Lens عن طريق إعادة مسح الصورة ضوئيًا
سبب آخر قد لا يعمل Google Lens هو أن الكاميرا لم تفحص صورتك بشكل صحيح ، لذلك لن تظهر لك أي شيء في نتائج البحث. في هذه الحالة ، يجب عليك المسح من البداية لتظهر لك النتيجة الصحيحة. للقيام بذلك ، انقر فوق رمز السهم الموجود أعلى الشاشة اليسرى حتى تعود Google Lens إلى صفحتها الأولى. ثم ضع الكاميرا على الصورة مرة أخرى لمسحها مرة أخرى.
الإضاءة المحيطة المنخفضة هي السبب وراء عدم عمل Google Lens في Samsung و ...
إذا كانت البيئة التي تفتح فيها Google Lens وتريد مسح شيء ما ضوئيًا ، لا يوجد ضوء كافٍ وكان الظلام ، سيؤدي ذلك إلى عدم تمكن كاميرا Google Lens من التعرف عليها جيدًا. لذلك ، في هذه الحالة ، ستواجه مشكلة عدم عمل Google Lens. لذلك عليك ضبط الإضاءة المحيطة لحل مشكلتك. لضبط الإضاءة المحيطة بكاميرا الهاتف ، هناك خيار حيث يمكنك تشغيل فلاش الهاتف وسيتم تشغيل الضوء الموجود بجانب الكاميرات. بهذه الطريقة ، يتم إضاءة البيئة الموجودة أمام الكاميرا ومسحها ضوئيًا بشكل صحيح. لتشغيل فلاش الهاتف في تطبيق Google Lens ، انقر فوق رمز البرق أعلى الشاشة لتشغيله.
إذا كانت هذه الوظيفة لا تعمل على هاتفك أو كان فلاش هاتفك مكسورًا ، فيمكنك تغيير الوقت الذي تريده لالتقاط صورة والتقاط صورة في بيئة أكثر إشراقًا مع إضاءة مناسبة.
حل مشكلة Google Lens عن طريق حذف ذاكرة التخزين المؤقت لـ Google Lens
عند عدم وجود مشكلة في برنامج Google Lens وأنت تستخدمه على هاتفك ، يتم تخزين سلسلة من الملفات كملفات مؤقتة في ذاكرة التخزين المؤقت أو الذاكرة المخفية للهاتف. هذه الملفات للبرنامج للعمل بشكل أسرع وأفضل في كل مرة تدخل فيها البرنامج. في بعض الأحيان تتلف هذه الملفات المؤقتة أو تتسبب في سلسلة من المشاكل بسبب كونها قديمة. يمكن أن تتسبب هذه المشكلات في عدم عمل تطبيق Google Lens بشكل صحيح بالنسبة لك. لذلك ، يمكنك حذف الذاكرة المؤقتة لهذا البرنامج لإصلاح مشاكل هذا البرنامج. يمكن أن يؤدي مسح ذاكرة التخزين المؤقت إلى حذف معلومات مثل محفوظات البحث وما إلى ذلك. لذلك ، إذا كنت متأكدًا ، يمكنك تجربة هذه الطريقة.
إزالة تحديثات البرنامج لحل مشكلة Google Lens التي لا تعمل
كما ذكرنا أعلاه ، يمكن إصلاح العديد من المشكلات والأخطاء في Google Lens عن طريق تحديث البرنامج ، ولكن في بعض الأحيان قد يتسبب التحديث في مواجهة مشكلات. لذلك ، إذا واجهت مشكلة بعد تحديث Google Lens ، يمكنك حذف تحديث البرنامج لحل مشكلتك. بهذه الطريقة ، قد يتم حذف جميع المعلومات الخاصة بهذا البرنامج. للقيام بذلك ، اضغط على أيقونة التطبيق واضغط عليها بعد ظهور خيار App info.
بعد فتح صفحة App info ، انقر فوق Unistall updates من خلال الخيارات الموجودة أسفل الشاشة.
سيظهر مربع يوضح أن هذا سيؤدي إلى حذف جميع تحديثات هذا البرنامج من هاتف Android الخاص بك. انقر فوق "OK" للتأكيد والمتابعة. الآن سيتم حذف تطبيق Google Lens من أجلك وسيتم تثبيته مرة أخرى تلقائيًا.
تعليقاتكم واقتراحاتكم؟
في مقال اليوم ، تحققنا من سبب عدم عمل Google Lens في هواتف Samsung. هل تمكنت من استخدام الطرق المذكورة أعلاه لحل مشكلة Google Lens التي لا تعمل على Android؟ يمكنكم مشاركة آرائكم واقتراحاتكم وخبراتكم في مجال حل مشاكل Google Lens معنا في قسم التعليقات.