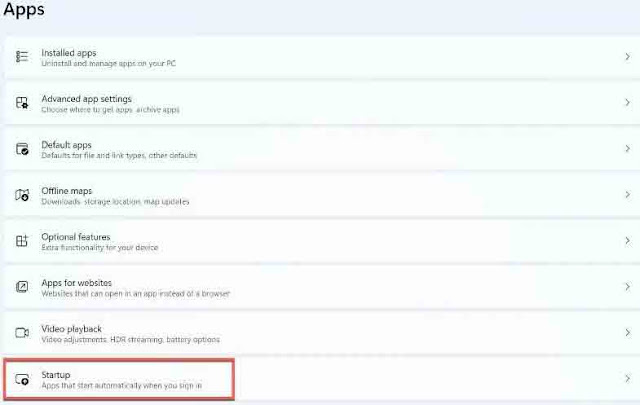عند تشغيل جهاز الكمبيوتر الذي يعمل بنظام Windows ، بعد قيام Windows بالتمهيد ، تبدأ البرامج المثبتة أيضًا في العمل وفقًا للإعدادات. تؤدي هذه المشكلة إلى إبطاء بدء تشغيل Windows ومشكلات أخرى. لهذا السبب ، سنعلمك اليوم في Nooh Freestyle كيفية منع البرنامج من العمل تلقائيًا في بداية Windows 11 , 10 و 8 و 7 ⛔.
تعرف على كيفية منع البرامج من العمل تلقائيًا في Windows
كيفية تعطيل برامج بدء التشغيل في أنظمة التشغيل Windows 11 , 10 و 8 و 7
كلما زاد عدد البرامج التي قمت بتثبيتها ، كلما استغرق تشغيل Windows وقتًا أطول. لأن العديد من البرامج تبدأ في العمل تلقائيًا في وقت التمهيد. من الواضح أن بعض البرامج قد تحتاج إلى التشغيل تلقائيًا. لكن بعض البرامج التي لا تحتاج إلى هذه العملية ستبطئ نظام Windows الخاص بك.
كيفية تعطيل بدء التشغيل التلقائي للبرنامج في نظام التشغيل Windows 7 أو Vista أو XP (منع البرامج من التشغيل تلقائيًا في Windows 7)
لتعطيل تنفيذ البرنامج في Windows 7 ، افتح قائمة ابدأ واكتب msconfig.exe. ثم انقر فوق MSConfig في النتائج. (في نظام التشغيل Windows XP ، يمكنك فتح Run ، واكتب msconfig.exe والإدخال)
في النافذة التي تفتح ، انتقل إلى علامة التبويب Startup. سترى الآن قائمة بالبرامج التي يتم تشغيلها تلقائيًا بعد تشغيل Windows. لتعطيل التنفيذ التلقائي للبرنامج في Windows 7 ، ما عليك سوى تعطيل البرنامج عن طريق إزالة خانة الاختيار المجاورة له. ثم انقر فوق "OK".
لتطبيق تغييرات Startup في Windows 7 ، تحتاج إلى إعادة تشغيل Windows. لإعادة التشغيل فورًا ، انقر فوق "Restart" ولإعادة التشغيل في وقت لاحق ، انقر فوق "Exit Without Restart".
نقترح أيضًا أن تقرأ المقالة حول 5 طرق لحل مشكلة محو الكراك و الباتش وكيجن بواسطة ويندوز 11 و 10 و ...
منع البرامج من التشغيل تلقائيًا في نظام التشغيل Windows 10 (بعد تحديث April 2023)
لمنع البرامج من بدء التشغيل تلقائيًا في Windows ، انتقل إلى Settings ويندوز وابحث عن Startup. ثم انتقل إلى علامة التبويب Startup.
في هذا القسم ، يمكنك رؤية قائمة البرامج. لتعطيل التنفيذ التلقائي لأي برنامج ، يكفي تعطيل مفتاحه.
منع البرامج من التشغيل تلقائيًا في أنظمة التشغيل Windows 10 و 8 و 8.1
إذا كنت تستخدم Windows 8 أو Windows 10 ، ولكن لا يمكنك استخدام الطريقة السابقة لمنع تشغيل البرنامج في Windows (نظرًا لعدم تحديث Windows) ، فاستخدم الإرشادات التالية.
اضغط على أزرار CTRL + SHIFT + ESC أو انقر بزر الماوس الأيمن على شريط المهام وحدد Task Manager.
بعد فتح نافذة Task Manager ، انقر فوق أيقونة More Details في الجزء السفلي من الشاشة. انتقل الآن إلى علامة التبويب Startup وحدد البرنامج المطلوب. بالنقر فوق الزر Disable ، يتم تعطيل التنفيذ التلقائي للبرنامج.
يمكنك أيضًا النقر بزر الماوس الأيمن فوق البرنامج المطلوب وتحديد Disable.
استخدام البرامج الخارجية لتعطيل التنفيذ التلقائي للبرنامج في Windows 10 و ...
كيف تمنع البرامج من العمل تلقائيا؟ إذا كنت تبحث عن برامج جانبية وطرق أبسط ، فيمكنك استخدام أدوات مثل CCleaner . في برنامج CCleaner ، بالانتقال إلى قسم Tools وفتح علامة التبويب Startup ، يمكنك تحديد البرنامج المطلوب والنقر فوق الزر Disable لتعطيل التنفيذ التلقائي لهذا البرنامج.
أسهل طريقة للتحكم في التشغيل التلقائي للبرامج في بداية Windows 11 هي الرجوع إلى إعدادات Windows
1. افتح الإعدادات
2. حدد "البرامج" من الجانب الأيسر
3. في هذا القسم ، حدد "Startup".
4. سترى الآن قائمة بجميع البرامج التي يمكن تهيئتها للبدء عند تسجيل الدخول. بشكل افتراضي ، يتم فرز هذه البرامج حسب الاسم ، ولكن يمكنك تغيير ذلك إلى حالة التشغيل أو التأثير.
5. سترى الآن قائمة بجميع البرامج التي يمكن ضبطها للبدء عند تسجيل الدخول. بشكل افتراضي ، يتم فرز هذه التطبيقات حسب الاسم ، ولكن يمكن تغييرها إلى الحالة أو تغييرها.
كما قد تتوقع ، يمكن استخدام نفس العملية للسماح ببرامج محددة عند بدء التشغيل. ومع ذلك ، حتى التطبيقات غير النشطة قد تبدأ في التصغير أو تعمل في الخلفية. إذا كانت هذه هي المشكلة ، فستساعدك الخطوات التالية:
1. افتح الإعدادات ثم "التطبيقات" مرة أخرى
2. هذه المرة انقر فوق "البرامج المثبتة".
3. انقر فوق النقاط الثلاث الموجودة بجوار التطبيق الذي لا تريد تشغيله في الخلفية
4. إذا كان هذا الخيار متاحًا ، فحدد "خيارات متقدمة". إذا لم يكن الأمر كذلك ، فلن يتمكن التطبيق من العمل في الخلفية.
6. في قسم "أذونات تطبيقات الخلفية" ، سترى قائمة منسدلة بعنوان "السماح بتشغيل هذا التطبيق في الخلفية". انقر فوق هذا ، ثم حدد "أبدًا".
في النهاية ، إذا كنت تبحث عن طريقة لللحفاظ و زيادة عمر بطارية اللاب توب ، فلا تنس قراءة البرنامج التعليمي حول هل من المفيد فصل بطارية اللاب توب وتوصيلها بالكهرباء مباشرة؟ طرق لزيادة عمر البطارية .
تعليقاتكم واقتراحاتكم؟
في مقال اليوم ، قدمنا لك طرق كيفية تعطيل تنفيذ برنامج على الكمبيوتر. يمكنك مشاركة آرائك واقتراحاتك وخبراتك في مجال إدارة بدء تشغيل Windows ومنع البرامج من بدء التشغيل تلقائيًا في Windows في تعليقات هذا المنشور.