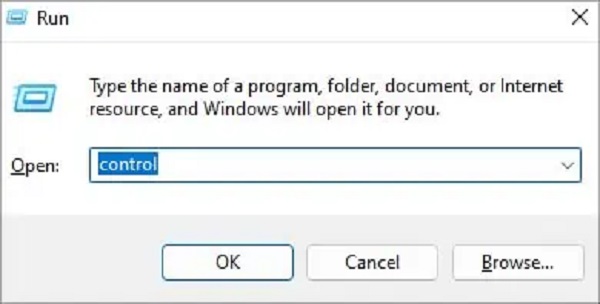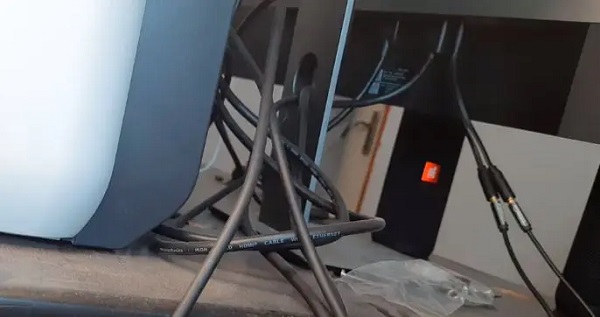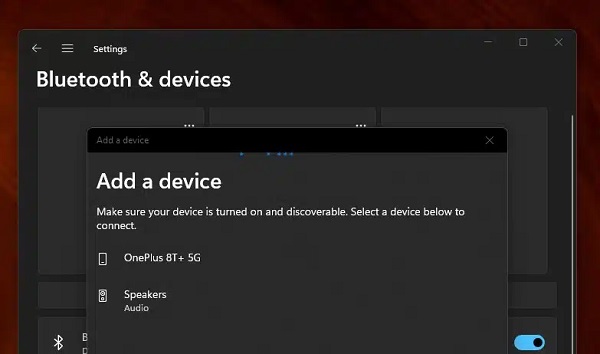إذا كانت لديك مونيتور بها مكبرات صوت مدمجة ، فمن الممكن تشغيل الصوت من المونيتور. 🔊 حتى لو لم يكن لدى معظم المونيتور مكبرات صوت مدمجة ؛ إنهم يدعمون قدرات الصوت ويقومون فقط بتوصيل مكبر صوت به. في مقالة Nooh Freestyle اليوم ، سنعلم 7 طرق لتشغيل الصوت من مونيتور كمبيوتر تعمل بنظام Windows 11 و 10 وما إلى ذلك.
كيفية تشغيل الصوت من مونيتور الكمبيوتر
كيفية الحصول على صوت من مونيتور بدون مكبرات صوت
يعد تشغيل الصوت من المونيتور في Windows 11 وأنظمة Windows الأخرى أمرًا سهلاً نسبيًا. للحصول على إخراج الصوت من المونيتور، يجب عليك أولاً تحديد ما إذا كانت شاشتك تحتوي على مكبر صوت مدمج أم لا. إذا كانت لديك مونيتور ذات إخراج صوتي ، فمن خلال إجراء سلسلة من التغييرات في الإعدادات ، سيتم حل مشكلة تشغيل الصوت من المونيتور. إذا كانت المونيتور لا تحتوي على مكبر صوت ، فمن خلال توصيل مكبر صوت ، سيتم تنشيط صوت المونيتور.
كيف يتم تنشيط مونيتور مكبر الصوت؟
كيف تسمع صوت الكمبيوتر بدون مكبر صوت؟ في المونيتور المزودة بمكبر صوت مدمج ، من الملائم جدًا تشغيل الصوت من المونيتور. إذا قمت بتعيين هذه المونيتور كمتحدث افتراضي ؛ يمكنك بسهولة الحصول على الصوت عليها. ومع ذلك ، يجب أن يدعم الكبل الذي تستخدمه نقل الصوت. إذا كنت تستخدم HDMI أو DisplayPort للاتصال بشاشتك ، فلن تحتاج إلى أي شيء آخر. يدعم هذان الكبلان نقل الفيديو والصوت. ولكن بالنسبة لكابلات DVI أو VGA ، فأنت بحاجة إلى استخدام كبل صوت إضافي للحصول على صوت على شاشتك ، لأنها تدعم نقل الصور فقط. يمكنك ببساطة توصيل كبل صوت بـ CPU ومنفذ إدخال الصوت على شاشتك.
لتشغيل الصوت من جهاز العرض في نظام التشغيل Windows 10 وأنظمة Windows الأخرى ، اتبع الخطوات التالية:
اضغط على مفتاح Windows + R لفتح مربع Run. أدخل عنصر control لفتح لوحة التحكم.
انتقل إلى Hardware and Sound > Sound.
إذا كنت تستخدم كابل HDMI أو DisplayPort ، فانقر بزر الماوس الأيمن على شاشتك وحدد Set as Default Device.
إذا كنت تستخدم كبل DVI أو VGA ، فانقر بزر الماوس الأيمن فوق Speakers وحدد Set as Default Device.
الآن انقر بزر الماوس الأيمن على السماعة الافتراضية وحدد Set as Default Communication Device.
كيف يتم تنشيط صوت الكمبيوتر في نظامي التشغيل Windows 10 و 11؟
قم بتشغيل الصوت من المونيتور باستخدام HDMI Audio Extractor
يمكن استخدام HDMI Audio Extractor لتوصيل جهاز كمصدر صوتي. يمكن توصيل أي جهاز صوت تقريبًا ، بما في ذلك مكبرات الصوت وأنظمة الصوت وما إلى ذلك ، بالمستخرج كمصدر صوت. بالطبع ، لهذا ، يجب أن يحتوي الجهاز المصدر على منفذ إخراج HDMI.
يمكن أن يكون المصدر جهاز كمبيوتر محمول أو وحدة تحكم أو Apple TV أو أي شيء آخر تقوم بتوصيله بشاشتك. لاحظ أن مستخرج الصوت يدعم جهازًا واحدًا فقط مع إدخال HDMI. إذا كنت ترغب في توصيل أجهزة متعددة ، يمكنك استخدام محول HDMI. في هذا المثال ، سنقوم بتوصيل xBox بسماعة JBL.
قم بتوصيل مخرج HDMI من الجهاز المصدر (في هذه الحالة xBox) بمدخل HDMI Audio Extractor.
قم بتوصيل مكبر الصوت إلى Audio Extractor باستخدام المخرجات الموجودة في المستخرج. إذا كان مكبر الصوت الخاص بك يحتوي على مدخل AUX ، فستحتاج إلى كابل RCA إلى Aux لهذا الغرض.
قم بتوصيل الإدخال الإضافي لكابل RCA بكابل AUX بالسماعة. إذا كنت تستخدم سماعات رأس ، فأنت تحتاج فقط إلى الاتصال بمخرج AUX في المستخرج.
يجب أن يبدو الإعداد الخاص بك كما يلي:
في هذه المرحلة ، سيتم تشغيل صوت XBox من خلال مكبرات الصوت أو سماعات الرأس أو أي جهاز صوت تقوم بتوصيله بالمستخرج.
مراقبة إعدادات تشغيل الصوت واستكشاف أخطاء HDMI Audio Extractor وإصلاحها
لتمكين إخراج الصوت باستخدام مستخرج صوت HDMI ، تحتاج إلى التحقق مما يلي:
- تأكد من تحديث برنامج تشغيل الصوت.
- انقر بزر الماوس الأيمن على Output Devices وحدد إخراج الصوت المناسب.
- إذا كنت تستخدم أجهزة متعددة لتوصيل المنافذ وتمكين الصوت ، فاستخدم موزع HDMI.
- إذا لم يتم تشغيل الصوت ، أعد تشغيل الجهاز
استخدم مخرج 3.5 مم على المونيتور
إذا كانت شاشتك تحتوي على مخرج صوت 3.5 مم ، يمكنك توصيل مكبرات صوت خارجية بسهولة. بالطبع ، لهذا ، يجب أن تحتوي مكبرات الصوت على مدخلات 3.5 مم. اتبع الخطوات أدناه لتوصيل السماعة بالمونيتور:
احصل على مجموعتين من كبلات الصوت بنهايات 3.5 مم على كلا الطرفين. يجب أن تحصل أيضًا على (Splitter) صوت. قم بتوصيل الكابلات مقاس 3.5 مم بالسماعات.
قم بتوصيل الكابلات مقاس 3.5 مم بأحد طرفي جهاز التقسيم.
قم بتوصيل الطرف الآخر من الخائن بالمونيتور.
يمكن الآن إجراء عملية تشغيل الصوت من المونيتور بسهولة في Windows 7 و Windows الأخرى.
كيفية تشغيل الصوت من مونيتور مع SPDIF
قد يستخدم العديد من اللاعبين الذين يستخدمون وحدات تحكم الألعاب مثل Xbox و PS4 اتصال إخراج الصوت البصري (SPDIF) من شاشتهم إلى مكبرات الصوت أو أجهزة الصوت الأخرى. هذا النوع من الاتصال هو طريقة قياسية لنقل الصوت عالي الجودة دون المرور بعملية التحويل التناظري. لا يُنصح بهذه الطريقة بشكل عام لأن إخراج شاشتك لا ينبغي أن يكون سوى الفيديو. ولكن إذا كان لديك جهاز كمبيوتر به اتصال إخراج صوتي بصري S / PDIF ، فسوف يمنحك أفضل جودة صوت إلى حد بعيد. لاحظ أن مكبر الصوت الخاص بك يجب أن يحتوي أيضًا على هذا الإدخال الصوتي. الموصل العلوي الأيسر في الصورة أدناه هو موصل SPDIF البصري. إذا كان جهاز الكمبيوتر ومكبر الصوت لديك متصلين بهذا الاتصال ، فيمكنك استخدام كبل صوت بصري لتوصيل مكبر الصوت بالمونيتور.
استخدم الكابلات المركبة (لوحدة التحكم).
تحتوي وحدات التحكم مثل PS3 وما إلى ذلك على منفذ قياسي متعدد AV لإخراج بيانات الصوت والفيديو. كل ما عليك فعله هو توصيل كابل المونيتوربوحدة التحكم ثم توصيل مكبرات الصوت باستخدام قنوات الصوت L / R. إذا كان مكبر الصوت الخاص بك يدعم مقبس 3.5 مم ، فأنت بحاجة إلى كابل 3.5 مم إلى RCA. إذا كنت تستخدم سماعات رأس ، فستحتاج إلى مقبس استريو مقاس 3.5 مم.
استخدم كبلات مكونة أو كبلات RGB (لوحدات التحكم).
هناك طريقة أخرى لتوصيل مكبرات الصوت وهي استخدام كبل مكون. إليك كيفية توصيل السماعة بكابلات المكونات:
قم بتوصيل الكبل بمخرج AV متعدد على وحدة التحكم.
قم بتوصيل مكبرات الصوت باستخدام قنوات اليسار / اليمين.
كما هو الحال مع الكابلات المركبة ، إذا كان مكبر الصوت الخاص بك يستخدم مقبسًا مقاس 3.5 مم ، فستحتاج إلى كابل 3.5 مم إلى RCA. إذا كنت تستخدم سماعات رأس ، فيجب أن تحصل على مقبس استريو مقاس 3.5 مم.
قم بتغيير إعدادات صوت وحدة التحكم بحيث يتم تشغيل الصوت من خلال مكبرات الصوت.
قم بتوصيل السماعة بالبلوتوث
تم تجهيز جميع أجهزة الكمبيوتر المحمولة وأجهزة الكمبيوتر تقريبًا بتقنية Bluetooth. إذا كان كلا الجهازين متوافقين مع Bluetooth ، يكون الاتصال بسيطًا جدًا. إذا لم تكن متأكدًا مما إذا كانت مكبرات الصوت لديك تدعم تقنية Bluetooth أم لا ، فابحث عن شعار Bluetooth الصغير في الخلف.
اتبع الخطوات أدناه لتوصيل الكمبيوتر بسماعات Bluetooth:
قم بتشغيل Bluetooth على الكمبيوتر المحمول أو الكمبيوتر.
قم بتشغيل مكبر الصوت المتوافق مع Bluetooth
ضع مكبرات الصوت في (Pairing Mode) (راجع دليل السماعة للحصول على إرشادات حول كيفية القيام بذلك).
ابحث عن أجهزة Bluetooth على الكمبيوتر المحمول. إليك كيفية توصيل مكبرات الصوت في نظام التشغيل Windows 11:
أضف سماعة بلوتوث من خلال الإعدادات:
ضع مكبرات الصوت في (Pairing Mode). في قسم Bluetooth في الكمبيوتر المحمول ، انقر فوق مكبر الصوت الخاص بك.
تعليقاتكم واقتراحاتكم؟
في التدريب على 7 طرق لتشغيل الصوت من مونيتور كمبيوتر تعمل بنظام Windows 11 و 10 ، وما إلى ذلك ، قمنا بتعليمك بعض الطرق الأكثر شيوعًا للحصول على إخراج الصوت من المونيتور وكيفية توصيل مكبر صوت المراقبة ببطاقة الصوت. ما الحل الذي استخدمته؟ شاركنا بتعليقاتك واقتراحاتك في قسم التعليقات بهذه المقالة.