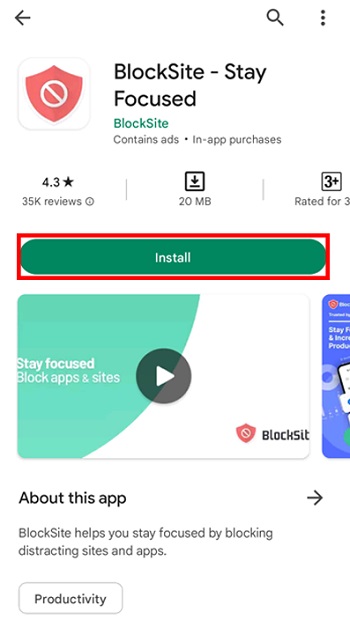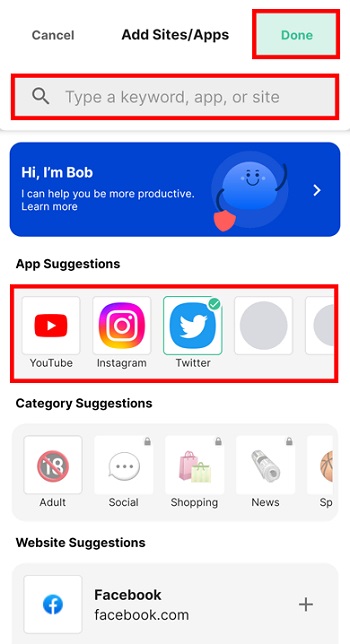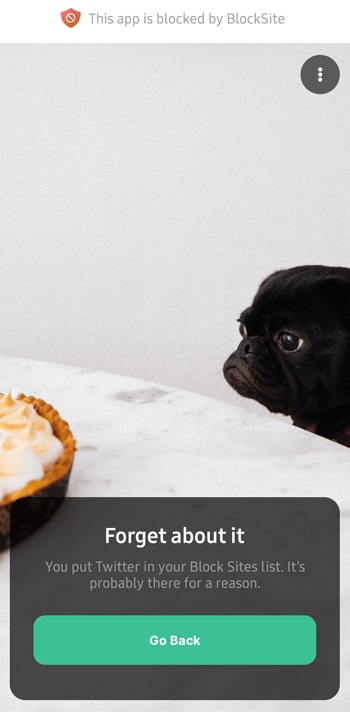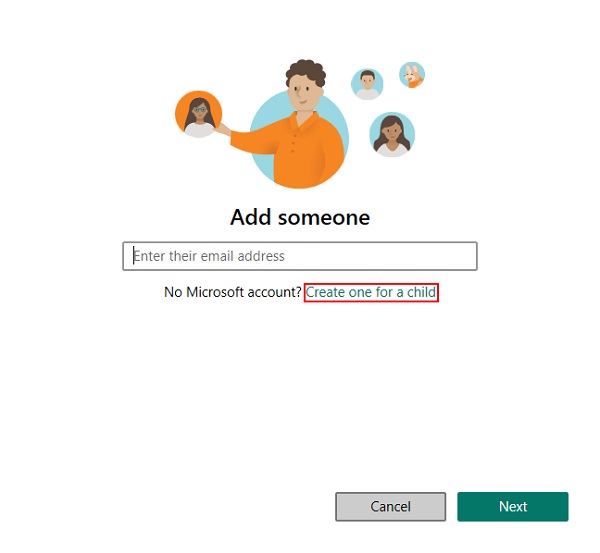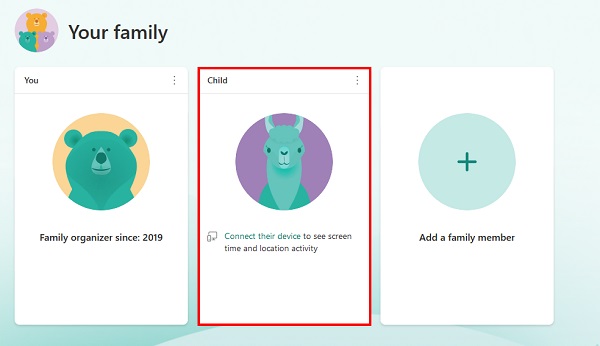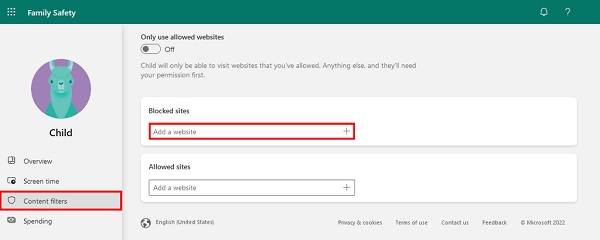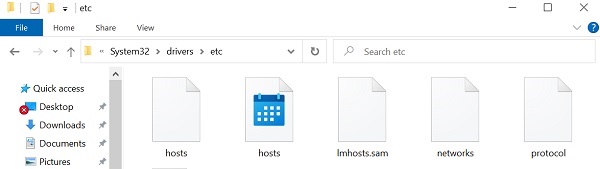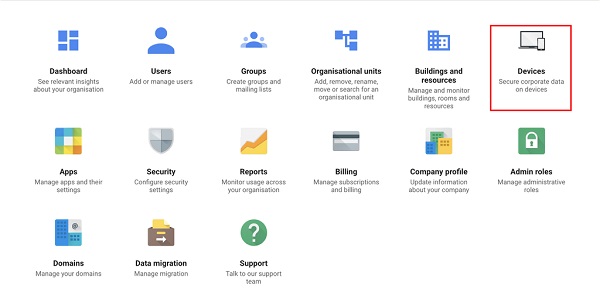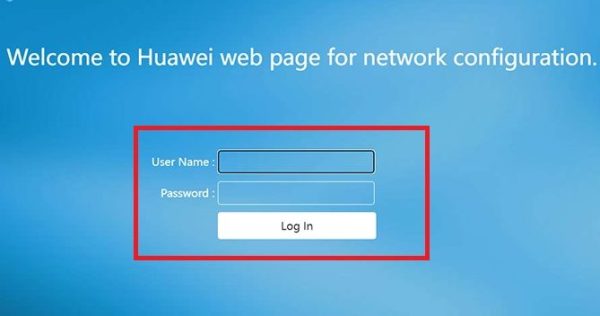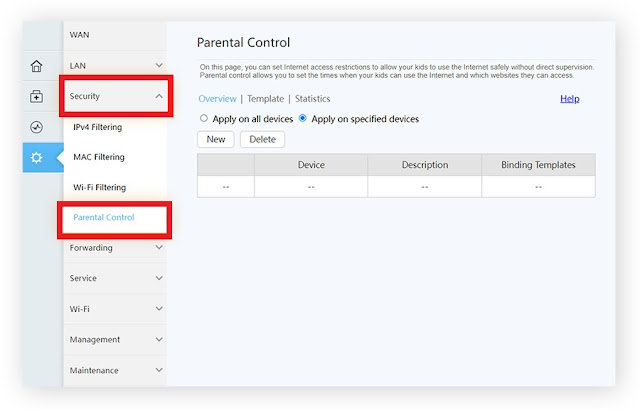قد تحتاج إلى حجب بعض المواقع عند إعداد النظام لمدرستك أو مكان عملك أو أطفالك؛ مثل المواقع غير الأخلاقية أو عمليات الاحتيال أو البرامج الضارة. تسمح لك معظم المتصفحات، بما في ذلك Chrome، بحظر المواقع. في مقالة Nooh Freestyle اليوم، سنعلمك 9 طرق لإغلاق وحظر المواقع في Chrome على الهواتف وأجهزة الكمبيوتر.
كيفية حجب المواقع في كروم
كيفية حظر موقع على كروم
هناك طرق مختلفة لحظر المواقع ⛔ في Google Chrome . اعتمادًا على غرضك، يمكنك اختيار واحد. على سبيل المثال، يمكن أن يكون استخدام ملحق حظر موقع Chrome طريقة مفيدة، لأنه لا يتطلب معرفة فنية واسعة النطاق. من الرائع أيضًا استخدام Windows Parental Control للحفاظ على Google آمنًا للأطفال على Chrome.
كيفية حظر موقع في كروم باستخدام (Extensions)
يعد حظر موقع في Chrome باستخدام Extensions طريقة بسيطة. يعد مكون BlockSite الإضافي أفضل مكون إضافي لحظر المواقع غير الأخلاقية في Google Chrome. لتنزيل ملحق blocksite لمتصفح Chrome، انتقل إلى متجر Chrome ، واكتب BlockSite في شريط البحث وقم بتنزيله.
بعد ذلك، انقر فوق الزر Add to Chrome في الجزء العلوي الأيمن وانتظر حتى انتهاء التنزيل.
بعد اكتمال التنزيل، سيتم إضافة الامتداد إلى متصفحك.
إليك كيفية حظر المواقع غير الأخلاقية في Google Chrome باستخدام BlockSite:
انتقل إلى الموقع الذي تريد حظره.
انقر على أيقونة BlockSite الموجودة في الركن الأيمن العلوي من متصفحك.
لتقييد الوصول إلى الموقع، انقر فوق الزر "Block this Site".
بمجرد إضافة الموقع إلى قائمة الحظر الخاصة بك، سيعرض BlockSite شاشة إشعار مثل تلك الموجودة أدناه.
إذا كانت هناك مشكلة، يمكنك أيضًا استخدام المكوّن الإضافي لموقع الحظر . يمكنك أيضًا إضافة عنوان URL للموقع إلى قائمة الحظر الخاصة بك. حدد More Options في البرنامج المساعد BlockSite وانقر فوق Options. في علامة التبويب Block Sites، يمكنك حظر المواقع عن طريق إدخال عنوان URL الخاص بها في الحقل المتاح.
إذا كنت تريد الوصول إلى المواقع الموجودة في Block List الخاصة بك في وضع التصفح المتخفي، فانقر على أيقونة ترس Settings الإضافية، ثم انقر على زر "Enable in Incognito Mode".
بالإضافة إلى ذلك، يوفر BlockSite هذه الميزات لمتصفح Google Chrome:
- Focus mode: يحظر المواقع مؤقتًا عن طريق ضبط مؤقت. يمكنك أيضًا ضبط الفواصل الزمنية بين أوضاع التركيز.
- Block by words: يحظر موقعًا يحتوي اسم مجاله أو عنوان URL الخاص به على كلمة أو عبارة محددة.
- Categories: حظر العديد من المواقع المشابهة مثل مواقع البالغين والأخبار والرياضة والمقامرة.
- Redirect: يعيد توجيه أي موقع محظور إلى عنوان آخر بناءً على تكوينه.
- Scheduling: يمنع الوصول إلى مواقع الويب فقط في وقت محدد تختاره.
❗ يتيح لك الإصدار المجاني من BlockSite حظر ثلاثة مواقع ويب مختلفة فقط.
كيفية حجب موقع على أندرويد وآيفون
يتوفر BlockSite على أجهزة Android وiPhone كملحق لمتصفح Chrome.
لإغلاق الموقع غير الأخلاقي على هاتف Xiaomi و... اتبع الدليل التالي:
انتقل إلى متجر Google Play وابحث عن تطبيق BlockSite . انقر فوقInstall.
اسمح لتطبيق BlockSite في إعدادات جهازك وافتحه. ابحث عن أيقونة + الخضراء لحظر المواقع أو التطبيقات.
أدخل الكلمة الرئيسية أو اسم المجال الذي تريد حظره. يمكنك أيضًا حظر تطبيقات معينة من خلال النقر على الأيقونات الموجودة أسفل قسم App Suggestions.
عند الانتهاء، اضغط على الزر "Done". افتح متصفحك أو تطبيقك لترى نتيجة الموقع المحظور في Android Chrome. يجب أن يعرض BlockSite صفحة محظورة عند محاولة الوصول إلى الموقع أو التطبيق.
لحظر موقع أو تطبيق باستخدام BlockSite على iOS، انتقل إلى Apple App Store . هناك، قم بتنزيل وتثبيت تطبيق BlockSite لنظام iOS. ثم اتبع نفس الخطوات المذكورة أعلاه. برنامج حجب المواقع هذا و... هو طريقة بسيطة وعملية للغاية لحجب الموقع على الهاتف.
كيفية منع المواقع السيئة؟ Parental Control
تعد الرقابة الأبوية ميزة بارزة في الأجهزة والبرامج المختلفة. للحد من وقت استخدام الجهاز وإدارة المحتوى الذي يمكن للأطفال الوصول إليه، فهذه الأداة ممتازة، فمن السهل إعداد Parental Control في أنظمة التشغيل Windows 11 و10 وما إلى ذلك. يوفر نظام التشغيل macOS أداة تحكم أبوية مدمجة تسمى Screen Time، ولكنها لا تحظر مواقع Chrome. لتصفية نتائج Google غير الأخلاقية، اتبع الخطوات التالية:
في قائمة Windows، انتقل إلى Settings> Accounts. انقر فوق Family & Other Users > Add a Family Member > Add Account.
ستظهر نافذة جديدة تطلب منك إدخال البريد الإلكتروني الخاص بالحساب. تجاهلها وانقر فوق "Create One for a Child".
بعد إنشاء حساب جديد، يمكنك الوصول إليه من خلال حساب Microsoft الخاص بك.
انتقل إلى Content Filters > Blocked Sites. ثم أدخل عنوان URL أو اسم المجال الخاص بالموقع الذي تريد حظره.
عند الانتهاء، انقر فوق أيقونة علامة الزائد لإضافة الموقع إلى قائمة الحظر الخاصة بك. كرر هذه العملية لإضافة المزيد من المواقع. تحقق من النتيجة عن طريق التبديل إلى حساب طفلك ومعرفة ما إذا كان الموقع محظورًا أم لا.
الطريقة الثانية هي استخدام تطبيق Google Family Link للهواتف المحمولة.
❗ قد لا تعمل بعض الميزات عند استخدام تطبيق Google Family Link على نظام التشغيل iOS.
قم بحظر الموقع باستخدام Google Family Link
قم بتنزيل التطبيق على متجر Google Play وقم بإعداد حساب لعائلتك. الوصول إلى حساب طفلك.
انتقل إلى Settings > Filters on Google Chrome > Manage Sites > Blocked.
اضغط على أيقونة Add an Exception واكتب الموقع أو المجال الذي تريد حظره.
احفظ التغييرات وتحقق مما إذا كان الموقع محظورًا أم لا؟ هذه الطريقة مناسبة لإغلاق المواقع غير الأخلاقية على هواتف سامسونج.
كيفية حظر موقع في جوجل؟
يمكنك حظر مواقع ويب معينة في متصفح Chrome لديك باستخدام ميزة SafeSearch،. قم بتمكين هذه الميزة في حساب Windows الخاص بك على Google عن طريق الوصول إلى التفضيلات . حدد Turn on SafeSearch، وانتقل إلى أسفل الصفحة، ثم انقر فوق Save.
تعمل هذه الميزة على تصفية (Explicit Content) من نتائج بحث Google.
تحرير ملفات المضيف للمواقع المحجوبة في Chrome Windows
هناك طريقة أخرى لحظر موقع ما في نظام التشغيل Windows وهي تحرير Hosts File . الملف الهوست هو ملف نصي محلي على نظام التشغيل يحتوي على أسماء النطاقات وعناوين IP. قبل البدء في تحرير ملفات المضيف في نظام التشغيل Windows، يجب عليك استخدام Administrator Account.
❗ قبل أن تبدأ، قم بعمل نسخة من ملفات الاستضافة الخاصة بك حتى يكون لديك نسخة احتياطية في حالة حدوث خطأ ما.
بعد استلام النسخة اتبع الخطوات التالية:
ابحث عن ملف المضيفين الخاص بك بالانتقال إلى C:\Windows\System32\drivers\etc ثم افتحه باستخدام محرر نصوص مثل Notepad أو Nano.
في أسفل الملف، أضف أسطرًا جديدة أسفل آخر # واكتب عنوان IP للمضيف المحلي الخاص بك 127.0.0.1 مع نطاق الموقع الذي تريد حظره.
انتقل إلى File > Save أو اضغط على CTRL+S للحفظ. وهو كملف txt. لا تقم بالحفظ لأنه لن ينجح.
افتح Chrome واكتب المجال الذي حظرته لمعرفة ما إذا كان يعمل أم لا. كلما أردت حجب موقع جديد، كرر العملية بإضافة أسطر جديدة. إذا كان الكمبيوتر المحمول لا يسمح لك بإجراء تغييرات على ملف المضيفين، فقد تحتاج إلى تغيير File Permissions لحظر المواقع.
تحرير ملفات المضيفين في نظام التشغيل macOS
بالنسبة لمستخدمي نظام التشغيل macOS، يعد حظر المواقع في Chrome عبر ملفات المضيفين عملية مماثلة. للقيام بذلك، اتبع الخطوات التالية:
افتح Utilities > Terminal. اكتب الأمر sudo nano/etc/hosts في Terminal. سيتم فتح ملف المضيفين الخاص بك. أدخل Administrator Password لفتح الملف المضيف. يجب أن يتكون هذا الملف من عدة أسطر مشابهة لنظام Windows. في نهاية السطر الأخير، اكتب العنوان localhost 127.0.0.1 وبعد الضغط على Tab لمسافة، اكتب اسم المجال الخاص بالموقع الذي تريد حظره. إذا كنت تريد إضافة المزيد من المواقع، كرر هذه العملية.
اضغط على CTRL + O للحفظ. ثم قم بالخروج من ملفات المضيفين بالضغط على CTRL + X.
لتجنب أي إزعاج، قم بمسح ذاكرة التخزين المؤقت عن طريق كتابة Sudo dscacheutil -flushcache ثم اضغط على Enter عند الانتهاء.
افتح Chrome واختبر النتيجة.
⚠ يتم أيضًا حظر المواقع المحجوبة في Chrome في المتصفحات والبرامج الأخرى المثبتة على الجهاز من خلال ملفات المضيف.
حظر المواقع في Chrome باستخدام عنوان BlockList URL
إذا كنت مشرفًا يدير حسابات Google لمؤسستك، فيمكنك حظر المواقع باستخدام ميزة قائمة الحظر لـ URL BlockList Chrome من خلال حساب Google Admin الخاص بك. إنه أمر رائع أيضًا إذا كنت تريد إدارة أجهزة متعددة دون الحاجة إلى حظر المواقع يدويًا على كل جهاز. لاستخدام ميزة BlockList URL، اتبع الخطوات التالية:
قم بتسجيل الدخول إلى وحدة تحكم المشرف في Google الخاصة بك عن طريق زيارة admin.google.com من خلال Chrome. على الشاشة الرئيسية، انتقل إلى Devices > Chrome > Settings > Users & Browsers.
حدد Top Organizational Unit لمنع الوصول إلى الموقع لجميع مستخدمي Chrome الذين يستخدمون خدمة Google الخاصة بالمؤسسة.
إذا كنت تريد حظر المواقع لمستخدم واحد أو أكثر محددين، فحدد Child Organizational Unit.
بمجرد تحديد الوحدة التنظيمية المناسبة، قم بالتمرير إلى أسفل الصفحة وابحث عن قسم حURL Blocking. لبدء حظر المواقع في متصفحات Chrome بمؤسستك، أدخل عناوين URL الخاصة بالمواقع في القائمة السوداء لعناوين URL. يمكنك أيضًا URL blacklist لخدمات معينة مثل إعدادات المتصفح.
افحص الجهاز للتأكد من أنه يحظر المواقع بهذه الطريقة.
حجب الموقع باستخدام جهاز توجيه Wi-Fi
من الممكن حظر موقع ما مباشرة من خلال جهاز التوجيه الخاص بك. تسمح معظم أجهزة توجيه Wi-Fi للمستخدمين بحظر عناوين URL على الأجهزة والمتصفحات المتصلة بشبكتهم. لحظر المواقع باستخدام جهاز التوجيه، اتبع الخطوات التالية:
تحقق من عنوان IP الخاص بجهاز التوجيه الخاص بك، والذي يوجد عادةً على جهاز التوجيه نفسه (يمكنك أيضًا العثور على عنوان IP في Windows عن طريق فتح Command Prompt، وكتابة cmd، والضغط على Enter، ثم كتابة ipconfig اضغط على Enter مرة أخرى، وسيظهر لك عنوان IP راجع جهاز التوجيه الخاص بك في قائمة Default Gateway.)
ابحث عن عنوان IP لجهاز التوجيه الخاص بك في Chrome.
أدخل معلومات تسجيل الدخول لجهاز التوجيه الخاص بك. غالبًا ما توجد هذه المعلومات على جهاز التوجيه نفسه. ثم انقر على زر Log In.
ابحث عن صفحة الإعدادات التي تسمح لك بحظر المواقع. تختلف هذه الصفحة باختلاف أجهزة التوجيه، ولكن يمكن العثور عليها عادةً في قسم security وغالبًا ما تكون في قسم Parental Control.
انقر فوق علامة التبويب "Template" واتبع الخطوات التي تظهر على الشاشة لإضافة عناوين URL الخاصة بالمواقع التي تريد حظرها. ثم انقر فوق Apply.
وهذا يمنع الأجهزة المحددة من الوصول إلى المواقع المحجوبة. لاحظ أن العملية قد تختلف اعتمادًا على جهاز التوجيه الخاص بك.
تعليقاتكم واقتراحاتكم؟
لقد علمناك 9 طرق لإغلاق وحظر المواقع في Chrome على هاتفك وجهاز الكمبيوتر. هل كان هذا المكتب مفيداً بالنسبة لك؟ ما الطريقة التي تستخدمها لحظر المواقع في Chrome؟ يرجى مشاركة أفكارك واقتراحاتك معنا في قسم التعليقات.