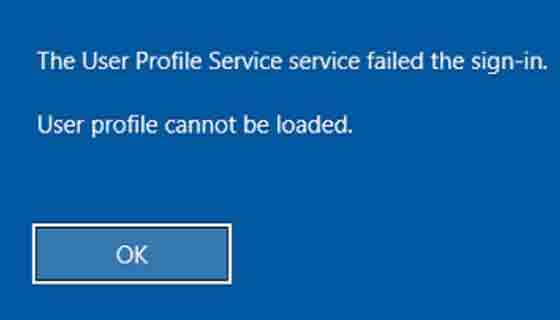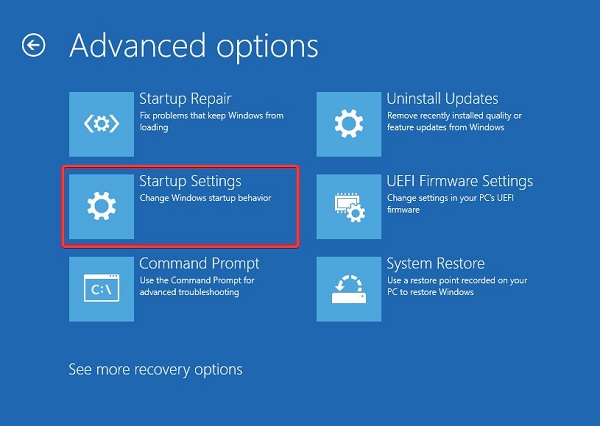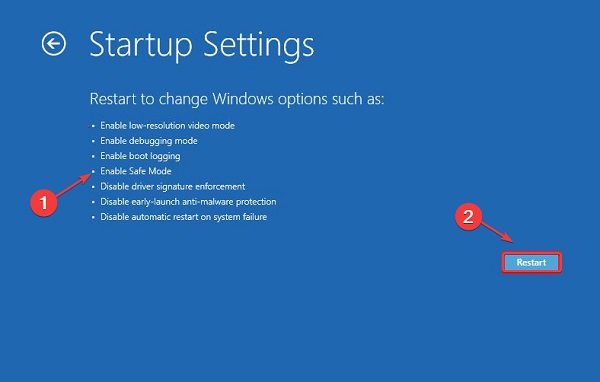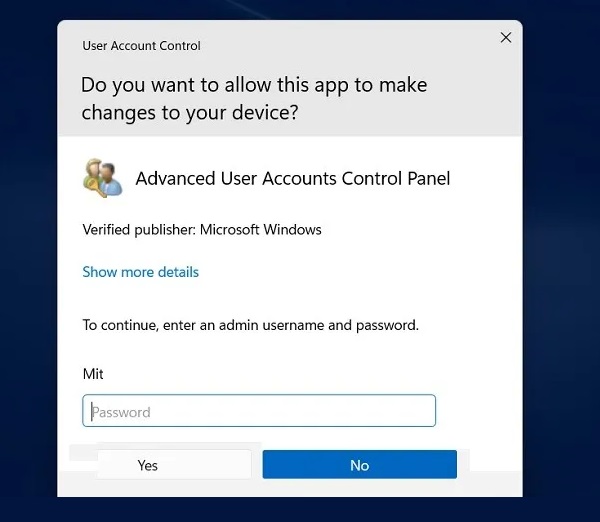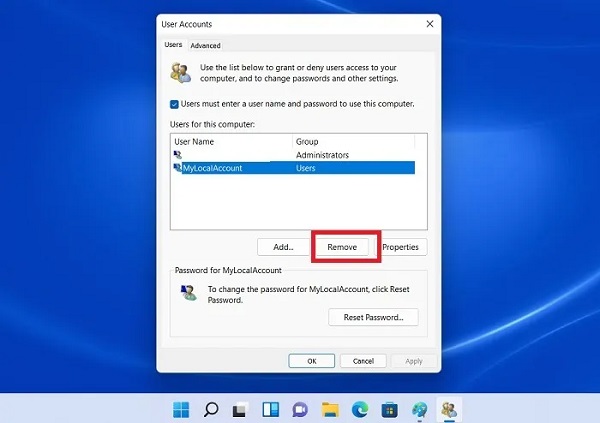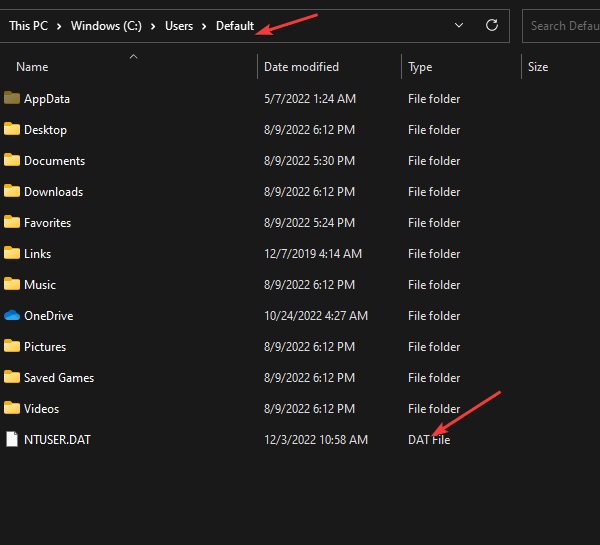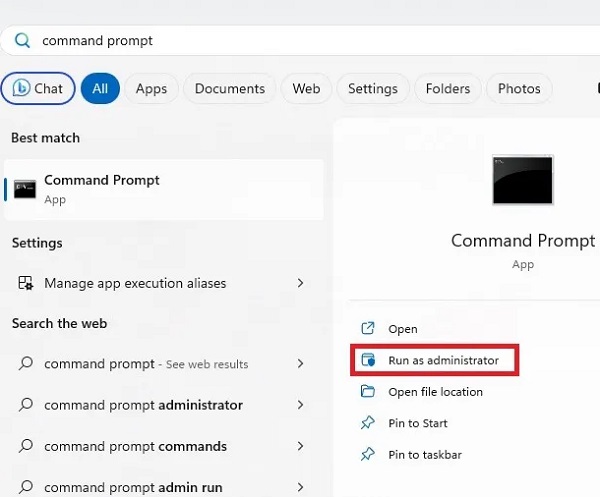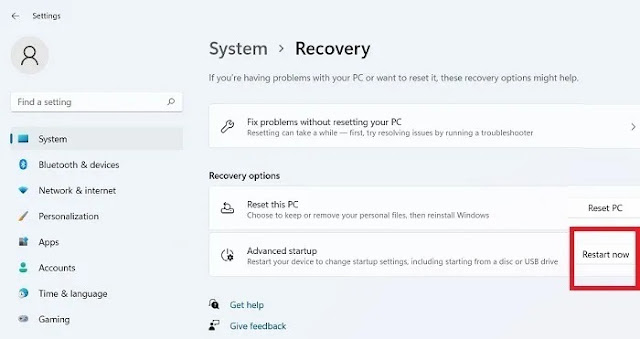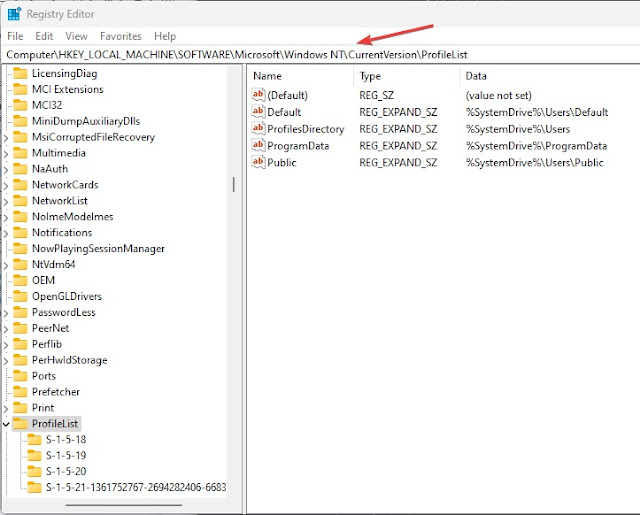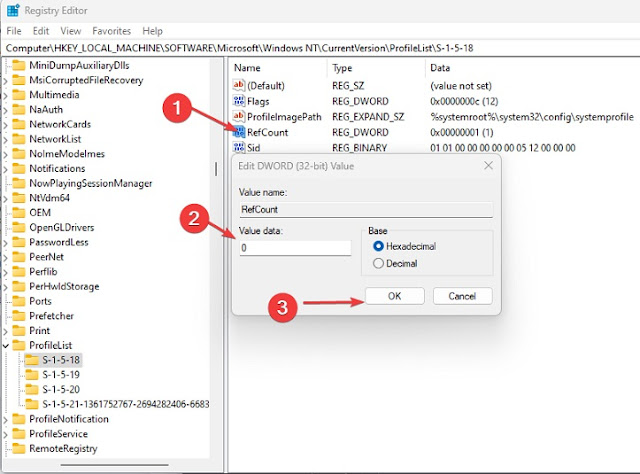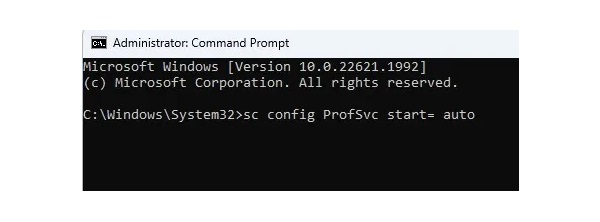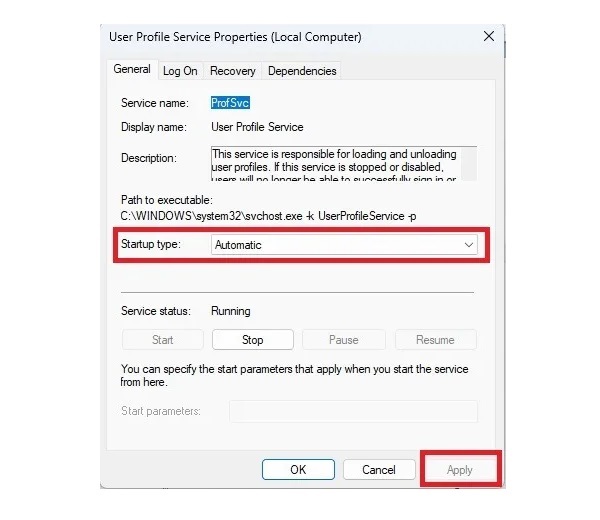هل تواجه الخطأ "User Profile Cannot Be Loaded" ⚠️ عند بدء تشغيل Windows؟ ستظهر هذه الرسالة على شاشة تسجيل الدخول لنظام Windows بمجرد كتابة كلمة المرور الخاصة بك ولن يتم تشغيل ملف التعريف الافتراضي الخاص بك. ونتيجة لذلك، لا يمكنك تسجيل الدخول إلى النظام الخاص بك. في مقالة Nooh Freestyle اليوم، سنعلمك 9 طرق لإصلاح خطأ "User Profile Cannot Be Loaded" في نظامي التشغيل Windows 11 وWindows 10.
تعليم 9 طرق لحل مشكلة User Profile Cannot Be Loaded
كيفية إصلاح الخطأ "UserUser Profile Service Failed the Sign-in" لنظام ويندوز 11 و10
هناك العديد من الأسباب التي تؤدي إلى خطأ "Profile Cannot be Loaded" . إذا تلقيت أيًا من رسائل الخطأ "User Profile Cannot Be Loaded" أو "User profile service failed the logon" أو "فشلت خدمة ملف تعريف المستخدم في تسجيل الدخول إلى النظام، User Profile Cannot Be Loaded"، فهذا يعني أن المستخدم الملف الشخصي الإعداد الافتراضي لنظام التشغيل Windows تالف ولن يتم تشغيل Windows لديك . يمكن أن يكون سبب هذه المشكلة للأسباب التالية:
- تحديث Windows غير مناسب: تم تصميم التحكم في حساب المستخدم (UAC) لمنع التغييرات غير المصرح بها على نظام Windows الخاص بك. يمكن لأي تحديثات غير كاملة أو تالفة أن تؤدي إلى إتلاف ملفات المضيفين المطلوبة لكي تعمل UAC بشكل صحيح.
- خطأ في Partition Resizing: عند تغيير حجم الأقسام من Disk Management، قد تتلف هذه الأقسام وينتج عنها ملف تعريف مستخدم غير صحيح.
- مكافحة الفيروسات: إذا قام أحد برامج مكافحة الفيروسات بفحص نظامك عند تسجيل الدخول، فقد لا يتم إعداد ملف تعريف المستخدم بشكل صحيح. من الأفضل إيقاف تشغيل برنامج مكافحة الفيروسات لديك قبل القيام بأي شيء.
- إيقاف التشغيل وإعادة التشغيل بشكل غير صحيح عند Guest Logons: إذا كانت لديك مشكلة في تسجيل الخروج من حساب محلي تم إنشاؤه على PC الخاص بك، فقد تواجه خطأ User Profile Cannot Be Loadedعلى نظامي التشغيل Windows 10 و11 عند تسجيل الدخول التالي.
تعد مواجهة خطأ User Profile أمرًا مزعجًا للغاية لأنه لا يمكنك عمليًا الوصول إلى نظامك. لحسن الحظ، إصلاح مشكلة user profile cannot be loaded في نظام التشغيل Windows هي مهمة بسيطة نسبيًا. لحل هذه المشكلة اتبع الحلول التالية:
حل مشكلة User Profile Cannot Be Loadedعن طريق إعادة التشغيل
في بعض الأحيان، كل ما تحتاجه لإصلاح المشكلة هو إعادة التشغيل أو إيقاف التشغيل من شاشة قفل Windows. لا يهم الوضع الذي قمت بتسجيل الدخول فيه كـ Administrator او Guest. اضغط على Win + L للخروج والانتقال إلى شاشة قفل Windows.
انتقل إلى Administrator Profile إذا تم استخدام (Guest Profile) مسبقًا لتسجيل الدخول إلى النظام. انقر على خيارات Shutdown/Restart. تأكد من تسجيل الدخول كمسؤول عند بدء التشغيل التالي.
أعد تشغيل Windows في Safe Mode
انقر بزر الماوس الأيسر فوق الزر "Start"، ثم انقر فوق رمز Power، واستمر في الضغط على مفتاح Shift، ثم انقر فوق "Restart".
انقر فوق Troubleshoot، ثم حدد Advanced Options.
انقر فوق Startup Settings وحدد Restart.
اضغط على المفتاح 4 لتنشيط الوضع الآمن.
ستؤدي إعادة تشغيل Windows في الوضع الآمن إلى إصلاح مشكلات بدء التشغيل التي قد تتسبب في ظهور الخطأ "Profile Cannot be Loaded".
حذف Local User Account
لإصلاح خطأ User Profile Cannot Be Loaded في نظامي التشغيل Windows 11 و10، قد يكون من الضروري حذف Local User Account مؤقتًا. للقيام بذلك، اتبع الخطوات التالية:
بعد تسجيل الدخول إلى PC الخاص بك باستخدام ملف تعريف المستخدم الخاطئ، قم بتشغيل خيار أمر Windows Run باستخدام Win + R وأدخل netplwiz
ستظهر لك صفحة Advanced User Accounts. أدخل كلمة مرور Administrator للمتابعة.
انقر على خيار "Remove". حتى إذا قمت حاليًا بتسجيل الدخول إلى جهاز الكمبيوتر الخاص بك باستخدام حساب محلي، فسيتم حذف ملف التعريف المحلي هنا.
استخدم Win + L للخروج. أعد تشغيل جهاز الكمبيوتر الخاص بك واستخدم حساب Microsoft العادي الخاص بك لتسجيل الدخول مرة أخرى.
انقل ملف NTUSER.Dat إلى مجلد Default Username
أعد تشغيل جهاز PC الخاص بك في الوضع الآمن .
اضغط على مفتاح Windows + E لفتح File Explorer.
اكتب C:\Users في المربع المفتوح وانقر نقرًا مزدوجًا فوق مجلد Local account.
حدد ملف NTUSER.dat، ثم اضغط على Ctrl + X لقصه.
انتقل إلى C:\Users وافتح المجلد Default واضغط على Ctrl + V لوضع الملف في مجلد Default username.
انتقل إلى C:\Users وحدد مجلد Local account، ثم اضغط على مفتاح Delete.
أعد تشغيل الكمبيوتر المحمول وتحقق مما إذا كان User Profile قد تم تحميله أم لا.
إصلاح خطأ User Profile Cannot Be Loaded باستخدام Command Prompt
يمكن لـ Command Prompt إصلاح بعض المشكلات المتعلقة بالقرص الصلب والتي تسببت في مشكلة "User Profile Cannot Be Loaded". من أجل هذه الوظيفة:
انتقل إلى ابدأ وابحث عن Command Prompt. حدد "Run as Administrator".
قم بتشغيل فحص DISM . سيساعد هذا في إصلاح صورة Windows وقد يحل خطأ user profile.
DISM.exe /Online /Cleanup-image /scanhealth
استخدم Windows Registry Editor
يعد محرر تسجيل Windows (Regedit) أحد أفضل الطرق لحل مشكلة user profile cannot be loaded. تتيح هذه الأداة للمستخدم إنشاء قيم التسجيل أو تحريرها أو حذفها بسهولة. لإصلاح الخطأ "User Profile Cannot Be Loaded لنظام التشغيل Windows 10"، انتقل إلى " Change Advanced Startup Options" في قائمة البحث. أيضًا، بالنسبة لهذه المهمة في نظام التشغيل Windows 11، انتقل إلى "Advanced Startup" من قائمة البحث. انقر فوق "Restart now" لإعادة تشغيل "Advanced Startup".
على الشاشة الزرقاء، حدد Troubleshoot. ثم انتقل إلى Advanced options > Startup settings وأعد تشغيل الكمبيوتر المحمول.
بعد إعادة التشغيل، سترى سلسلة من إعدادات بدء التشغيل التي يمكن الوصول إليها باستخدام مفاتيح الأرقام (1-9) أو مفاتيح الوظائف (F1-F9). حدد الخيار 4 أو "Enable Safe Mode".
ستدخل الآن إلى Windows في Safe Mode. قم بتشغيل الأمر Win + R وأدخل regedit في المربع المفتوح.
انتقل إلى المسار التالي في محرر التسجيل:
Computer\HKEY_LOCAL_MACHINE\Software\Microsoft\Windows NT\CurrentVersion\ProfileList
أي مفتاح فرعي مكرر مع لاحقة Bak. ، انقر بزر الماوس الأيمن وحدد Rename.
Bak. ، ثم انقر بزر الماوس الأيمن فوق المفتاح الفرعي وحدد إRename. ـ bak. او ba. أضف إلى نهاية اسم المفتاح الفرعي، ثم اضغط على Enter للحفظ. انقر فوق المفتاح الفرعي المعاد تسميته حديثًا، وانقر بزر الماوس الأيمن فوق State، ثم انقر فوق Modify من القائمة المنسدلة، وقم بتغيير Value Data إلى 0، ثم انقر فوق OK.
انقر بزر الماوس الأيمن فوق RefCount وقم بتغيير Value data إلى 0، ثم انقر فوق OK. أغلق Registry Editor وأعد تشغيل النظام. هذه الطريقة مناسبة لإصلاح خطأ User Profile Cannot Be Loaded لنظامي التشغيل Windows 11 و10.
إذا كان الملف BAK. لا املك واحدة:
افتح File Explorer وانتقل إلى "C:\Users\Default\AppData\Local\Application Data".
إذا رأيت مجلدًا آخر باسم "Application Data" داخل هذا المجلد، فاحذفه وأعد تشغيل النظام. إذا لم يكن لديك مجلد Application Data على الإطلاق، فلن تعمل هذه الطريقة وسيتعين عليك استخدام طريقة أخرى.
أعد تشغيل User Profile Service
في بعض الأحيان، تمنع برامج وبرامج الجهات الخارجية تشغيل User Profile Service، مما يؤدي إلى خطأ User Profile Cannot Be Loaded في نظامي التشغيل Windows 11 وWindows 10. أعد تشغيل User Profile Service ،Command Prompt:
انتقل إلى Start وابحث عن Command Prompt. حدد "Run as Administrator".
أدخل الأمر التالي واضغط على Enter:
sc config ProfSvc start= auto
في الرسالة التالية، أدخل الأمر التالي واضغط على Enter:
sc start ProfSvc
أعد تشغيل جهاز الكمبيوتر الخاص بك لإصلاح الخطأ. إذا لم تنجح هذه الأوامر، فحاول إعادة تشغيل جهاز الكمبيوتر الخاص بك في Safe Mod ، ثم قم بما ورد أعلاه. إذا قام تطبيق أو برنامج آخر بتغيير حالة هذه الخدمة، فمن الممكن أن تتوقف. للتأكد من بدء تشغيله تلقائيًا مع نظام التشغيل Windows، اضغط على الأزرار Win + R على لوحة المفاتيح لديك لفتح نافذة Run واكتب Services.msc
قم بالتمرير لأسفل لرؤية "User Profile Service".
إذا لم يظهر "Automatic" ضمن عمود "Startup Type"، فانقر بزر الماوس الأيمن على "User Profile Service" وحدد "Properties".
قم بتغيير "Startup Type" إلى "Automatic" وانقر فوق "Apply" لحفظ التغييرات. قد يتطلب الامر اعادة تشغيل حاسوبك.
إصلاح خطأ User Profile Cannot Be Loaded من خلال فحص SFC
يكتشف فحص SFC ملفات النظام التالفة. يمكن أن تؤدي هذه الملفات إلى خطأ "User Profile Cannot Be Loaded". إعداد هذا الفحص بسيط للغاية. من أجل هذه الوظيفة:
انقر بزر الماوس الأيسر فوق الزر "Start"، واكتب Command Prompt، ثم انقر فوق "Run as Administrator".
انقر فوق Yes في موجه User Account Control.
اكتب الأمر التالي ثم اضغط على Enter:
Enter:sfc /scannow
أعد تشغيل جهاز الكمبيوتر الخاص بك وتحقق مما إذا كان الخطأ قد تم إصلاحه أم لا.
إعادة ضبط النظام الخاص بك
إذا فشلت جميع الخيارات المذكورة أعلاه، استخدم خيار "Reset" للعودة إلى إعدادات المصنع لنظام التشغيل Windows الخاص بك.
تم شرح طريقة إعادة تعيين نظام التشغيل Windows 11 بالتفصيل، ولكن تم تلخيص الخطوات الأساسية لإعادة تعيين نظام التشغيل Windows، والتي تعد شائعة أيضًا في نظام التشغيل Windows 10، أدناه. لاحظ أنه يجب أن يكون لديك اتصال بالإنترنت لإعادة ضبط Windows.
انتقل إلى System > Recovery > Reset this PC وانقر فوق Reset PC.
حدد اKeep the files او Remove Everything.
حدد خيار Cloud download لإعادة تثبيت إصدار Windows الخاص بك. سيستغرق التنزيل بعض الوقت حتى ينتهي.
عندما ترى شاشة Ready to reset the PC، انقر فوق Next للمتابعة.
انتظر حتى تنتهي عملية Reset، لأن التنزيل سيستغرق بعض الوقت. يمكن أن يستغرق هذا الإجراء بأكمله من بضع ساعات إلى يوم كامل، لذلك نوصي باستخدام طريقة إعادة التعيين الثابت فقط إذا لم تنجح الطرق الأخرى في حل المشكلة. إذا لم تنجح هذه الطريقة، فمن الأفضل أن تأخذ جهاز الكمبيوتر المحمول الخاص بك إلى مندوبه لإجراء فحص متخصص أو عرضه على أحد الخبراء.
تعليقاتكم واقتراحاتكم؟
في هذه المقالة من Nooh Freestyle، قمنا بتدريس 9 طرق لإصلاح خطأ "User Profile Cannot Be Loaded" في نظامي التشغيل Windows 11 وWindows 10. هل كانت هذه المقالة مفيدة لك؟ ما هي الطريقة التي تستخدمها لإصلاح الخطأ "Profile Cannot be Loaded"؟ يرجى مشاركة أسئلتك واقتراحاتك معنا في قسم التعليقات.