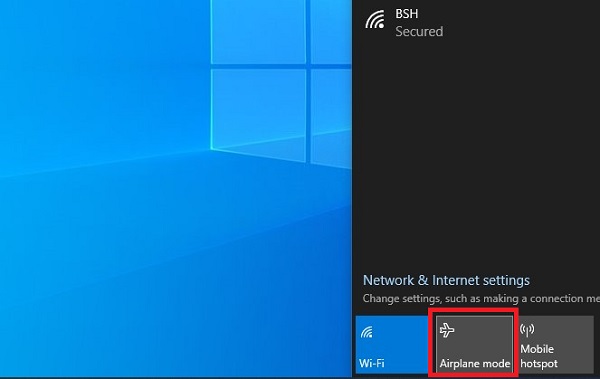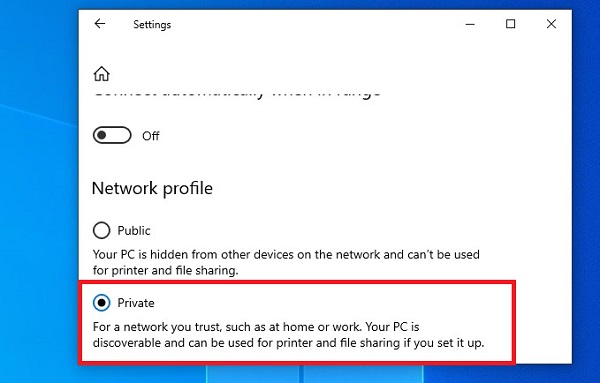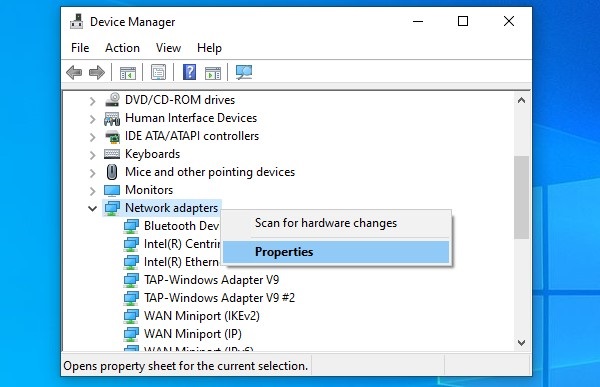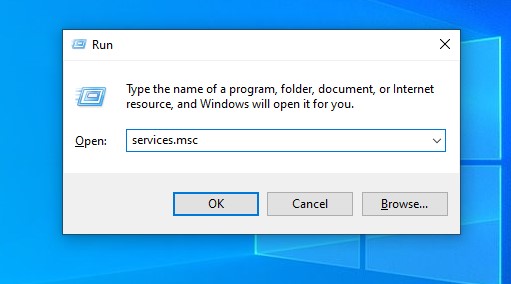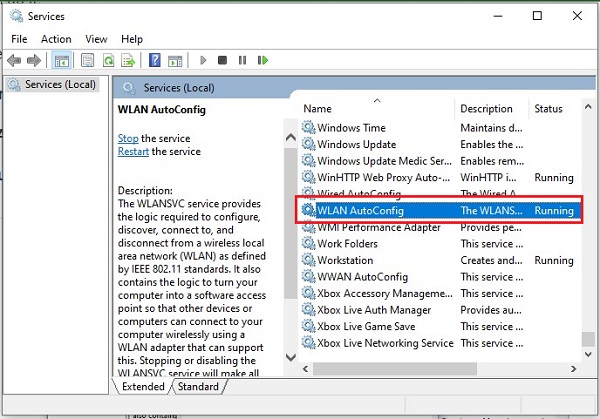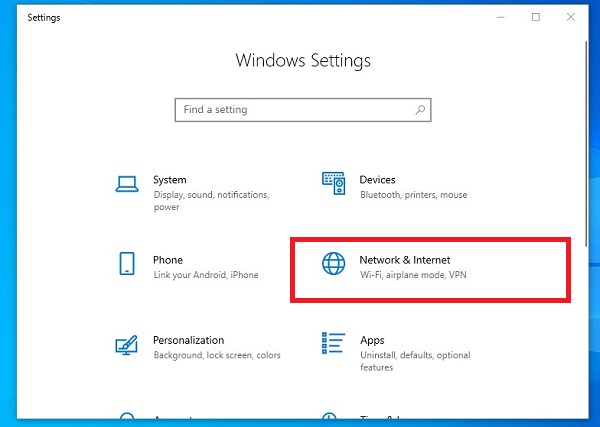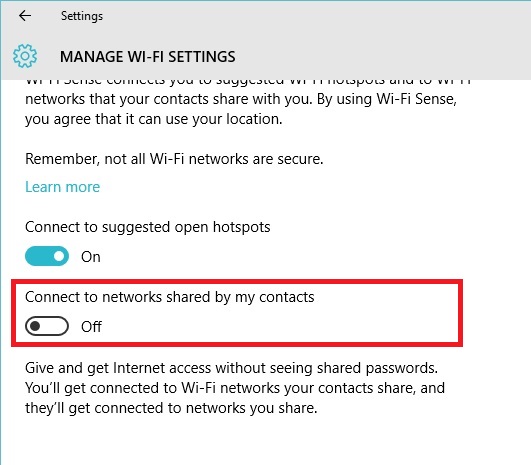عند تشغيل Windows Wi-Fi ، يقوم هذا الخيار بتوصيل Windows بأسرع شبكة Wi-Fi محفوظة حتى تتمكن من استخدام الإنترنت. ومع ذلك ، في بعض الأحيان ، بعد الاتصال ، يتم قطع الاتصال بالإنترنت أو لا يمكنك الاتصال بأي شبكة بعد تشغيل Wi-Fi. 🌐 في هذه المقالة من Nooh Freestyle ، سنعلم 18 طريقة لحل مشكلة Wi-Fi غير النشطة وغير المتصلة في Windows 10.
إصلاح مشكلة تعطيل Wi-Fi في Windows 10
إصلاح: WiFi يبقي على قطع الاتصال في نظام التشغيل Windows 10
في بعض الأحيان قد تجد أنه لا يمكنك الاتصال بالإنترنت بعد تشغيل Windows Wi-Fi. يمكن أن يكون لهذا أسباب مختلفة. في ما يلي ، سوف نفحص أسباب وطرق حل مشكلة انقطاع اتصال Wi-Fi في نظام التشغيل Windows 10 .
إعادة تشغيل Windows لحل مشكلة فصل Wi-Fi لللابتوب في نظام التشغيل Windows 10
إذا وجدت أنه لا يمكنك الاتصال بشبكة Wi-Fi بعد تشغيل Windows ، فقد يكون ذلك بسبب عدم بدء تشغيل Windows بشكل كامل. في بعض الأحيان ، يتعذر على Windows تشغيل بعض الملفات الضرورية بشكل صحيح أثناء بدء التشغيل. في هذه الحالة ، تواجه مشاكل مختلفة. لذا قم بإيقاف تشغيل النظام الخاص بك مرة واحدة وتشغيله مرة أخرى.
إصلاح مشكلة اتصال Wi-Fi في نظام التشغيل Windows 10 عن طريق إعادة تشغيل المودم
يواجه المودم أحيانًا مشكلات بسيطة أثناء التشغيل. تجعلك هذه المشكلات البسيطة غير قادر على الاتصال بالإنترنت واستخدامه بشكل صحيح. لذلك ، بصرف النظر عن Windows ، يمكنك أيضًا إعادة تشغيل المودم مرة واحدة لإصلاح المشكلات البسيطة.
يعد تنشيط وضع الطائرة هو سبب الاتصال وفصل اتصال Wi-Fi في نظام التشغيل Windows 10
مثل الهواتف الذكية ، يحتوي Windows على خيار يسمى Airplane mode . إذا قمت بتنشيط هذا الوضع في Windows الخاص بك ، فسيتم قطع اتصال Windows Internet تمامًا ولن تتمكن من استخدام الإنترنت. لذلك ، تأكد من تعطيل هذه الميزة في نظام Windows الخاص بك. لتعطيله ، انقر فوق رمز Wi-Fi ثم قم بتعطيل Airplane mode.
الأضرار المادية التي لحقت المودم
إذا لم يتصل Windows 10 بشبكة Wi-Fi أو تم قطع الاتصال به تلقائيًا ، فيجب عليك التحقق من المودم الخاص بك. إذا اتصل Windows بشبكات إنترنت أخرى دون مشاكل ، فقد يكون المودم الخاص بك تالفًا ماديًا وبالتالي لا يعمل. في هذه الحالة ، تحتاج إلى استبدال المودم الخاص بك لحل مشكلتك.
فحص أسلاك المودم وتوصيلها بالمودم بشكل صحيح
إذا قمت بفحص المودم الخاص بك ولم يكن تالفًا ماديًا ، فتحقق من الأسلاك. إذا قمت بتوصيل أسلاك المودم بشكل غير صحيح ، فلن تعمل Wi-Fi ولن تتمكن من الاتصال بالإنترنت باستخدام Windows. لذلك ، وفقًا لدليل المودم الخاص بك ، تحقق من أسلاكه وقم بتوصيلها بشكل صحيح. أيضًا ، إذا رأيت أي تلف في الأسلاك ، فيجب عليك استبدال الأسلاك.
تعد المسافة الطويلة من شبكة Wi-Fi سبب انقطاع اتصال Wi-Fi في نظام التشغيل Windows 10
تحتوي أجهزة المودم على هوائي يصل إلى مسافة معينة ويمكن توصيل أجهزة أخرى بالإنترنت. تختلف هذه المسافة وفقًا لنماذج المودم المختلفة. عندما يتجاوز الجهاز هذه المسافة ، ستكون هناك مشكلة في توصيله بشبكة Wi-Fi وقد يتم قطع اتصالك. لذلك ، تحقق من المسافة بينك وبين المودم وإذا كانت المسافة كبيرة ، فقللها بالاقتراب من المودم.
اضبط وضع إعدادات الشبكة على خاص لحل مشكلة عدم الاتصال بشبكة Wi-Fi
إذا تم تعيين وضع شبكة Windows على "Public" ، فإن هناك مخاطر عديدة تهدد نظام Windows الخاص بك. تتضمن بعض هذه المخاطر الكشف عن معلوماتك الشخصية أو الوصول إلى Windows الخاص بك. أيضًا ، قد يتسبب هذا الوضع في قطع اتصال Wi-Fi تلقائيًا. لذلك ، قم بتغيير وضع الشبكة إلى الوضع الخاص بدلاً من الوضع Public. للقيام بذلك ، انقر فوق رمز Wi-Fi أسفل الشاشة اليسرى.
ثم انقر فوق Properties في الجزء السفلي من اسم شبكة Wi-Fi. يمكنك أيضًا النقر بزر الماوس الأيمن فوق اسم Wi-Fi ثم تحديد هذا الخيار من القائمة المفتوحة.
الآن في الصفحة المفتوحة لإعدادات Windows ، يمكنك تغيير وضع الشبكة. للقيام بذلك ، قم بتنشيط الخيار Private في قسم Network profile.
زيادة عدد مستخدمي الإنترنت
في بعض الأحيان يمكنك مشاركة كلمة مرور الإنترنت الخاصة بشبكة Wi-Fi مع أصدقائك وجيرانك. سيؤدي هذا إلى زيادة عدد الأشخاص الذين يستخدمون الإنترنت الخاص بك. سيؤدي ذلك إلى إبطاء سرعة الإنترنت لديك. أيضًا ، قد يمنح جيرانك وأصدقائك كلمة مرور Wi-Fi لمزيد من الأشخاص. عندما يصبح عدد المستخدمين الذين يستخدمون شبكة Wi-Fi أكثر من اللازم ، تقوم شبكة Wi-Fi تلقائيًا بفصل بعض المستخدمين. لهذا السبب ، قد تطردك شبكة Wi-Fi بسبب الحجم الكبير للمستخدمين وتتسبب في قطع اتصال Wi-Fi. في هذه الحالة ، يمكنك بسهولة تغيير كلمة مرور مودم Wi-Fi لقطع وصول الأشخاص الآخرين إلى الإنترنت وتقليل عدد الأشخاص الذين يستخدمون الإنترنت.
تحديث Windows لحل مشكلة عدم عمل Wi-Fi في Windows 10
في بعض الأحيان ، يواجه Windows مشاكل وأخطاء بسبب نسخته القديمة. تظهر هذه الأخطاء في أماكن مختلفة من Windows. على سبيل المثال ، قد يتم قطع اتصال Wi-Fi تلقائيًا ولن تتمكن من الاتصال بالإنترنت. في هذه الحالات ، يمكنك إصلاح المشاكل والأخطاء عن طريق تحديث Windows 10 . لذلك ، إذا لم تتمكن من الاتصال بشبكة Wi-Fi في نظام التشغيل Windows 10 ، فحاول تحديث نظام Windows الخاص بك. إذا لم يتم حل مشكلتك عن طريق تحديث Windows ، يمكنك تجربة طرق أخرى.
تحديث تعريف او درايفر Wi-Fi
عندما تقوم بتحديث نظام Windows الخاص بك ، يتم تحديث جميع أجزائه المختلفة تلقائيًا. أحد هذه الأجزاء هو برامج تشغيل Windows المختلفة ، مثل برنامج تشغيل Wi-Fi. ومع ذلك ، في بعض الأحيان قد لا يتم تحديث تعريف او درايفر بشكل صحيح وقد تستمر في مواجهة المشكلات بعد تحديث Windows. لذلك ، بعد تحديث Windows ، إذا لم يتم تحديث التعريفات او الدرايفرات الخاصة بك بعد ، فقم بتحديثها يدويًا عن طريق تحديث درايفر ثم تحقق من حل مشكلة عدم الاتصال بشبكة Wi-Fi.
حل مشكلة إيقاف تشغيل Wi-Fi في Windows 10 عن طريق تحديث المودم
بصرف النظر عن تحديث Windows أو برامج التشغيل المتعلقة بالإنترنت ، يمكنك أيضًا تحديث المودم الخاص بك. من خلال تحديث المودم ، ستحل الملفات الجديدة محل الملفات القديمة وستحل بعض المشكلات التي تواجهك أثناء الاتصال بالإنترنت.
تغيير Network Adaptor Properties لإصلاح مشكلة فصل Wi-Fi لللابتوب في نظام التشغيل Windows 10
في كثير من الحالات ، ستؤدي Power management في إعدادات Wi-Fi إلى قطع اتصال Windows 10 Wi-Fi تلقائيًا ولن تتمكن من استخدام Wi-Fi. لحل مشكلة توصيل وقطع اتصال Wi-Fi في نظام التشغيل Windows 10 ، انقر بزر الماوس الأيمن على قائمة Start. في القائمة التي تفتح ، حدد Device Manager. بعد فتح مربع Device Manager ، ابحث عن خيار Network Adapter. بعد العثور على هذا الخيار ، انقر بزر الماوس الأيمن فوقه مرة أخرى وحدد Properties من القائمة المفتوحة.
في المربع الذي سيفتح لك ، أدخل علامة التبويب Power Management. في علامة التبويب هذه ، قم بإلغاء تحديد Allow the computer to turn off this device to save power. الآن انقر فوق "OK" لحفظ الإعدادات وإغلاق المربعات المفتوحة.
افصل شبكات Wi-Fi الأخرى
في Windows ، يمكنك الاتصال بشبكات Windows المختلفة. بعد حفظ كلمات مرور الشبكات المختلفة في نظام Windows الخاص بك ، سيحاول Windows توصيلك بالإنترنت بسرعة أكبر. قد يتسبب هذا في بعض الأحيان في مواجهة مشاكل مختلفة. لذلك ، يجب عليك فصل جميع شبكات Wi-Fi تمامًا والاحتفاظ بشبكة Wi-Fi التي تريد الاتصال بها فقط. بهذه الطريقة ، لا يقوم Windows بقطع اتصال Wi-Fi تلقائيًا. للقيام بذلك ، انقر فوق رمز Windows Wi-Fi. في الصفحة المفتوحة ، يمكنك رؤية شبكات Wi-Fi مختلفة. انقر بزر الماوس الأيمن على شبكة Wi-Fi التي تريد قطع الاتصال بها. أخيرًا ، حدد خيار Forget في القائمة المفتوحة. بعد ذلك ، افصل شبكات Wi-Fis الأخرى عن طريق تحديد Forget.
تغيير إعدادات DNS للاتصال بالإنترنت في Windows 10
الشيء الآخر الذي يمكنك تغييره لحل مشاكل Windows Wi-Fi هو تغيير Windows DNS . لتغيير DNS إلى Google DNS ، يمكنك استخدام العناوين 8.8.8.8 لـ Preferred DNS server و 8.8.4.4 لـ Alternate DNS server.
إصلاح مشكلة Disable واي فاي عن طريق إعادة تعيين خدمة Wi-Fi Auto-Config
لإعادة تعيين خدمة Wi-Fi Auto-Config وحل مشكلة قطع اتصال Windows 10 Wi-Fi ، اضغط أولاً على مفاتيح الاختصار Windows + R. سيؤدي هذا إلى فتح أداة Run نيابة عنك. في المربع المفتوح ، اكتب services.msc وانقر فوق موافق.
في الصفحة التالية ، ابحث عن WLAN AutoConfig وانقر فوقه نقرًا مزدوجًا.
الآن قم بتعيين القائمة المنسدلة لـ Startup type على Automatic. أخيرًا ، انقر فوق "Apply" ثم "OK" لحفظ الإعدادات.
مسح Windows لحل مشكلة عدم العثور على Wi-Fi في Windows 10
عندما يصاب Windows ببرامج ضارة أو ملفات مصابة ، سيواجه نظامك مشاكل مختلفة. لذلك ، عندما تدرك أنه لا يمكنك الاتصال بشبكة Wi-Fi أو يتم فصلها تلقائيًا ، يمكنك العثور على الملفات المصابة عن طريق فحص Windows باستخدام Windows Defender وحذفها.
Wi-Fi Sense نشط ، سبب Disable واي فاي
يمكن أن تتسبب ميزة WiFi Sense في حدوث مشكلات مختلفة في قسم الإنترنت في Windows. في الإصدارات المحدثة من Windows 10 ، تمت إزالة هذه الميزة تمامًا ، ولكن إذا كانت هناك ميزة WiFi Sense في نظام Windows الخاص بك ، فمن الأفضل تعطيلها. لتعطيل هذا الخيار ، افتح Settings ويندوز باستخدام مفاتيح الاختصار Windows + I. ثم ادخل إلى قسم Network & Internet.
في الصفحة التالية ، افتح قسم Wi-Fi من القائمة اليسرى ، ثم انقر فوق Manage Wi-Fi settings من الجانب الأيمن من الصفحة. في الصفحة التالية ، ابحث عن خيار Connect to networks shared by my contacts وقم بتعطيله.
حل مشكلة إيقاف تشغيل Wi-Fi في نظام التشغيل Windows 10 باستخدام استكشاف أخطاء الإنترنت وإصلاحها
يحتوي Windows على خيار يسمى Network Troubleshooter. يمكنك استخدام هذا الخيار عندما تواجه مشاكل مع Wi-Fi و Windows Internet. عند استخدام Network Troubleshooter ، تتحقق هذه الميزة من قسم الشبكة و Wi-Fi في Windows وتصلحه إذا وجدت مشكلة معينة. لاستخدام هذه الميزة في Windows وحل مشكلة انقطاع اتصال Wi-Fi في Windows 10 ، أدخل Settings من خلال قائمة Start.
في الصفحة الرئيسية للإعدادات ، أدخل قسم Update and Security.
حدد Troubleshoot في القائمة اليسرى. ثم ابحث عن خيار Network Adapter في الصفحة اليمنى وانقر فوقه. ثم حدد خيار Run the troubleshooter. الآن تبدأ هذه الميزة في العمل وتصلح المشاكل المتعلقة بـ Windows Internet إن وجدت.
تعليقاتكم واقتراحاتكم؟
في مقال اليوم ، تحدثنا عن سبب توصيل وفصل شبكة Wi-Fi في نظام التشغيل Windows 10 وكيفية حل هذه المشكلة. هل كنت قادرًا على استخدام الطرق المذكورة لحل مشكلة إيقاف تشغيل Wi-Fi في نظام التشغيل Windows 10؟ يمكنك مشاركة آرائك واقتراحاتك وخبراتك في مجال تعطيل Windows Wi-Fi في قسم التعليقات.