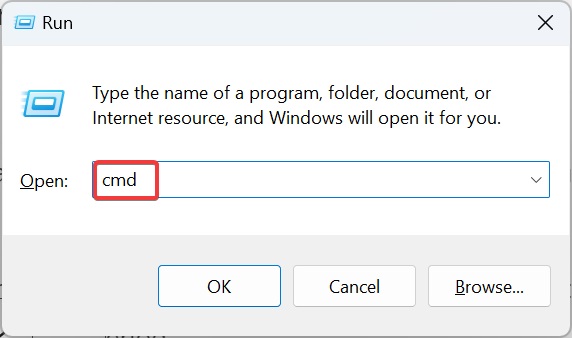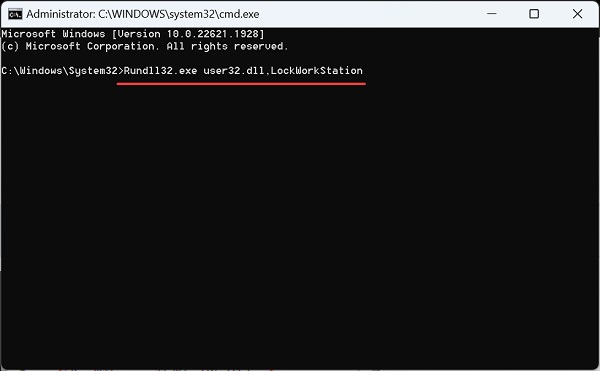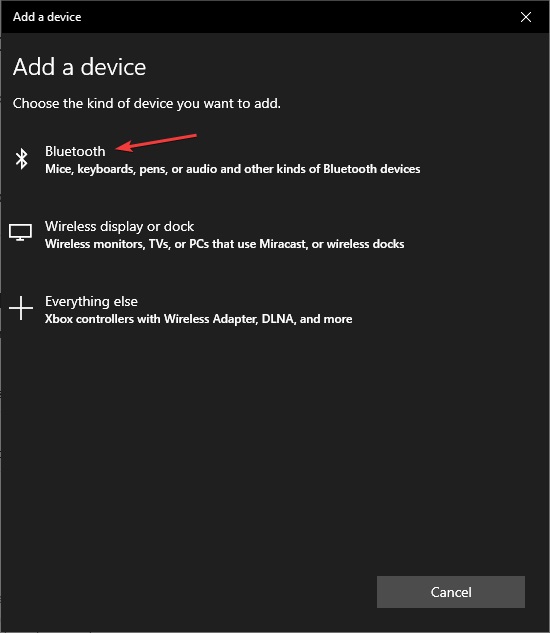يعد نظام التشغيل Windows أحد أنجح المنصات التي تمتلك نصيبًا كبيرًا من السوق. بالنسبة لنظام التشغيل المستخدم على نطاق واسع ، من المهم جدًا أن يعرف المستخدمون كيفية إعداد أمان أجهزتهم. الخطوة الأولى التي يمكن اتخاذها تجاه هذا الأمان هي قفل Windows. 🔒 بينما يبحث العديد من المستخدمين عن قفل Windows تلقائيًا ، يحاول الآخرون إيجاد طرق لقفل الشاشة بعد الانتهاء من نشاطهم ، على أي حال ، يوفر نظام التشغيل Windows خيارًا مناسبًا لكل منهم. سنتحدث أكثر عن هذا في البرنامج التعليمي حول 9 طرق سريعة لقفل Windows 10 و Windows 11 اليوم.

كيفية قفل نظامي التشغيل Windows 11 و Windows 10
أسرع الطرق لقفل جهاز الكمبيوتر الذي يعمل بنظام Windows 10 و 11
ربما يكون السؤال الأول الذي يطرح نفسه هو لماذا يجب علينا قفل الكمبيوتر؟ يتمتع تأمين النظام بالعديد من الفوائد الهامة ، يرتبط معظمها بالأمان والخصوصية. منع الآخرين من الوصول إلى الملفات الهامة أو البيانات الشخصية أو معلومات تسجيل الدخول ، سواء محليًا أو في التخزين السحابي. قد يؤدي ترك النظام مفتوحًا حتى لبضع دقائق في المكتب أو في أي مكان عام إلى تعريض البيانات للخطر. يوصي الخبراء بشدة بقفل نظام التشغيل Windows 10 أو 11 أو أي جهاز آخر يحتوي على بيانات مهمة.
بالإضافة إلى ذلك ، يعد إلغاء قفل النظام أمرًا بسيطًا لأن عمليات الخلفية لا تزال قيد التشغيل وستستأنف التطبيقات من حيث توقفت. لذلك لا يتعين عليك إعدادها جميعًا يدويًا.
كيف يتم تفعيل قفل شاشة الكمبيوتر؟ استخدام مفاتيح الاختصار
أسهل طريقة لقفل الشاشة في Windows هي استخدام اختصارات لوحة المفاتيح. اضغط على مفاتيح Win + L على لوحة المفاتيح معًا لقفل النظام تلقائيًا. لاحظ أن مفاتيح اختصار قفل Windows 11 هي نفس المفاتيح. كما ترى ، هذه الطريقة بسيطة ومفيدة للغاية ، لكن بعض المستخدمين يفضلون طرق واجهة المستخدم الرسومية. إذا كنت أحد هؤلاء المستخدمين ، فجرب طرقًا أخرى.
قفل شاشة سطح المكتب من خلال نافذة Security Options
اضغط على Ctrl + Alt + Delete مفاتيح لفتح نافذة Security Options
انقر فوق خيار Lock.
يتم قفل Windows 10 و Windows 11 من خلال قائمة البدء
عند البحث عن قفل Windows بسرعة ، هناك طريقة بسيطة تتمثل في استخدام قائمة "ابدأ". اضغط على مفتاح Win على لوحة المفاتيح لفتح قائمة ابدأ.
انقر فوق رمز الحساب وحدد Lock من القائمة.
قفل شاشة Windows 10 و Windows 11 من خلال Task Manager
Task Manager هي أيضًا طريقة بسيطة لقفل Windows 11 و 10. بالإضافة إلى ذلك ، فإنه يسرد جميع حسابات المستخدمين الأخرى على النظام. لذلك ، إذا كنت تنوي إدخال حساب آخر ، فسوف يزودك بمعلومات مفصلة.
اضغط على مفاتيح Ctrl + Alt + Esc لتشغيل Task Manager
انتقل إلى علامة التبويب Users ، وحدد الحساب الذي قمت بتسجيل الدخول به ، وانقر فوق Disconnect.
في النافذة التي تظهر ، انقر فوق Disconnect user.
قفل شاشة تسجيل الدخول إلى Windows 10 و Windows 11 من خلال CMD
يمكنك أيضًا استخدام Command Prompt لقفل شاشة تسجيل الدخول إلى Windows 10 و 11. اضغط على مفاتيح Win + R معًا لفتح نافذة RUN. في هذه النافذة ، اكتب CMD واضغط على Ctrl + Shift + Enter.
انقر فوق "Yes" في موجه UAC.
أدخل الآن الأمر التالي واضغط على مفتاح الإدخال:
Rundll32.exe user32.dll,LockWorkStation
قفل Windows 10 و Windows 11 باستخدام الاختصارات
انقر بزر الماوس الأيمن في أي مكان على سطح المكتب وحدد جديد من القائمة. ثم انقر فوق Shortcut.
أدخل ما يلي في حقل النص وانقر فوق التالي:
Rundll32.exe user32.dll,LockWorkStation
أدخل الآن اسمًا للاختصار الخاص بك وانقر فوق "Finish".
الآن عندما تنقر نقرًا مزدوجًا على الاختصار ، سيتم قفل Windows تلقائيًا وسيتعين على المستخدمين إعادة إدخال كلمة المرور أو استخدام القياسات الحيوية إذا كانت متوفرة.
مفتاح اختصار قفل Windows 10 و .. عن طريق إعادة تكوين إعدادات Screen Saver
باستخدام هذه الطريقة ، يمكنك تحديد مقدار الوقت المطلوب تعيينه بعد ظهور شاشة التوقف وإقفال النظام. هذه طريقة رائعة لقفل شاشة Windows 11 و 10 بعد عدم النشاط ، لكن الخبراء يوصون بقفل نظامك يدويًا لزيادة الأمان.
يجب أيضًا عدم تعيين الفاصل الزمني منخفضًا جدًا لأن النظام قد يتم قفله أثناء التشغيل. بالإضافة إلى ذلك ، لا ينصح بالكثير من الوقت.
اضغط على مفتاح Win + S معًا واكتب Change Screen Saver في حقل النص وانقر على نتيجة البحث المقابلة.
حدد المربع On resume, display logon screen ، ثم حدد فاصل زمني جديد سيتم بعده قفل النظام عند عرض شاشة التوقف.
يمكنك أيضًا اختيار التأثيرات المرئية لشاشة التوقف من القائمة المنسدلة.
انقر فوق "OK" لحفظ التغييرات.
قفل ديناميكي وعن بعد في Windows 10 و Windows 11 باستخدام ميزة Dynamic Lock
طريقة فعالة لقفل شاشة تسجيل الدخول في Windows 11 و 10 عندما تكون بعيدًا عن مكانك هي تمكين Dynamic Lock. تكتشف هذه الميزة عندما تكون بعيدًا عن اتصال Bluetooth (قوة الإشارة) وتقوم تلقائيًا بإغلاق النظام الشخصي بمجرد أن تكون بعيدًا عنه.
أحد العوائق الرئيسية لـ ويندوز Dynamic Lock هو أنه عليك حمل هاتفك معك عندما تكون بعيدًا عن النظام.
اضغط على مفتاحي Win + I معًا لفتح صفحة الإعدادات والنقر فوق Devices.
على الجانب الأيمن ، حدد Add Bluetooth or other device.
حدد Bluetooth.
حدد هاتفك عندما يظهر. إذا لم يظهر ، فتأكد من تمكين Bluetooth في الهاتف ويمكن التعرف على الجهاز.
تحقق الآن من أن الرمز المدرج على الشاشة هو نفس رمز الهاتف وانقر فوق Connect.
اضغط على Pair الهاتف في نفس الوقت.
بعد توصيل الأجهزة ، انقر فوق Accounts في نافذة Settings.
في الخطوة التالية ، انتقل إلى علامة التبويب Sign-in options وتحقق من خيار Allows Windows to automatically lock your device when you’re away.
إذا تم بالفعل إقران الهاتف بشكل صحيح ، فيجب أن يظهر في القائمة على الفور.
قفل شاشة سطح المكتب عن بعد
يمكنك أيضًا قفل Windows عن بُعد ، وتسجيل خروج جميع المستخدمين النشطين تلقائيًا ، ومنع الحسابات المحلية من الوصول إلى النظام. لاحظ أن استخدام هذه الطريقة فقط في المواقف الحرجة.
قم بتسجيل الدخول إلى حساب Microsoft الخاص بك .
انتقل إلى علامة التبويب "Devices".
ابحث عن النظام الذي تريد قفله وانقر على خيار Find my device.
انقر الآن على زر Lock.
اتبع التعليمات التي تظهر على الشاشة لإكمال العملية.
تعليقاتكم واقتراحاتكم؟
في تدريب 9 طرق سريعة لقفل Windows 10 و Windows 11 ، حاولنا أن نعلمك الحلول الأكثر شيوعًا. إذا كنت تعرف طريقة أو خدعة أخرى لقفل صورة Windows 11 و 10 ، أو كان لديك رأي أو اقتراح ، يمكنك مشاركته معنا في قسم التعليقات في هذه المقالة.