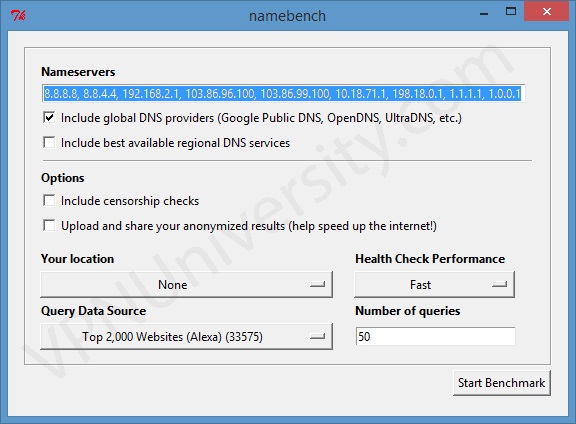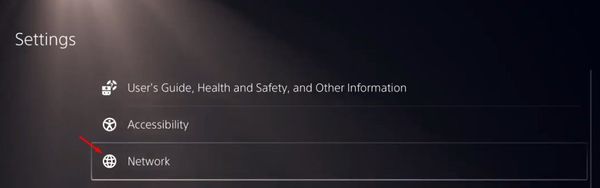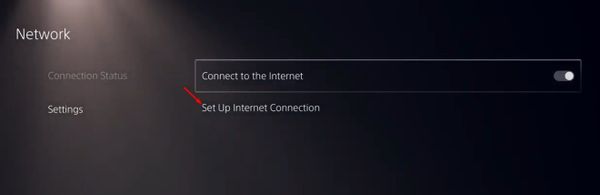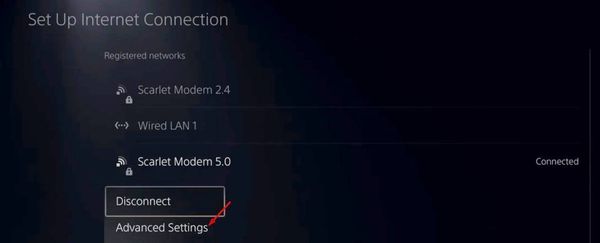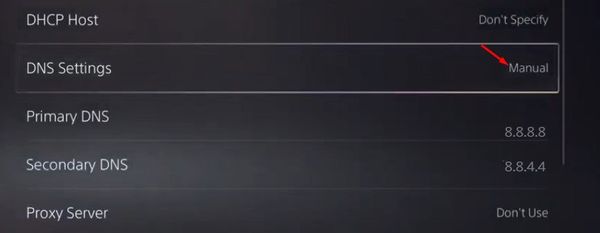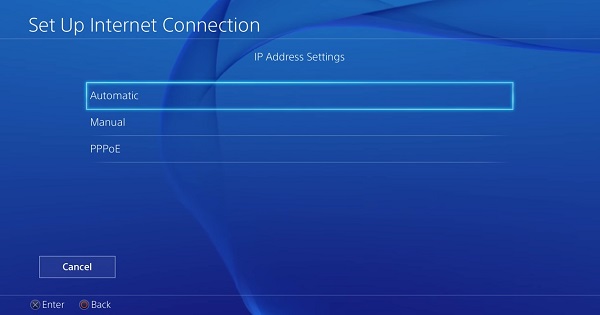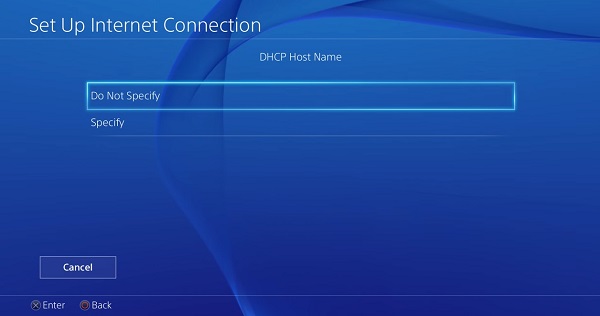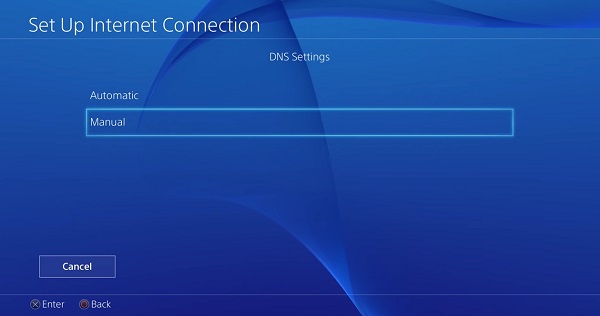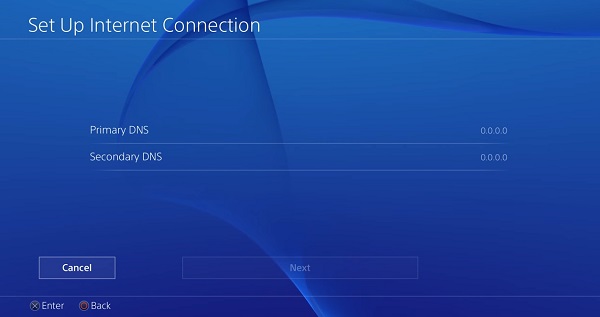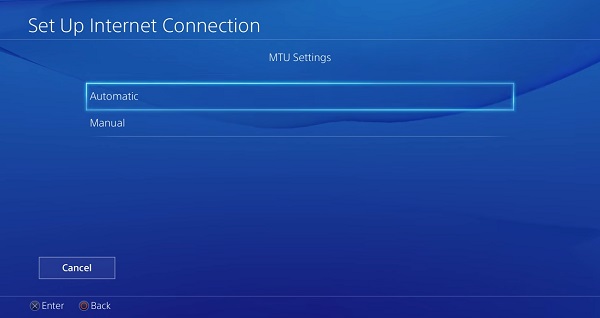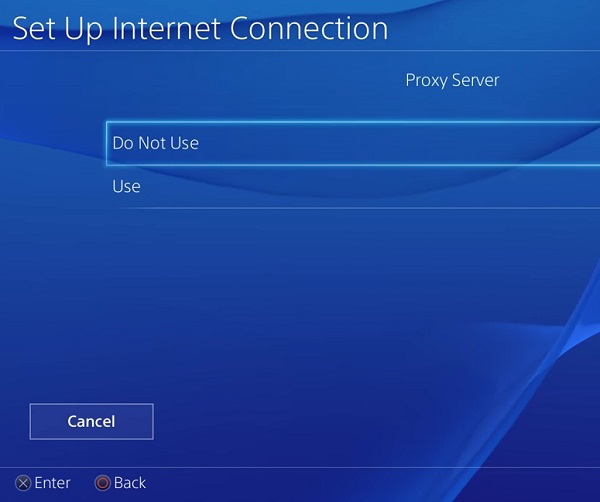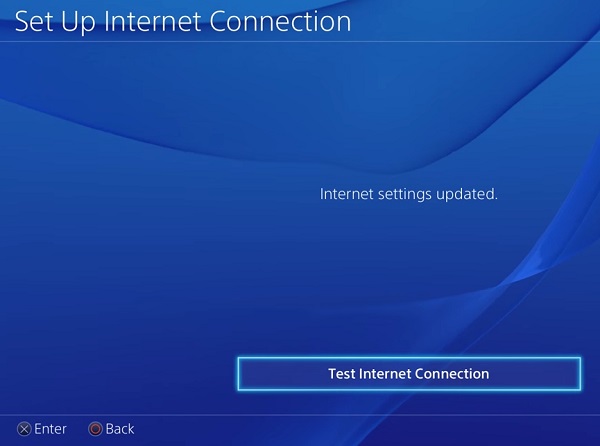يمكن أن يؤدي استخدام DNS الخاطئ إلى زيادة اختبار ping لـ PlayStation 🎮. بهذه الطريقة ، ستنخفض سرعة الإنترنت وسيكون من الصعب اللعب مع PS4 و PS5. يعمل معظم اللاعبين باستخدام DNS الافتراضي الذي يستخدمه مزود خدمة الإنترنت ، والذي لا يكون عادةً الأسرع. في هذه المقالة من Nooh Freestyle ، سنتعلم كيفية تعيين DNS وتغييره على PS4 و PS5.
كيفية تغيير PlayStation 4 و 5 DNS
كيفية تغيير DNS في PS5 و PS4؟
يمكن أن يؤدي اختيار DNS الصحيح إلى حل العديد من مشكلات ممارسة الألعاب باستخدام PlayStation. استخدام DNS في PS4 و PS5 هو أنه إذا قمت باختياره بشكل صحيح ، فسوف يسهل الاتصال بالإنترنت ويقلل من اختبار ping لجهاز PlayStation. في هذه المقالة من Nooh Freestyle ، سنتعلم كيفية إدخال DNS على PS4 و PS5.
أصلح مشكلة DNS على PS4 و PS5 باختياره بشكل صحيح
يرمز DNS إلى عنوان IP ويساعد PlayStation والكمبيوتر الشخصي وما إلى ذلك في تحديد المواقع. إن العثور على النوع الصحيح من DNS لجهاز PlayStation 4 و PlayStation 5 له تأثير كبير على زيادة سرعة الإنترنت.
من خلال طريقتين ، Automated Test using Namebench و Manual Test ، يمكنك إصلاح خطأ DNS على PS4 و PS5 والعثور على أسرع واحد. يمكنك استخدام كلتا الطريقتين معًا. أولاً ، ابحث عن ثلاثة من أفضل DNS على PS5 و PS4. ثم اختبر كل واحد على حدة.
أولاً ، قم بتثبيت Namebench على جهاز الكمبيوتر الخاص بك. لاختبار خوادم DNS المحتملة ، انسخ والصق كل منها في Nameservers. يمكنك فصلهم بفاصلات.
من الأفضل وضع علامة في المربعين الموجودين في قسم Nameservers. الآن ، في قسم Query Data Source ، حدد Top 2000 websites (Alexa). حدد الرقم 50 في قسم Number of Queries.
أخيرًا ، انقر فوق Start benchmark.
انتظر حتى ينتهي الاختبار. قد تستغرق هذه العملية ما يصل إلى ساعة أو أكثر. ثم سيتم فتح صفحة في المتصفح. الآن ، انتبه إلى نتائج العمود المتوسط (مللي ثانية). في عمود IP ، يمكنك رؤية DNS المناسب بالعناوين #۱ free، #۲ free و ... دوّن أول 3-4 وجرب كل واحد. في الجزء التالي من تدريب DNS على PS5 و PS4 ، سنناقش كيفية اختبار DNS وتعديله.
أيضًا ، في الجدول أدناه ، يمكنك رؤية بعض DNS الشهير وعالي السرعة لأجهزة PS4 و PS5. (استخدم. بدلاً من / في الأرقام التالية)
| DNS Provider | Primary DNS | Secondary DNS |
|---|---|---|
| Cloudflare | 1.1.1.1 | 1.0.0.1 |
| Comodo SecureDNS | 8.26.56.26 | 8.20.247.20 |
| DNSAdvantage | 156.154.70.1 | 156.154.71.1 |
| Dyn | 216.146.35.35 | 216.146.36.36 |
| FreeDNS | 37.235.1.174 | 37.235.1.177 |
| 8.8.8.8 | 8.8.4.4 | |
| Level 3 | 209.244.0.3 | 209.244.0.4 |
| OpenDNS | 208.67.220.220 | 208.67.222.222 |
| OpenNIC | 23.94.60.240 | 128.52.130.209 |
| Uncensored DNS | 91.239.100.100 | 89.233.43.71 |
| Verisign | 64.6.64.6 | 64.6.65.6 |
| Yandex | 77.88.8.8 | 77.88.8.1 |
كيفية تغيير DNS على PS5
أولاً ، نعلم كيفية استخدام DNS على PS5 (Playstation 5). لتغيير PlayStation 5 DNS ، قم أولاً بتشغيل الجهاز وتسجيل الدخول إلى حسابك. ثم اضغط على Settings على الشاشة الرئيسية. الآن حدد خيار Settings.
حدد Settings من اليسار. حدد Set Up Internet Connection على الجانب الأيمن.
في الخطوة التالية لإدخال DNS لـ PlayStation 5 ، حدد اسم Wi-Fi الخاص بك وحدد Advanced Settings من المربع السفلي.
الآن حدد الخيار اليدوي من قسم DNS settings.
في قسم Primary DNS و Secondary DNS، DNS ، أدخل DNS الذي تريده. الآن انقر فوق "OK" لإدخال DNS على PS5.
إذا كانت لديك مشكلة في الصورة ولا يتم تحميل اللعبة على PlayStation 4 ، فراجع المقالة حول كيفية حل مشكلة الصورة واللعبة التي لا يتم تحميلهما على PS4 .
كيفية ضبط DNS على PS4؟
في هذا القسم ، نعلم كيفية استخدام DNS على PS4 . لإعدادات DNS على PS4 ، انتقل أولاً إلى Settings.
ثم اضغط على Network.
الآن حدد خيار Set Up Internet Connection.
بعد ذلك ، وفقًا لاتصالك بالإنترنت ، اختر أحد الخيارات Use Wi-Fi او Use a LAN Cable.
الآن حدد Custom.
حدد Automatic من قسم IP Address Settings.
ثم حدد Do Not Specify من قسم DHCP Host Name.
حدد Manual في DNS Settings.
حدد الآن وأدخل أفضل DNS لـ PS4 في Primary DNS و Secondary DNS. ثم انقر فوق Done و Next.
في الخطوة التي تلي تعيين DNS على PS4 ، حدد Automatic في قسم MTU Settings.
حدد Do Not Use من قسم Proxy Server.
الآن انقر فوق Test Internet Connection لإجراء الاتصال.
إذا كنت ترغب في تغيير DNS في هاتف اندرويد ، فراجع البرنامج التعليمي حول شرح 3 طرق لتغيير DNS على هواتف Android .
تعليقاتكم واقتراحاتكم؟
في هذه المقالة من Nooh Freestyle ، تعلمنا كيفية تعيين DNS وتغييره على PS4 و PS5. هل تمكنت من العثور على DNS المناسب لجهاز PlayStation الخاص بك؟ يرجى مشاركة تعليقاتك واقتراحاتك معنا في قسم التعليقات.