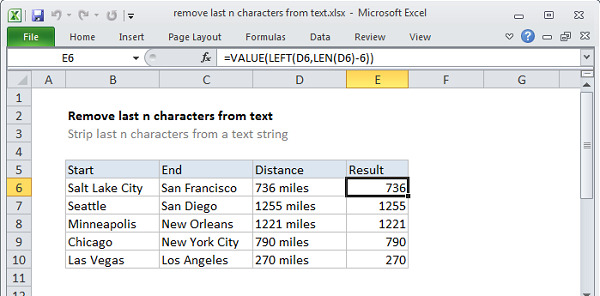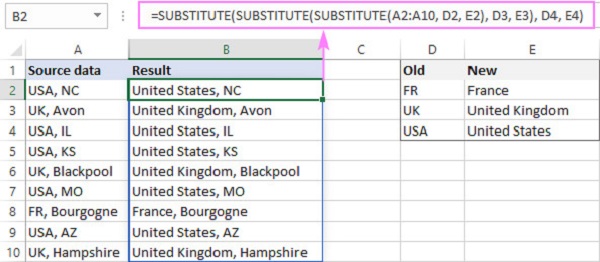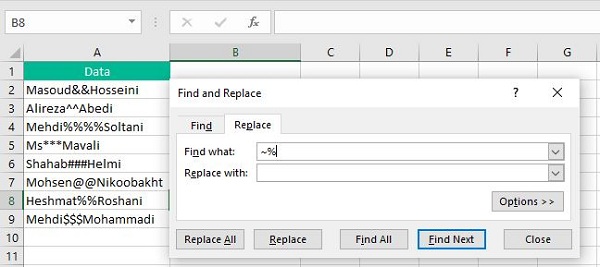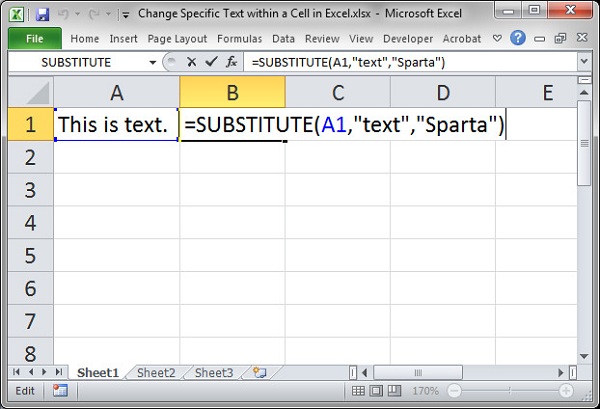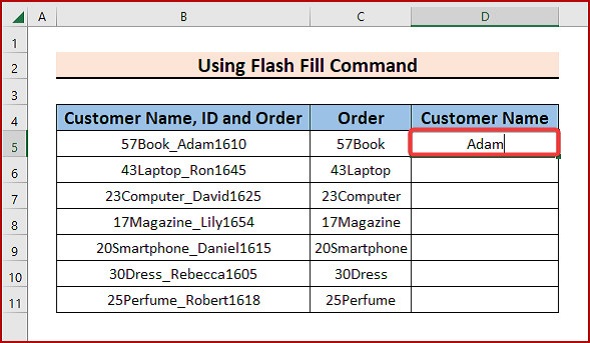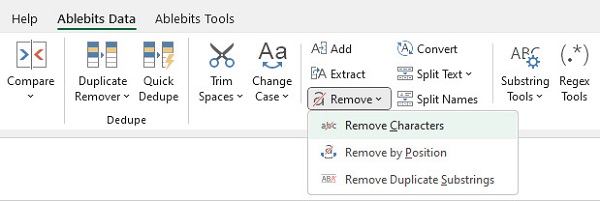في بعض الأحيان تريد حذف نص أو جزء من نص من خلايا Excel. قد يتم تحميل صفحة الورقة الخاصة بك بمعلومات مختلفة. ماذا تفعل بهذه المعلومات الإضافية؟ تعد إزالة الأحرف أفضل خيار لتحرير صفحة Excel. 🗑️ في مقالة Nooh Freestyle هذه ، سنعلمك كيفية إزالة الأحرف من Excel خطوة بخطوة.
كيفية إزالة الحرف من خلية Excel
How to Remove Character from Excel Cell
إنه الخيار الأفضل لإزالة المعلومات غير ذات الصلة وغير المرغوب فيها من ورقة Excel. يجب عليك تحويل المعلومات إلى النص الذي تريده. قد تضطر إلى إزالة بضعة أحرف فقط. إزالة الحرف الأول أو الحرف الأخير مفيد في الحفاظ على المعلومات. في هذه الحالة ، ستصبح بياناتك بيانات جديدة. في هذه المقالة ، سنتحدث عن الحالات الأكثر شيوعًا لحذف الأحرف في Excel .
إذا كان هدفك هو إزالة حرف من خلية Excel. يمكنك القيام بذلك بطريقتين. تقوم أداة Find & Replace والصيغة الخاصة بمهمة إزالة الأحرف من Excel.
إزالة الحرف من الخلية باستخدام "Find & Replace"
بالنظر إلى أن حذف حرف ما ليس سوى استبدال معلومات أخرى ، لذلك استخدم Find & Replace. حدد النطاق الذي تريد إزالة الحرف. اضغط على Ctrl + H لفتح نافذة جديدة. في مربع Find what ، اكتب الحرف الذي تريد حذفه. اترك مربع "Replace with" فارغًا. انقر فوق "Replace All".
بهذه الطريقة ، سيتم حذف جميع الأحرف التي تريدها في هذا النطاق. في النهاية ، سيتم عرض Pop-Up تفيد بإتمام العملية واستبدال بعض الخلايا.
لاحظ أن هذه الطريقة تزيل جميع البيانات من المورد. لذلك ، قد تختلف معلوماتك عن المصدر. الآن اضغط على Ctrl + Z لاستعادة جميع البيانات. إذا كانت الرسائل مهمة بالنسبة لك. في نافذة Find & Replace ، انقر فوق Option. هنا ، انقر فوق خيار Match case لجعلها حساسة لحالة الأحرف.
قم بإزالة حرف من سلسلة في Excel باستخدام صيغة
لإزالة حرف معين من نص اكسل (String) ، استخدم صيغة SUBSTITUTE العامة.
SUBSTITUTE(string, char, “”)
انتبه ، في الصورة أعلاه ، ستكون الصيغة كما يلي.
=SUBSTITUTE(A2, “#”, “”)
يتم تشغيل ما تفعله الصيغة في النطاق A2. يزيل #.
يرجى ملاحظة أن SUBSTITUTE تقوم دائمًا بإرجاع سلسلة. حتى إذا كانت البيانات رقمية ، فإنها ترجعها كسلسلة بسبب "". ولكن إذا كنت تريد أن تكون النتيجة رقمًا ، فاستخدم الصيغة التالية.
=VALUE(SUBSTITUTE(A2, “#”, “”))
أو يمكنك إضافة عمليات حسابية. على سبيل المثال ، أضف 0 أو اضرب في 1.
=SUBSTITUTE(A2, “#”, “”)*1
الحذف المتزامن لعدة أحرف في Excel
لحذف عدة أحرف في نفس الوقت ، يكفي إدخال صيغ SUBSTITUTE في الداخل. على سبيل المثال ، لإزالة الأحرف # و / و \ ، ستكون الصيغة كما يلي.
=SUBSTITUTE(SUBSTITUTE(SUBSTITUTE(A2, “#”,””), “/”, “”), “\”, “”)
وظيفة SUBSTITUTE حساسة لحالة الأحرف. يرجى ملاحظة هذا عند العمل مع هذه الوظيفة. إذا كنت تريد أن تكون النتائج في شكل سلسلة ، فحدد الخيار Paste special – Values في وقت لصق الوظيفة. في المواقف التي يوجد فيها العديد من الأحرف المختلفة ، يكون من الأسهل بكثير استخدام وظيفة LAMBDA-defined RemoveChars.
احذف جزءًا من النص في Excel
تُستخدم الطريقتان اللتان استخدمناهما لحذف حرف لحذف جزء من النص في Excel.
حذف جزء من النص في Excel باستخدام Find & Replace
لحذف قسم من النص في عدة خلايا ، حدد النطاق أولاً. ثم اضغط على ctrl + H لفتح نافذة Find & Replace. ثم أدخل النص الذي تريد حذفه في المربع. اترك الحقل "Replace with" فارغًا. بتحديد خيار Replace All ، يتم تنفيذ عملية الحذف.
احذف جزءًا من النص في Excel باستخدام صيغة
لإزالة جزء من النص ، نستخدم صيغة SUBSTITUTE مرة أخرى.
SUBSTITUTE(cell, text, “”)
على سبيل المثال ، لإزالة a من النطاق المحدد ، تكون الصيغة كما يلي:
SUBSTITUTE(B5, a , “”)
احذف حرفًا خاصًا في Excel
إذا كنت تريد إزالة حرف معين ، يجب عليك تحديد مثيل يجب استبداله بسلسلة فارغة. نستخدم صيغة SUBSTITUTE مرة أخرى. لكننا نستخدم صيغة أكثر عمومية.
SUBSTITUTE(string, char, “”, instance_num)
على سبيل المثال ، لإزالة أول٪ في النطاق A9 ، تكون الصيغة كما يلي.
SUBSTITUTE(A9, “%”, “”, 1)
احذف الحرف الأول في Excel
لإزالة الحرف الأول من اليسار ، يمكنك استخدام الصيغة التالية. لكنهم يفعلون ذلك بطرق مختلفة.
REPLACE(cell, 1, 1, “”)
تقول هذه الصيغة: في الخلية المحددة ، قم بإزالة حرف واحد (num_chars) ، وهو في الواقع رقم الحرف ، من الموضع 1. الآن استبدل "" بسلسلة فارغة. عندما يتم استبداله بسلسلة فارغة ، تتم إزالة هذا الحرف بالفعل.
في الطريقة التالية ، نزيل حرفًا واحدًا من طول السلسلة بالكامل. والتي يتم حسابها بوظيفة LEN. الآن يقوم بتحويل الفرق إلى اليمين لإخراج هذا الرقم.
RIGHT(cell, LEN(cell) – 1)
ستكون نتيجة كلتا الصيغتين هي نفسها.
حذف النص بعد حرف معين
لحذف النص بعد حرف معين ، تكون الصيغة كما يلي:
LEFT(string, SEARCH(char, string) -1)
منطق هذه الصيغة هو أن دالة SEARCH تعثر على موضع الحرف المحدد. تمرره إلى الدالة LEFT ، والتي تحسب عدد الأحرف المقابلة من البداية. الآن يتم طرح 1 من نتيجة SEARCH.
على سبيل المثال ، لحذف النص بعد: الصيغة كما يلي.
LEFT(A2, SEARCH(“.”, A2) -1)
قم بإزالة الحرف من الجانب الأيسر من Excel
عندما تحتاج إلى إزالة الأحرف من الجانب الأيسر ، يمكنك القيام بذلك باستخدام RIGHT و LEN و SEARCH.
REPLACE(string, 1 num_chars, “”)
او RIGHT(string, LEN(string) – num_chars)
عندما تريد حذف حرفين من اليسار في النطاق A2:
REPLACE(A2, 1, 2, “”)
او RIGHT(A2, LEN(A2) – 2)
أو إذا كنت تريد حذف 3 أحرف من الجانب الأيسر:
REPLACE(A2, 1, 3, “”)
او RIGHT(A2, LEN(A2) – 3)
ومع ذلك ، تعطي كلتا الصيغتين نفس النتيجة.
قم بإزالة الحرف من الجانب الأيمن من Excel
أنت بحاجة إلى وظائف LEFT و LEN و SEARCH لإزالة الحرف من الجانب الأيمن.
LEFT(string, LEN(string) – num_chars)
على سبيل المثال ، بالنسبة لآخر 5 أحرف من الخلية ، تكون الصيغة LEFT(A2, LEN(A2) – 5).
أزل المسافة قبل النص أو بعده في Excel
في برامج مثل Microsoft Word ، تساعد المسافة بين الكلمات على إنشاء تدفق متوازن وسهولة القراءة. ولكن في الصفحة الرئيسية لبرنامج Excel ، يتم أحيانًا إنشاء مسافات بدون قصد. يقدم Microsoft Excel الدالة TRIM لإزالة هذه الأحرف الإضافية.
TRIM(A3)
مساحة A3 هي المكان الذي تريد إزالة المسافات الزائدة فيه. إذا لم تعمل هذه الصيغة في الورقة ، فمن المحتمل أن تكون هناك خلايا مقفلة أو خلايا غير قابلة للطباعة في النطاق المحدد. استخدم الصيغة التالية لموازنة جميع الخلايا:
SUBSTITUTE(A3, CHAR(160), ” “)
الآن ، بالنسبة للخلايا غير القابلة للطباعة ، ضع الصيغة أعلاه في وظيفة CLEAN:
CLEAN(SUBSTITUTE(A3, CHAR(160), ” “))
بعد هذه الخطوة ، لإزالة المساحة في الخلايا العادية وغير القابلة للطباعة والمغلقة ، ضع الصيغة أعلاه في وظيفة TRIM:
TRIM(CLEAN(SUBSTITUTE(A3, CHAR(160), ” “)))
إزالة الأحرف وفصل جزء من النص في Excel
أداة Flash Fill في Excel هي مساعدتك على تسريع عملك وتجنب العمل المتكرر. بهذه الطريقة ، يؤدي إخراج ملف Excel هذه العملية نيابةً عنك بناءً على طلبك ، مثل فصل الخلايا أو حذفها أو ملؤها. افترض أن اسمه وعنوان بريده الإلكتروني مكتوبان في خلية. مفصولة بفواصل. أنت الآن بصدد إزالة النص بعد الفاصلة والفاصلة نفسها. لهذا ، نستخدم وظيفة Flash Fill.
ضع في اعتبارك أولاً خلية بجوار خلية البيانات. أدخل الاسم فقط هناك. انقر فوق خيار Flash Fill.
يمكنك العثور على أداة Flash Fill في Data <Data Tools <Flash Fill. اكتب الاسم في الخلية السفلية أيضًا. اضغط على Flash Fill مرة أخرى. يُنشئ Excel نمطًا ويملأ باقي الخلايا بالاسم فقط. اضغط على Enter للتأكيد. لاحظ أن Excel قد لا ينشئ أنماطًا بعد ملء 3 خلايا. لذلك أنت بحاجة لملء المزيد من الخلايا.
أيضًا ، هذه الأداة ليست هي الحل دائمًا. إذا قمت بتغيير البيانات الأصلية ، فلن تتغير البيانات التي ملأتها بأداة Flash Fill. أي أنها لا تعمل كصيغة. لذلك تحقق دائمًا من النتيجة بنفسك.
أدوات خاصة لإزالة الأحرف أو النص في Excel
إذا كنت تحب الحلول البسيطة للتحديات المعقدة. تأكد من تجربة الأدوات التي تأتي مع Ultimate Suite. في علامة التبويب Ablebits Data ، في مجموعة TEXT ، توجد ثلاث أدوات لإزالة النص من اكسل. Specific characters and substrings و Characters in a certain position و Duplicate characters هي ثلاث أدوات مفيدة في Excel لإزالة النص أو الأحرف من الخلايا.
لإزالة حرف معين من عدة خلايا ، انقر فوق النطاق الذي تريده. select Remove custom characters. أدخل الآن الحرف الخاص الذي تريد حذفه في المربع. يمكنك أيضًا تحديد الخيار الحساس لحالة الأحرف.
لإزالة مجموعة أحرف أو نص ، حدد Remove character sets. الآن يمكنك اختيار أي من الخيارات من Pop-Up. الأحرف غير المطبوعة تزيل Non-printing characters. تزيل Text characters أحرف النص وتحافظ على الأرقام. تحافظ Numeric characters على أحرف النص وتزيل الأرقام. Symbols & punctuation marks تزيل الرموز وعلامات الترقيم. لإزالة جزء من النص ، حدد خيار Remove a substring. أدخل النص الذي تريد إزالته في المربع.
باستخدام الطرق المذكورة أعلاه ، سيكون من السهل على المبتدئين إزالة الأحرف. لكن تذكر أنه مع الممارسة تصبح سيدًا!
تعليقاتكم واقتراحاتكم؟
في مقالة Nooh Freestyle هذه ، قمنا بتدريس كيفية إزالة الأحرف من Excel خطوة بخطوة. ما هي الطريقة التي تقترحها؟ أي من الطرق المذكورة أعلاه استخدمتها؟ إذا كانت لديك أي أسئلة حول إزالة الأحرف من Excel ، فأخبرنا بذلك.