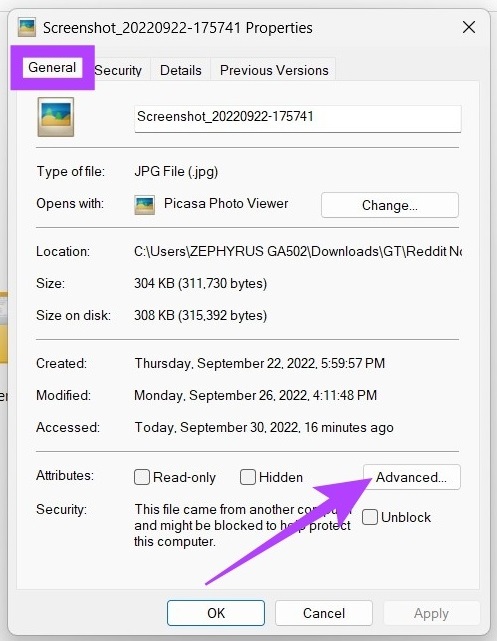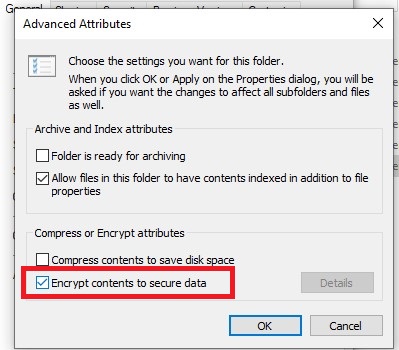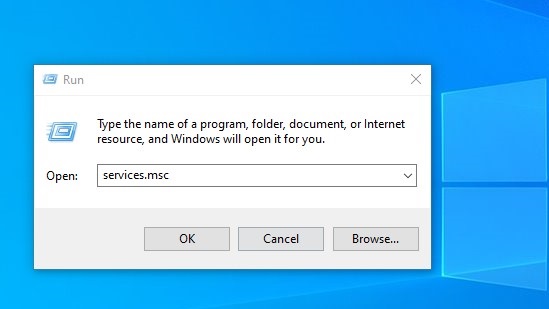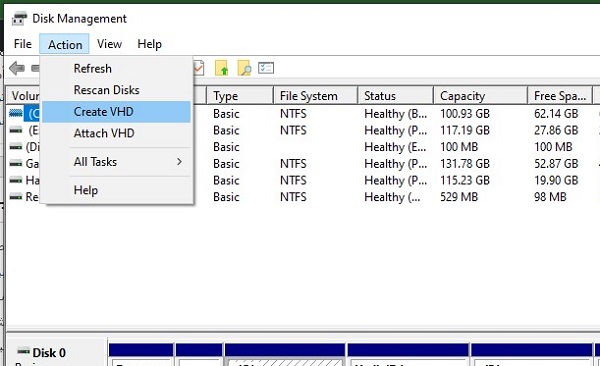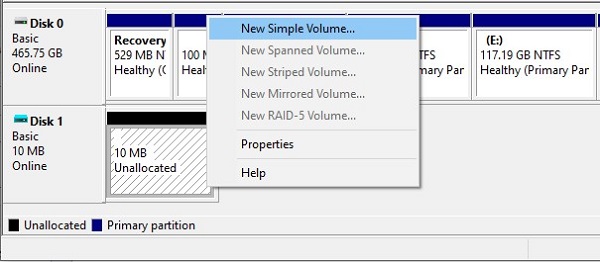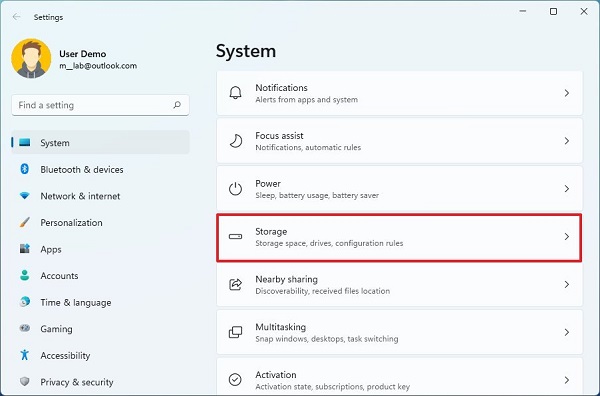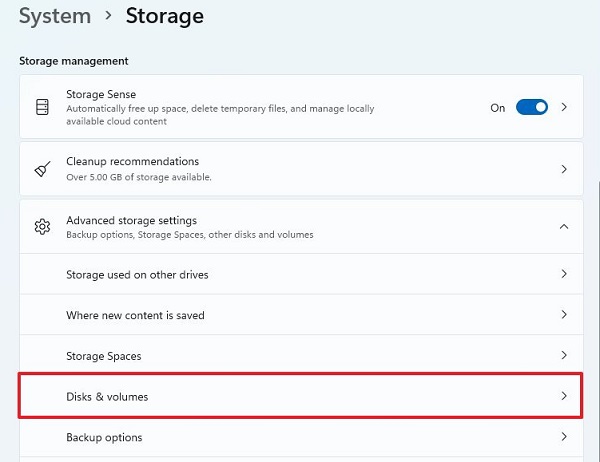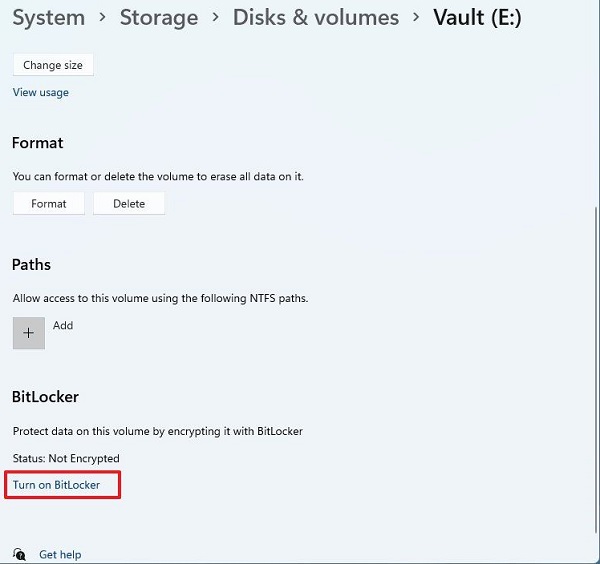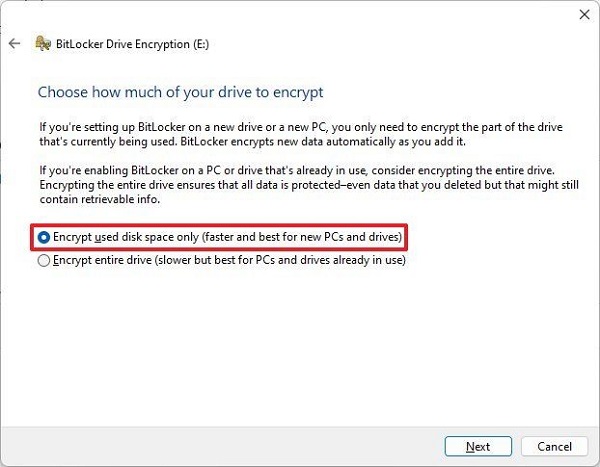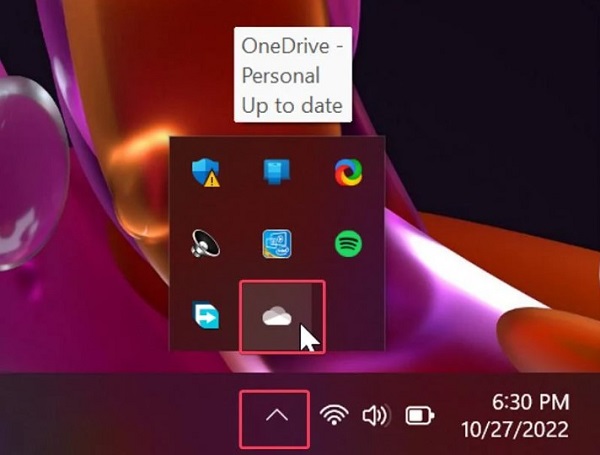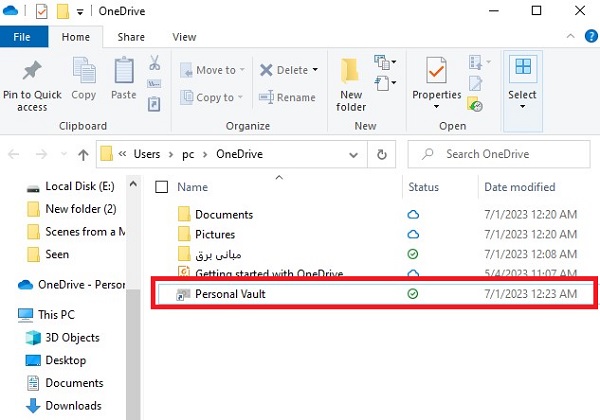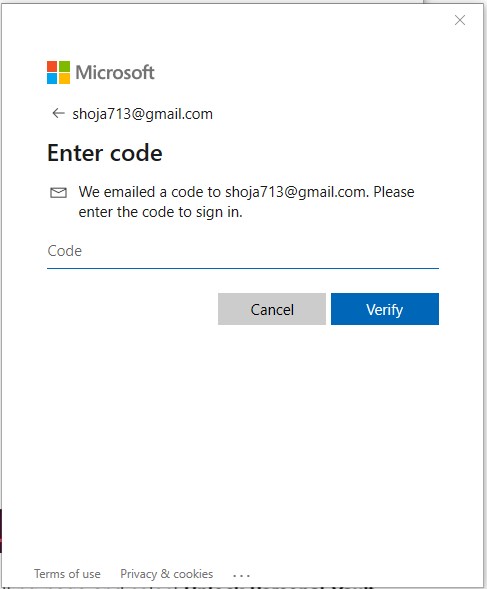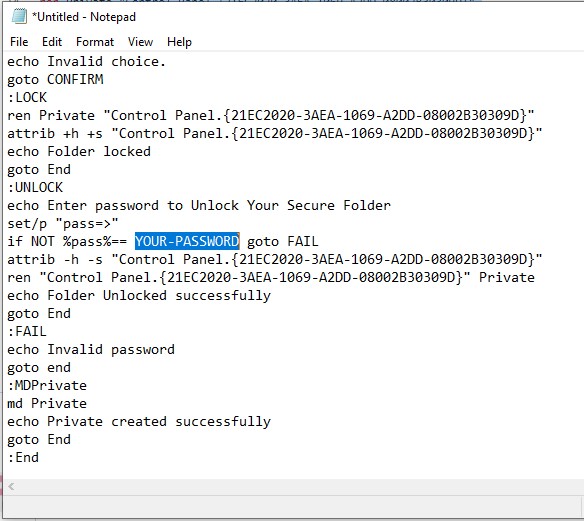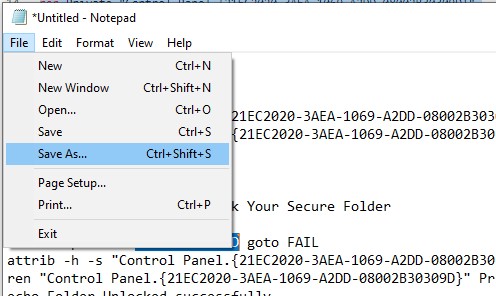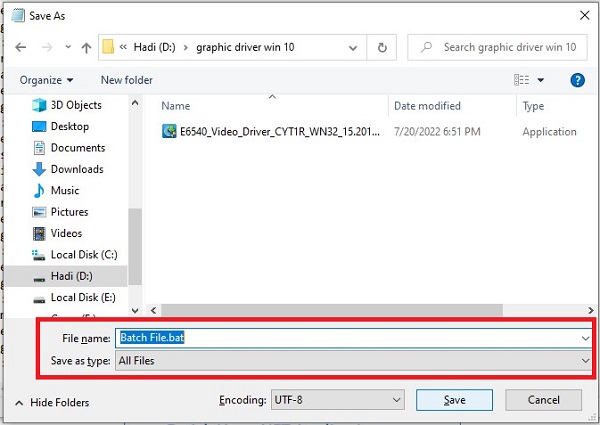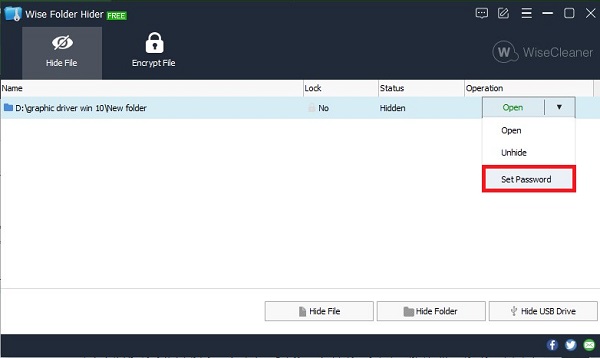هل لديك ملفات مهمة في Windows 11 وتريد ألا يتمكن الآخرون من الوصول إليها وحماية هذه الملفات؟ 🔑 لهذا الغرض ، يمكنك قفل المجلد الذي توجد به الملفات وتعيين كلمة مرور للمجلد. في هذه المقالة من Nooh Freestyle ، سنعلم 8 طرق لوضع رمز وقفل مجلد في Windows 11.
كيفية وضع رمز مجلد في Windows 11
كيفية حماية مجلد بكلمة مرور على نظام التشغيل Windows 11
من أفضل الطرق التي يمكنك من خلالها تحسين حماية معلوماتك والحفاظ على أمان معلوماتك تمامًا هو تعيين كلمة مرور للمجلد في Windows 11 . هناك طرق مختلفة للقيام بذلك. في ما يلي ، سوف نتحقق من طرق وضع رمز للمجلد في Windows 11.
وضع رمز على المجلد في Windows 11 من خلال Properties
في Windows ، لجميع الملفات والبرامج وما إلى ذلك ، يوجد خيار يسمى Properties ، حيث يمكنك رؤية المعلومات الرئيسية لملفك. يمكنك أيضًا إجراء بعض التغييرات ، على سبيل المثال وضع كلمة مرور في المجلد الخاص بك. للقيام بذلك ، انقر أولاً بزر الماوس الأيمن على المجلد الذي تريد وضع كلمة مرور. في القائمة المفتوحة ، حدد Show more options لتظهر لك المزيد من الخيارات. حدد Properties من القائمة الثانية التي ستفتح لك.
بعد فتح قائمة Properties ، أدخل علامة التبويب General. انقر فوق Advanced في أسفل المربع.
في المربع الجديد ، ابحث عن قسم Compress or Encrypt attributes وقم بتنشيط خيار Encrypt content to secure data تحته. ثم انقر فوق "OK" لحفظ التغييرات المطبقة. إذا كان هذا الخيار باللون الرمادي ، فلا يمكنك تنشيطه. يمكنك اتباع الخطوات لحل هذه المشكلة.
العودة إلى صفحة سطح المكتب. ثم اضغط على مفاتيح لوحة المفاتيح Win + R. في مربع أداة Run ، اكتب services.msc وانقر فوق OK.
انقر نقرًا مزدوجًا فوق Encrypting File System (EFS).
في علامة التبويب General ، اضبط القائمة المنسدلة Startup type على Automatic. ثم انقر فوق Apply و OK. أخيرًا ، أعد تشغيل Windows.
كيفية وضع باسورد على مجلد بدون برنامج Windows 11 عن طريق إنشاء محرك أقراص افتراضي
يمكنك إنشاء محرك أقراص Virtual لوضع رمز مرور مجلداتك. للقيام بذلك ، أدخل Disk Management في قسم بحث Windows وانقر على نتائجه. بعد فتح Disk Management ، انقر فوق Action من القائمة الموجودة في الجزء العلوي من الشاشة. سيؤدي هذا إلى فتح قائمة لك. حدد Create VHD من القائمة التي تفتح.
في المربع المفتوح ، انقر فوق Browse من أعلى المربع. بعد ذلك ، في المربع التالي ، اختر موقع التخزين لمحرك الأقراص الافتراضي الخاص بك وانقر فوق "OK". بعد تحديد موقع التخزين أمام Virtual hard disk size ، حدد وحدة التخزين التي تريد تخصيصها لمحرك الأقراص هذا. في البداية ، تم تعيين وحدة التخزين بالميغابايت ، أي ميغا بايت. يمكنك تغيير رقمك إلى جيجابايت أو ... بالضغط على تلك الوحدة. حدد خيار VHDX ضمن قسم Virtual hard disk format. أيضًا ، إذا كنت تريد ملء حجم محرك الأقراص هذا عن طريق حفظ الملفات فقط ، فيمكنك تنشيط Dynamically expanding. انقر فوق OK.
يمكنك الآن العودة إلى الصفحة الرئيسية لـ Disk Management. انقر بزر الماوس الأيمن على محرك الأقراص الظاهري الذي أنشأته للتو. حدد Initialize Disk من القائمة التي تفتح.
بعد ذلك ، تحقق من محرك الأقراص الذي أنشأته للتو وتحقق من خيار GPT الموجود أسفله. حدد OK لحفظ التغييرات.
ثم انقر بزر الماوس الأيمن فوق Unallocated space مرة أخرى على الصفحة الرئيسية لـ Disk Management. حدد New Simple Volume.
انقر فوق "Next" في المربع الذي يفتح لك. أمام Assign the following drive letter ، اختر حرفًا جديدًا لمحرك الأقراص الخاص بك.
اضبط القائمة المنسدلة لـ File system على NTFS و Allocation unit size على Default. اكتب اسمًا أمام Value label. على سبيل المثال ، يمكنك تسمية محرك Vault الخاص بك. حدد Perform a quick format.
بعد إنشاء محرك الأقراص الافتراضي ، تحتاج إلى قفله باستخدام BitLocker.
وضع رمز مرور عل المجلد ومحرك الأقراص الظاهري باستخدام BitLocker
يمكنك استخدام BitLocker لوضع رمز على المجلد في Windows 11 . لوضع كلمة مرور على المجلد باستخدام هذه الميزة ، افتح Windows من خلال قائمة Start. أدخل قسم System في Settings ويندوز. ثم ابحث عن Storage page على الجانب الأيمن من الصفحة. بعد العثور عليه ، أدخل Storage page.
ضمن قسم Storage management ، حدد Advanced storage settings. انقر فوق Disks & volumes من خلال الخيارات الموجودة ضمن Advanced storage settings.
حدد محرك الأقراص المطلوب وانقر فوق Properties. في هذا القسم ، يمكنك تحديد محرك الأقراص الظاهري الذي قمت بإنشائه في الخطوة السابقة.
انقر فوق Turn on BitLocker في أسفل الصفحة.
في قسم Fixed data drives ، حدد محرك الأقراص الظاهري. بعد ذلك ، انقر فوق النص الأزرق Turn on BitLocker.
قم بتنشيط خيار Use a password to unlock the drive. ثم أدخل كلمة مرور لملفاتك في الجزأين السفليين. بعد إدخال كلمة مرور مناسبة لمحرك الأقراص المطلوب ، انقر فوق "Next".
في الصفحة التالية ، حدد Save to your Microsoft account. باستخدام هذا ، سيتم حفظ كلمة مرورك في حساب Microsoft الخاص بك. إذا كنت لا تريد استخدام حساب Microsoft لاسترداد مفتاح إلغاء قفل BitLocker ، فيمكنك استخدام خيارات أخرى.
حدد Encrypt used disk space only وانقر فوق Next.
في الصفحة الأخيرة ، حدد Compatible mode وانقر فوق "Next" و "Finish" لإكمال العمل.
كيفية وضع رمز لمجلد في سحابة OneDrive
يمكنك أيضًا حفظ ملفاتك في مساحة سحابة OneDrive وتنشيط كلمة مرور لها في مساحة السحابة. باستخدام هذا ، سيتم إرسال كلمة مرور إلى بريدك الإلكتروني في كل مرة تفتح فيها الملف ، ويمكنك الوصول إلى ملفاتك عن طريق إدخال البريد الإلكتروني. أيضًا ، عند قفل ملف باستخدام OneDrive ، سيتم قفله تلقائيًا بعد 20 دقيقة من عدم النشاط. سيؤدي ذلك إلى الحفاظ على ملفاتك آمنة. لوضع رمز او كلمة مرور على مجلد باستخدام OneDrive ، افتح هذا البرنامج أولاً من خلال قائمة Task bar.
بعد فتح OneDrive ، انقر فوق رمز الترس أعلى الشاشة. حدد خيار Unlock Personal Vault من القائمة المفتوحة. انقر فوق "Next" لإنشاء مجلد Personal Vault.
انقر نقرًا مزدوجًا فوق Personal Vault في مجلد OneDrive لتشغيله. أدخل الآن كلمة المرور المرسلة إليك عبر البريد الإلكتروني في هذا القسم للوصول إلى المجلد.
أخيرًا ، سيتم فتح مجلد Personal Vault لك. احفظ ملفاتك المهمة هنا. لقفل Personal Vault ، انقر بزر الماوس الأيمن على المجلد وانتقل إلى Show more options > Lock Personal Vault.
قم بوضع رمز على ملف في Windows 11 عن طريق تحويل ملف أو مجلد إلى ملف مضغوط
هناك طريقة أخرى يمكنك من خلالها قفل ملفاتك ومجلداتك المهمة وهي تحويلها أولاً إلى ملف مضغوط ثم قفل الملف المضغوط وتعيين كلمة مرور له. باستخدام هذا ، في كل مرة تريد فيها الوصول إلى المجلد الرئيسي ، يجب عليك أولاً إدخال ملف مضغوط ، ثم استخراج الملف المطلوب. أثناء استخراج الملف أو المجلد ، سيطلب منك برنامج zip إدخال كلمة المرور التي قمت بتعيينها.
قفل المجلد في نظام التشغيل Windows 11 بدون برنامج بواسطة Batch File
يمكنك أيضًا تعيين كلمة مرور لمجلداتك باستخدام Batch File لزيادة أمان المجلدات. لهذا ، أدخل المجلد المطلوب. انقر بزر الماوس الأيمن على المساحة الفارغة. من القائمة المفتوحة ، احتفظ بالماوس على New. سيؤدي هذا إلى فتح قائمة أخرى لك. حدد Text Document من القائمة الثانية.
اختر اسمًا لملف المفكرة الذي أنشأته واحفظه. بعد حفظ المفكرة ، انقر نقرًا مزدوجًا عليها لفتحها. ثم انسخ الأمر على موقع GitHub لقفل المجلد ولصقه في المفكرة. ابحث عن YOUR-PASSWORD في النص الذي لصقته. بدلاً من YOUR-PASSWORD ، اكتب كلمة المرور المرغوبة التي تريد فتح ملفك بها.
بعد إدخال كلمة المرور ، حدد File من أعلى الجانب الأيسر من الصفحة. انقر فوق Save as من القائمة المفتوحة.
ثم أدخل الاسم الذي تريده في قسم File name. يمكنك أيضًا ترك الاسم السابق بدون تغيير. تنسيق الملف هو txt. لـ bat. غيره. قم بتعيين القائمة المنسدلة Save as type على All files. أخيرًا ، انقر فوق Save لإكمال عملية قفل المجلد. الآن تم وضع رمز المجلد بنجاح ويجب عليك إدخال كلمة المرور للدخول إلى المجلد.
وضع كلمة مرور على مجلد في نظام التشغيل Windows 11 باستخدام Folder Lock
بصرف النظر عن الأساليب المذكورة أعلاه وإمكانيات Windows 11 ، لديك أيضًا طريقة أخرى لوضع كلمة مرور و رمز على المجلد. على سبيل المثال ، يمكنك تثبيت برنامج وسيقوم البرنامج المثبت بتعيين كلمة مرور للمجلدات التي تريدها. أحد هذه البرامج هو Folder Lock . يعد Folder Lock أحد أشهر البرامج التي يمكنك استخدامها لتشفير و وضع رمز المجلدات في Windows 11. لاستخدام هذا البرنامج ، قم أولاً بتنزيله وتثبيته. بعد الانتهاء من عملية التثبيت ، انقر نقرًا مزدوجًا فوقه وافتح Folder Lock. ثم أدخل كلمة مرور من اختيارك أمام Enter master Password. تم تعيين كلمة المرور هذه للدخول إلى البرنامج.
بعد إدخال كلمة المرور للبرنامج ، اسحب المجلد وأسقطه وأفلته على الشاشة. من خلال القيام بذلك ، سيختفي المجلد المطلوب من الكمبيوتر. من الآن فصاعدًا ، في كل مرة للوصول إلى المجلد ، يجب عليك فتح البرنامج ، وإدخال كلمة المرور الخاصة بك ، ثم إزالة المجلد من البرنامج.
برنامج Wise Folder Hider لوضع كلمة مرور على مجلد في Windows 11
Wise Folder Hider هو برنامج آخر يمكنك استخدامه لوضع رمز المجلدات في Windows 11. لوضع كلمة مرور على مجلد في Windows 11 ، قم أولاً بتنزيله وتثبيته. بعد تثبيت البرنامج ، انقر نقرًا مزدوجًا فوقه لفتحه. عندما يتم فتحه لأول مرة ، يجب عليك تعيين كلمة مرور. أدخل كلمة مرور وانقر فوق OK.
على الشاشة الرئيسية للبرنامج ، قم بسحب وإفلات المجلد الذي تريد قفله وإفلاته على الشاشة.
مع هذا ، يتم نقل المجلد إلى البرنامج ولم يعد متاحًا على الكمبيوتر. انقر فوق السهم الموجود على اليسار لتعيين كلمة المرور. حدد Set Password من القائمة المفتوحة. ثم أدخل كلمة المرور الخاصة بك في المربع المفتوح.
الآن ، في كل مرة للوصول إلى الملف ، يجب عليك سحب الملف وإفلاته وتوجيهه خارج البرنامج وإدخال كلمة المرور.
تعليقاتكم واقتراحاتكم؟
في مقال اليوم ، ناقشنا كيفية اضافة كلمة سرية او وضع رمز المجلد بدون برنامج Windows 11. هل تمكنت من وضع كلمة مرور لمجلداتك المهمة بالطرق المذكورة؟ يمكنك مشاركة آرائك واقتراحاتك وخبراتك معنا في مجال تعيين كلمات المرور على المجلدات في Windows 11 في قسم التعليقات.