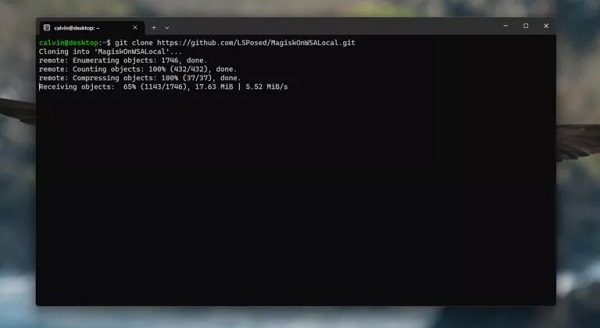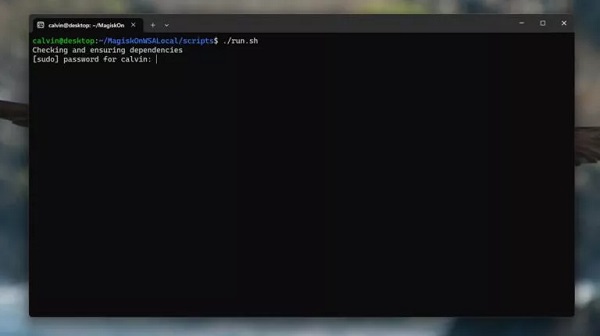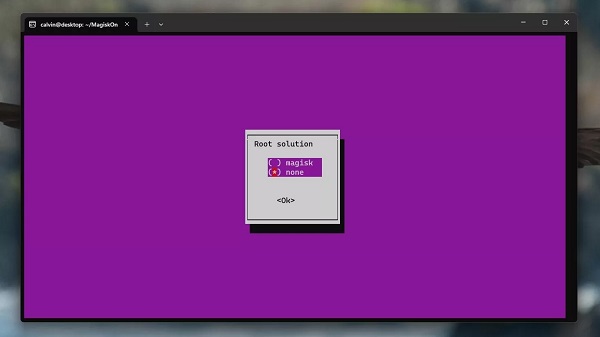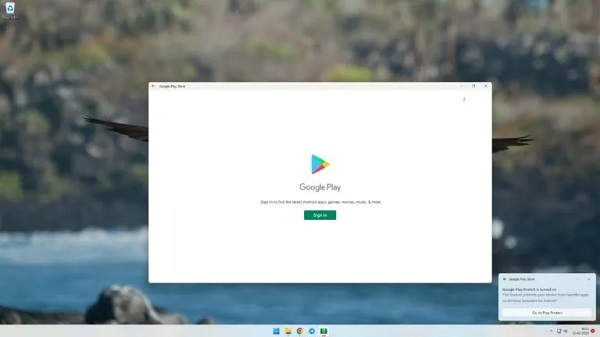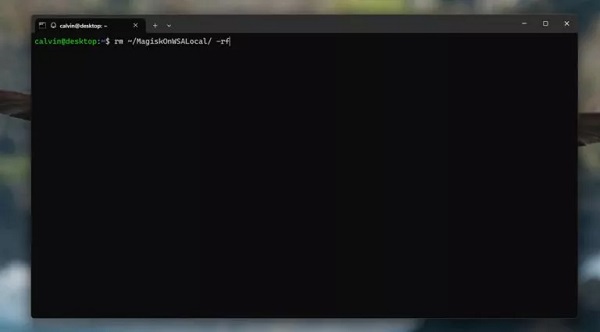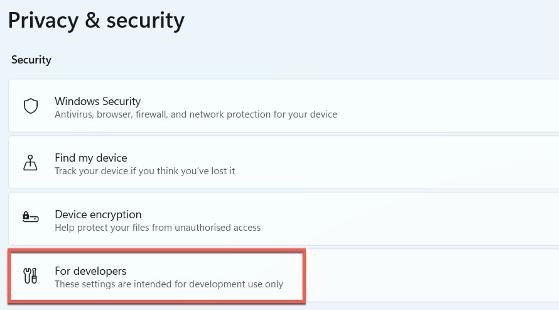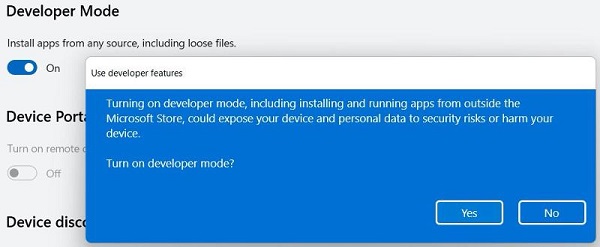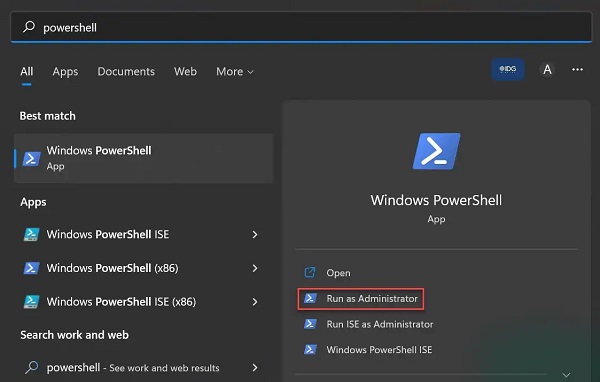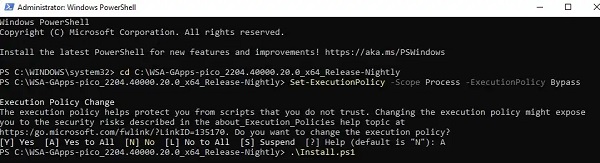تتمثل إحدى الميزات الجديدة لنظام التشغيل Windows 11 في القدرة على تشغيل تطبيقات Android أصلاً. في السابق ، كان هذا ممكنًا فقط من خلال استخدام التطبيقات الخارجية ، ولم يكن بإمكانك أبدًا دمج تطبيقات الهاتف بالكامل في سطح مكتب Windows. ▶️ في مقال التدريب الجديد وطريقتان سريعتان لتثبيت Google Play على Windows 11 ، اليوم ، Nooh Freestyle ، سنعلمك الحلول التي ستساعدك على تشغيل تطبيقاتك على النظام.
تثبيت متجر Google Play في نظام التشغيل Windows 11
كيفية تثبيت متجر Google Play على نظام التشغيل Windows 11
إذا قمت بترقية نظام التشغيل الخاص بك إلى Windows 11 ، فمن المحتمل أنك سمعت عن دعم محاكي Android الأصلي. يتيح لك هذا المحاكي تشغيل تطبيقات Android على Windows 11 دون استخدام تطبيقات خارجية. تستخدم هذه الميزة رسميًا متجر Amazon App Store لتطبيقات Android ، والمضمن في متجر Microsoft. بينما يعد Amazon App Store خيارًا جيدًا ، إلا أنه يحتوي على برنامج محدود للغاية. يمكنك تنزيل ملفات APK من جهات خارجية ، لكن العديد من التطبيقات تعتمد على تطبيق متجر Google Play ، مما يعني أنها قد لا تعمل من أجلك. لذلك ، من أجل تجنب هذه المشكلات ، في مقالة Nooh Freestyle اليوم ، قدمنا برنامجًا تعليميًا خطوة بخطوة حول كيفية تثبيت Google Play على Windows 11 ، ومع ذلك ، يجب أن تعلم أنك تحتاج إلى SSD لهذا الغرض وعلى الأقل 8 غيغابايت من ذاكرة الوصول العشوائي (توصي Microsoft حتى 16 باستخدام Gigabyte لتجربة أفضل).
قم بتنزيل Google Play لأجهزة الكمبيوتر التي تعمل بنظام Windows 11
هناك العديد من الخطوات لتثبيت متجر Google Play في نظام التشغيل Windows 11. تتضمن العديد من الخطوات تحضير ملفات System وملفات Subsystem. يستغرق تنزيل جميع الملفات المطلوبة وتجهيز النظام وإتمام عملية التثبيت بعض الوقت. إذا كنت ترغب في تثبيت بعض التطبيقات البسيطة التي لا تتطلب متجر Google Play ، فقد ترغب في تنزيل ملفات APK.
تنتمي الطريقة التالية لتثبيت متجر Google Play على نظام التشغيل Windows 11 إلى مشروع MagiskOnWSALocal على GitHub. ضع في اعتبارك أنك تحتاج إلى تلبية الحد الأدنى من متطلبات النظام واستخدام أحدث إصدار من Windows 11 لهذا الغرض.
❗ تعمل هذه الطريقة عن طريق تعديل Windows Subsystem for Android واستبدال النواة بنواة معدلة. لذلك ، هذه الطريقة محفوفة بالمخاطر وقد تؤدي إلى فقدان البيانات.
الخطوة 1: إزالة Windows Subsystem for Android
في هذا الجزء من البرنامج التعليمي حول كيفية تثبيت Google Play على Windows 11 ، تحتاج إلى إزالة الإصدار الحالي من Windows Subsystem for Android على نظام Windows 11 الخاص بك. كيفية القيام بذلك على النحو التالي:
انتقل إلى Settings ويندوز 11 الخاصة بك.
انقر فوق علامة التبويب Apps من النافذة اليسرى وحدد Apps & features من القائمة اليمنى.
قم بالتمرير لأسفل في قائمة التطبيقات وابحث عن Windows Subsystem for Android. انقر فوق القائمة ثلاثية النقاط وحدد Uninstall.
بدلاً من القيام بذلك ، يمكنك النقر فوق قائمة ابدأ والدخول إلى Windows Subsystem for Android في مربع البحث ، وبعد العثور على البرنامج ، انقر فوق Uninstall.
الخطوة 2: احصل على الإصدار المعدل من Windows Subsystem for Android
لا يتضمن Windows Subsystem for Android متجر Play بشكل افتراضي ، لذلك نحتاج إلى إنشاء الإصدار المعدل وتثبيته بأنفسنا. لحسن الحظ ، تم إنشاء نص برمجي لمصدر اللعبة يعمل على أتمتة العملية بأكملها ، ومع ذلك ، لسوء الحظ ، يعمل البرنامج النصي على نظام Linux. لذلك لا يمكننا تشغيله مباشرة على Windows. ولكن لا تقلق أو باستخدام Windows Subsystem for Linux ، يمكننا الحصول على سطر أوامر Ubuntu في نظام التشغيل Windows 11.
للبدء ، انتقل إلى Microsoft Store page for Ubuntu وانقر فوق Download. بعد الانتهاء من هذه العملية ، ستظهر نافذة سطر أوامر يجب عليك فيها إدخال اسم المستخدم والضغط على Enter لتثبيت Ubuntu. بعد ذلك ، سيُطلب منك إدخال كلمة مرور لهذا الحساب. لا يلزم أن تكون كلمة المرور هذه مماثلة لكلمة مرور حساب Windows ، ولكن تذكرها على أي حال لأننا نتعامل معها.
أخيرًا ، سترى الرسالة Installation successful ، متبوعًا بسطر أوامر فارغ في انتظارك لإدخال أوامرك.
أدخل الأمر git clone https://github.com/LSPosed/MagiskOnWSALocal.git وانتظر حتى تكتمل عملية التنزيل.
بعد ذلك ، عليك الانتقال إلى المجلد الذي قمت بتنزيله للتو. يقع البرنامج النصي الذي نحتاج إلى تشغيله في دليل Scripts. يمكنك الوصول إلى هذا المجلد باستخدام الأمر cd MagiskOnWSALocal/scripts الآن اكتب الأمر ./run.sh وأدخل للتشغيل. في هذه الخطوة ، سيُطلب منك إدخال كلمة مرور حساب Linux الخاص بك. تتضمن الخطوة التالية تنزيل ملفات WSA ، والتي يبلغ حجمها 1 غيغابايت تقريبًا.
سينزل البرنامج النصي جميع الملفات المطلوبة ويظهر لك أخيرًا بعض الصفحات. يمكنك استخدام الإعدادات الافتراضية ، ما عليك سوى الضغط على Enter في كل شاشة حتى تصل إلى الشاشة التي تطلب منك الوصول إلى root. حدد None.
بعد الطلب النهائي ، تحتاج إلى انتظار البرنامج النصي لتنزيل الملفات المطلوبة وتجميع Windows Subsystem for Android.
بمجرد النجاح ، سترى مرة أخرى موجه أوامر فارغًا. الآن نحن جاهزون لنسخ وتثبيت هذا البناء المعدل.
الخطوة 3: قم بتثبيت Windows Subsystem for Android و Google Play
لتثبيت متجر Google Play في نظام التشغيل Windows 11 ، نحتاج الآن إلى الانتقال إلى مجلد Output في مجلد MagiskOnWSALocal الرئيسي. اكتب الأمر cd ../output واضغط على Enter. استخدم الأمر ls لمعرفة اسم مجلد الإخراج. نحتاج إلى نسخ اسم مجلد الإخراج بدلاً من القسم C: / حتى نتمكن من الانتقال إليه خارج نظام Linux.
ابدأ في كتابة cp WSA واضغط على Tab للإكمال التلقائي لاسم المجلد ، لكن لا تضغط على Enter. قم بإنهاء الأمر باستخدام دليل الإخراج (يتم إنشاء مجلد مؤقت هنا). كما هو موضح في الصورة أدناه ، سيكون الأمر الأخير كما يلي:
cp WSA_2011… /mnt/c/temp -r
ثم انتقل إلى مجلد الخطوة السابقة وابحث عن ملف run.bat انقر نقرًا مزدوجًا فوق هذا الملف وامنح إذنًا إداريًا عند مطالبتك بذلك.
بعد دقيقة أو دقيقتين ، يجب أن يكون التثبيت قد اكتمل. الآن سيتم عرض صفحة Play Store على الشاشة.
الخطوة 4. احذف الملفات التي تم تنزيلها من GitHub
الآن بعد أن نجحنا في تثبيت Windows System for Android وبناء Google Play وتثبيته لـ Windows 11 ، يجب علينا حذف الملفات التي قمنا بتنزيلها بالفعل من GitHub. للقيام بذلك ، نستخدم الأمر التالي:
rm -rf ~/MagiskonWSALocal
وإذا لم تكن بحاجة إلى مخاطرة أمر Ubuntu ، فيمكنك إزالته من خلال لوحة تحكم Windows. ومع ذلك ، يجب ألا تحذف المجلد الذي نسخته في القسم السابق إلى القسم C: /.
الخطوة الأخيرة لتعلم كيفية تثبيت Google Play على Windows 11
تتشابه بقية خطوات متجر Windows 11 Play مع استخدام متجر Play للهاتف أو محاكي Android. ما عليك سوى البحث عن التطبيق وتنزيله. لاحظ أنك تستخدم إصدارًا معدلًا من الإصدار ، لذلك قد تواجه بعض المشكلات. ومع ذلك ، لا نعتقد أنك ستواجه أي مشكلة في تنزيل برامج الدردشة مثل Telegram و WhatsApp.
قم بتنزيل Google Play لأجهزة الكمبيوتر المحمول التي تعمل بنظام Windows 11
الطريقة التي سنصفها هنا تعمل فقط مع الأجهزة المستندة إلى x86 أو 64 بت أو ARM. إذا كنت تستخدم جهاز 32 بت ، فهذه الطريقة ليست مناسبة لك. لتأكيد ذلك ، انتقل إلى Settings > System > About وتحقق من System type.
يجب عليك أيضًا التأكد من تمكين ميزة virtualization. للقيام بذلك ، انتقل إلى Control Panel > Programs > Turn Windows features وتأكد من تحديد المربعين بجوار ‘Virtual Machine Platform’ و ‘Windows Subsystem for Linux’. ثم انقر فوق "OK" للتأكيد. أعد تشغيل جهازك الآن.
إذا كنت قد قمت بالفعل بتثبيت WSA (اختصار لـ Windows Subsystem for Android) ، فستحتاج إلى إزالته. لذا انتقل إلى Settings > Apps > Apps & features وابحث عنها. إذا لم يظهر أي شيء ، فهذا يعني أن WSA غير مثبت. الآن اتبع الخطوات أدناه:
انتقل إلى Settings > Privacy & security > For developers.
قم بتمكين مفتاح Developer Mode ثم انقر فوق Yes للتأكيد.
قم بتنزيل الملف التالي بحجم 859 ميغابايت على جهاز x64 الخاص بك:
WSA-GApps-pico_2204.40000.20.0_x64_Release-Nightly.zip
على الأجهزة القائمة على ARM ، استخدم الرابط التالي:
WSA-GApps-pico_2204.40000.20.0_arm64_Release-Nightly
بعد الانتهاء من عملية التنزيل ، انتقل إلى مجلد Downloads وابحث عن الملف الذي تم تنزيله وقم بفك ضغطه. سوف تحتاج إلى بضع ثوان للقيام بذلك.
حدد الملف الذي تم فك ضغطه واضغط على Ctrl + C لنسخ الملف.
افتح محرك الأقراص C: ثم اضغط على Ctrl + V للصق الملف. يجب أن يظهر المجلد في Windows.
في النافذة المنبثقة التي تظهر ، انقر فوق Continue لمنحها إذنًا إداريًا.
من قائمة البداية ، حدد مربع البحث واكتب powershell فيه. من النتائج التي تظهر ، انقر بزر الماوس الأيمن فوق الخيار الأكثر صلة وحدد Run as Administrator من القائمة. انقر فوق Yes.
انقر في نافذة PowerShell حيث ترى C:\WINDOWS\system32> واكتب cd C:\WSA-GApps-pico_2204.40000.20.0_x64_Release-Nightly واضغط على Enter.
ثم انسخ والصق الأمر Set-ExecutionPolicy -Scope Process -ExecutionPolicy Bypass واضغط على Enter.
ثم اكتب A واضغط على enter مرة أخرى.
انسخ الأمر التالي واضغط على Enter:
.\Install.ps1
بعد بضع ثوانٍ ، من المفترض أن ترى رسالة The operation completed successfully. بعد المعالجة ، يبدأ تشغيل Windows Subsystem for Android ويفتح Google Play تلقائيًا.
ومع ذلك ، قد ترى رسالة بالموضوع VirtWifi has no internet access. في هذه الحالة ، لا يعمل Google Play لأن جدار حماية Windows Defender يحظره. ليس من الآمن تعطيل جدار الحماية تمامًا ، ولكن يمكنك عمل استثناءات لذلك.
انقر فوق قائمة ابدأ وأدخل Advanced Security في مربع البحث وافتح Windows Defender Firewall with Advanced Security.
قم بالتمرير لأسفل وانقر فوق Windows Defender Firewall Properties.
انقر فوق Customize بجوار Protected network connections.
قم بإلغاء تحديد vEthernet (WSL) وانقر فوق OK.
انقر فوق "OK" للتأكيد مرة أخرى.
الآن متجر Google Play يعمل بشكل جيد. ما عليك سوى فتحه وتسجيل الدخول باستخدام حساب Google الخاص بك. ثم يمكنك تنزيل أي برنامج تريده. تعمل بعض هذه البرامج بشكل أفضل من غيرها وهي متوافقة مع ميزات تعدد المهام في Windows 11.
أفاد بعض القراء أنه يمكن إزالة متجر تطبيقات أمازون أثناء هذه العملية. لإصلاح هذه المشكلة ، يكفي تنزيل البرنامج وتثبيته مرة أخرى من متجر Microsoft واستخدامه بجوار متجر Google Play.
تعليقاتكم واقتراحاتكم؟
نأمل أن يكون البرنامج التعليمي الجديد وطريقتان سريعتان لتثبيت Google Play على Windows 11 مفيدًا لك اليوم. إذا كان لديك أي تعليقات أو اقتراحات حول تنزيل Google Play لنظام التشغيل Windows 11 وتثبيت متجر Google Play على نظام التشغيل Windows ، أو إذا كنت تعرف طريقة أبسط تناسب المستخدمين الهواة ، يمكنك مشاركة هذه المقالة معنا ومع الآخرين في قسم التعليقات. .