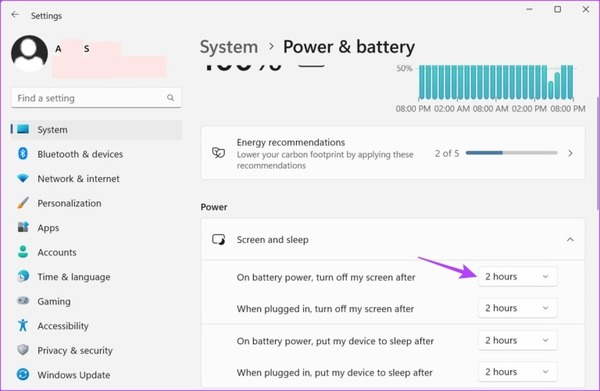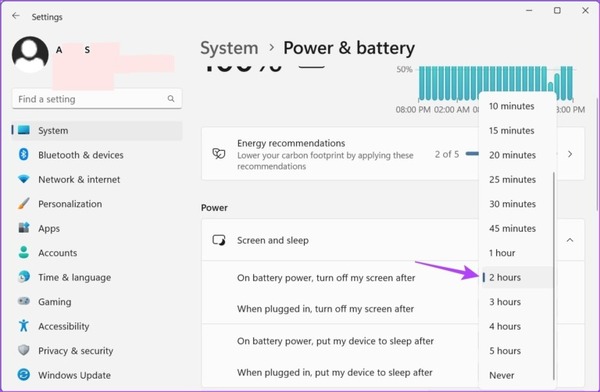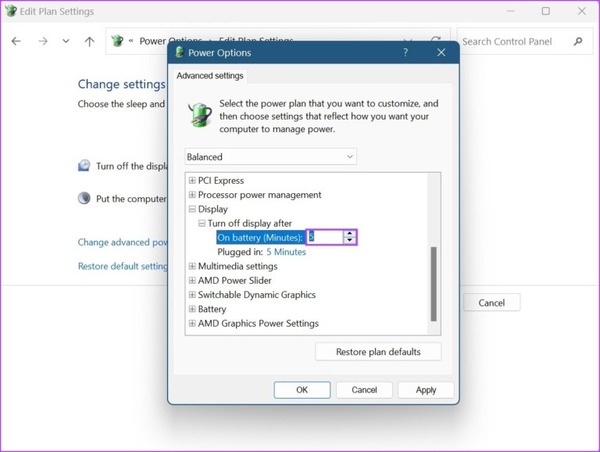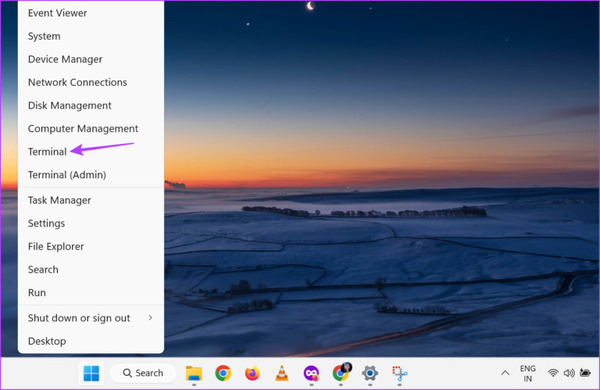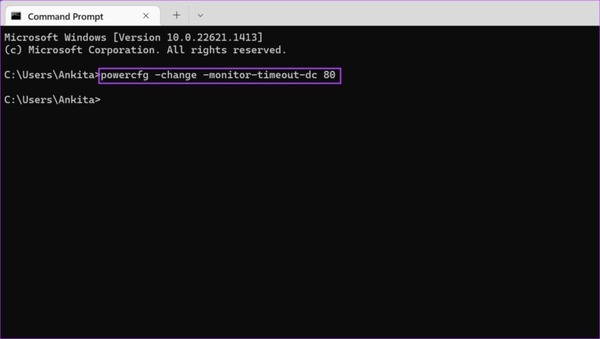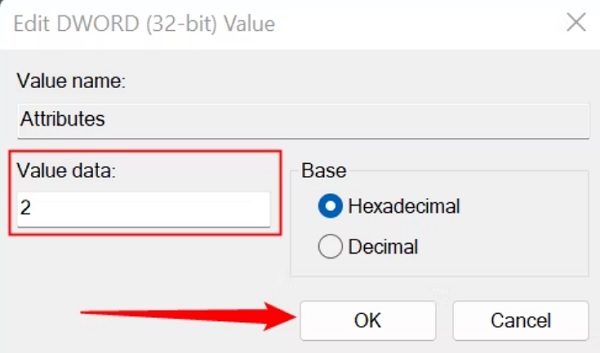يمكن لمستخدمي Windows 11 تغيير وقت إيقاف تشغيل الشاشة بطرق مختلفة وزيادته أو تقليله. 💻 في هذه المقالة من Nooh Freestyle ، سوف نعلمك كيفية ضبط وتغيير وقت إيقاف تشغيل الشاشة في Windows 11.
ضبط الوقت لإيقاف تشغيل شاشة الكمبيوتر المحمول في Windows 11
كيفية تغيير مهلة قفل شاشة Windows 11
إذا تم إيقاف تشغيل شاشة Windows 11 الخاصة بك عاجلاً أو آجلاً مما تريد ، يمكنك تعيين المدة المطلوبة لها. في هذه المقالة من Nooh Freestyle ، سنعلمك كيفية تغيير وقت إيقاف تشغيل الشاشة في Windows 11. تابعنا من خلال متابعة هذا المقال.
منع شاشة Windows 11 من إيقاف التشغيل في الإعدادات
لتعيين Windows 11 على إيقاف التشغيل تلقائيًا ، انقر بزر الماوس الأيمن على أيقونة Windows. ثم حدد Settings.
حدد System من اليسار و Power & battery من اليمين.
اضغط على Screen and sleep.
في القائمة الأمامية ، انقر فوق On battery power, turn off my screen after حتى تتمكن من اختيار الوقت المطلوب عندما لا يكون الجهاز متصلاً بالشاحن.
اختر الوقت الذي تريده.
في القائمة الأمامية ، انقر فوق When plugged in, turn off my screen after لتحديد الوقت الذي يكون فيه الجهاز متصلاً بالشاحن.
إلغاء الإغلاق التلقائي لشاشة الكمبيوتر في نظام التشغيل Windows 11 من خلال Control Panel
هناك طريقتان للقيام بذلك:
الطريقة الأولى
انقر فوق رمز العدسة المكبرة وابحث عن Control Panel. ثم اضغط عليها. اضغط على Hardware and Sound.
اضغط على Power Options.
انقر فوق Choose when to turn off the display.
انقر فوق Turn off the display في القائمة الأمامية لتحديد الوقت المطلوب عندما لا يكون الجهاز متصلاً بالشاحن.
ثم اضغط على الخيار الثاني وحدد وقت توصيل الجهاز بالشاحن.
أخيرًا ، انقر فوق Save changes.
الطريقة الثانية
انقر فوق رمز العدسة المكبرة وابحث عن Control Panel. ثم اضغط عليها. اضغط على Hardware and Sound.
انقر الآن على Change plan settings أمام الخيار الذي يحتوي على علامة زرقاء.
انقر فوق Change advanced power settings.
في النافذة التي تفتح ، انقر فوق Display. ثم انقر فوق Turn off display after. اضغط على الوقت أمام On battery.
اختر الوقت المطلوب.
افعل هذا الآن لـ Plugged in أيضًا. أخيرًا ، انقر فوق APPLY و OK.
منع شاشة Windows 11 من إيقاف التشغيل عبر Command Prompt
انقر بزر الماوس الأيمن على أيقونة Windows ثم حدد Terminal.
عند فتح النافذة ، انقر فوق السهم العلوي وحدد Command Prompt.
في النافذة المفتوحة ، أدخل الأمر التالي وبدلاً من X ، أدخل الوقت المطلوب بالدقائق واضغط على Enter:
powercfg -change -monitor-timeout-dc x
هذا الأمر عندما يعمل الجهاز مع البطارية.
يمكنك تغيير وقت وضع الشاحن بالأمر التالي:
powercfg -change -monitor-timeout-ac x
ثم اضغط على Enter.
ضبط الوقت لعدم إيقاف تشغيل شاشة الكمبيوتر المحمول في نظام التشغيل Windows 11 في التسجيل
انقر على أيقونة العدسة المكبرة وابحث عن regedit ثم انقر فوق Registry Editor وأدخل العنوان التالي في قسم شريط العناوين:
HKEY_LOCAL_MACHINE\SYSTEM\CurrentControlSet\Control\Power\PowerSettings\7516b95f-f776-4464-8c53-06167f40cc99\8EC4B3A5-6868-48c2-BE75-4F3044BE88A7
انقر نقرًا مزدوجًا فوق Attributes.
قم بتغيير Data Value إلى 2 وانقر فوق OK.
ملاحظة: متى أردت تعطيل هذا الوضع ، قم بتغيير هذا الرقم إلى 1.
ضبط شاشة الكمبيوتر المحمول للبقاء في نظام التشغيل Windows 11 مع ملف REG
قم بتنزيل الملف أدناه. ثم قم بفك ضغطه . الآن انقر نقرًا مزدوجًا فوق Add Lock Screen Timeout Setting to Power Options.reg للتنشيط.
لتعطيله ، انقر نقرًا مزدوجًا فوق ملف Remove Lock Screen Timeout Setting From Power Options.reg.
تعليقاتكم واقتراحاتكم؟
في هذه المقالة من Nooh Freestyle ، علمنا طرق ضبط الوقت لإيقاف تشغيل شاشة الكمبيوتر المحمول في Windows 11. ما هي الطريقة التي استخدمتها للقيام بذلك؟ يرجى مشاركة أفكاركم واقتراحاتكم معنا في قسم التعليقات.