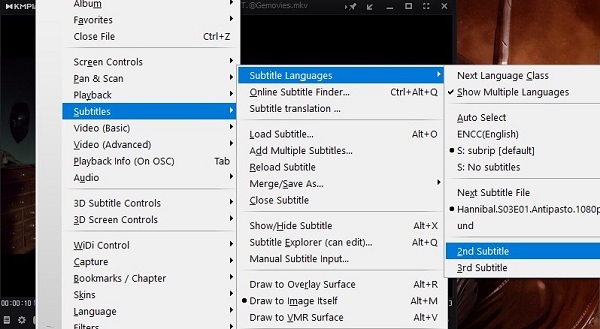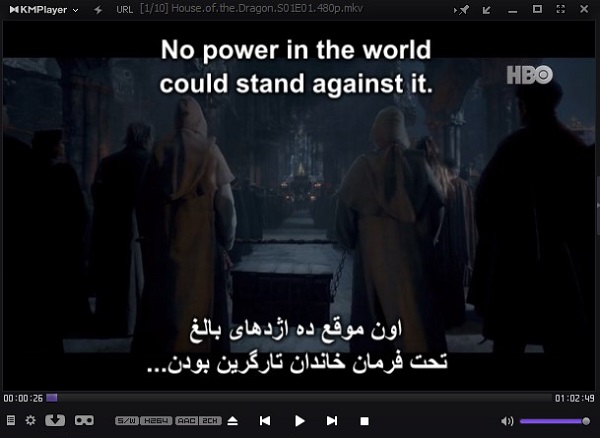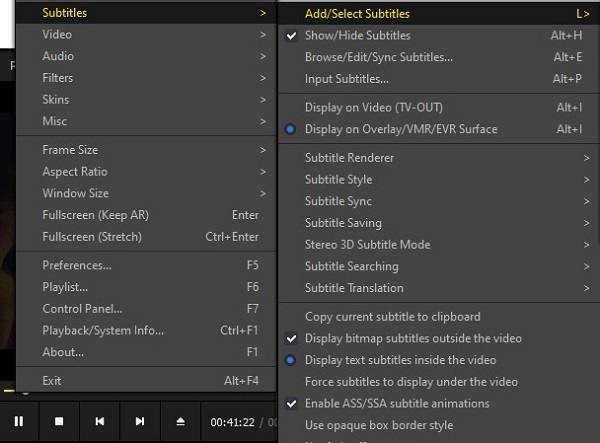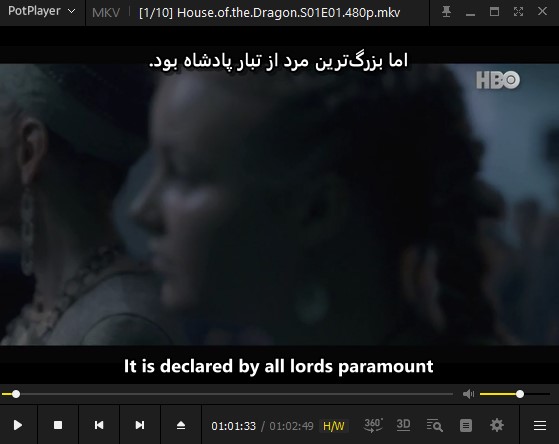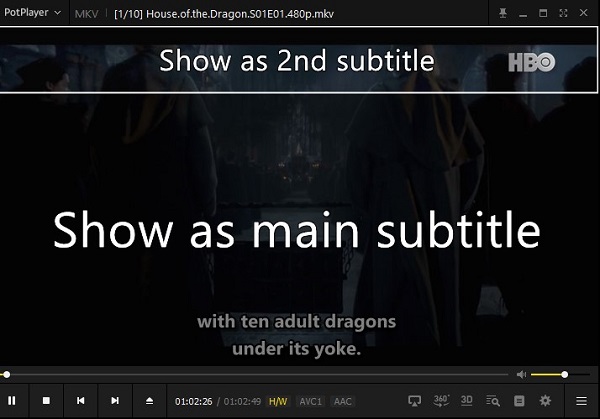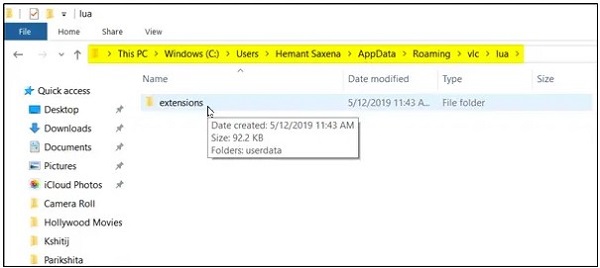يستخدم العديد من الأشخاص الترجمة لمشاهدة الأفلام ووضع ترجمات لأفلامهم حتى يتمكنوا من فهم الكلمات الموجودة داخل الفيلم بشكل أفضل. 🎬 أيضًا ، إذا كنت تريد ، يمكنك استخدام ترجمتين مصاحبتين لأفلامك بدلاً من واحدة. في هذه المقالة من Nooh Freestyle ، سنتعلم كيفية عرض ترجمتين في نفس الوقت في KMPlayer , PotPlayer و VLC.
كيف تلعب ترجمتين في وقت واحد PotPlayer , VLC و KMPlayer
كيفية إضافة عنوان ثانوي في Potplayer و KMPlayer و VLC
هناك العديد من البرامج لنظام التشغيل Windows والتي يمكنك استخدامها لمشاهدة الأفلام. يحتوي كل برنامج من هذه البرامج على ميزات مختلفة ، ولكن تتمثل إحدى ميزاتها المشتركة في إضافة ترجمات إلى الفيديو أو استخدام ترجمتين في نفس الوقت على نفس الفيديو. على الرغم من توفر هذه الميزة في جميع برامج مشغل الفيديو مثل PotPlayer و VLC و KMPlayer ، إلا أن طريقة الوصول إلى إعداداته واستخدام هذه الميزة يمكن أن تكون مختلفة. في ما يلي ، سوف نتحقق من كيفية عرض الفيلم بترجمتين فرعيتين في نفس الوقت .
كيفية وضع ترجمتين في نفس الوقت في برنامج KMPlayer
برنامج KMPlayer هو أحد أشهر برامج مشغلات الفيديو. يستخدم معظم مستخدمي Windows هذا البرنامج لمشاهدة أفلامهم. إذا كنت تستخدم هذا البرنامج أيضًا ، لعرض ترجمتين في نفس الوقت في KM Player ، يجب عليك أولاً فتح الفيلم باستخدام هذا البرنامج. إذا كان مشغل الفيديو الافتراضي الخاص بك على Windows مختلفًا ، فأنت بحاجة إلى تغييره لفتح الفيديو باستخدام برنامج KMPlayer. على سبيل المثال ، تم تعيين نظامنا على PotPlayer. لتغييره ، انقر بزر الماوس الأيمن على الفيديو وحدد Open with من القائمة المفتوحة. حدد برنامج KMPlayer من القائمة التالية.
الآن تم فتح فيلمك باستخدام برنامج KMPlayer. يمكنك وضع ترجمتك الأولى على الفيديو بطريقة بسيطة. يمكنك أيضًا سحب العنوان الفرعي وإفلاته وإفلاته على شاشة برنامج KMPlayer لإضافته إلى الفيديو.
بعد إضافة الترجمة الأولى ، انقر بزر الماوس الأيمن على الشاشة لإدراج ترجمتين في نفس الوقت في برنامج KMPlayer الجديد. اختر Subtitles من القائمة التي ستفتح لك. ثم حدد Subtitles Languages من القائمة ثم 2nd Subtitle. أخيرًا ، انقر فوق Load Subtitle.
في المربع المفتوح ، أدخل مجلد الترجمة وحدد العنوان الفرعي الذي تريده.
الآن يمكنك رؤية كلا الترجمتين المصاحبتين على الفيديو.
كيفية وضع ترجمتين في نفس الوقت في PotPlayer
إذا كنت تستخدم برنامج PotPlayer لمشاهدة أفلامك ، فيمكنك بسهولة وضع الترجمة الثانية على أفلامك. لوضع ترجمتين في نفس الوقت في PotPlayer ، انقر بزر الماوس الأيمن على الشاشة بعد فتح الفيديو. حدد Subtitles من القائمة التي تفتح. ثم حدد Add/Select Subtitle من القائمة الثانية.
الآن ، في القائمة الثانية ، حدد 2nd Subtitle أو الترجمة الثانية. بعد ذلك ، انقر فوق Load Subtitle.
من خلال تحديد الخيارات المذكورة ، سيتم فتح مربع لك. في المربع المفتوح ، ابحث عن العنوان الفرعي المطلوب وانقر فوقه مرتين.
الآن يمكنك أن ترى أن كلا الترجمتين تظهران في PotPlayer.
أيضًا ، يمكنك إضافة الترجمة الثانية للفيلم بطريقة أخرى ، وهو أسهل بكثير. يمكنك تحديده وسحبه إلى شاشة PotPlayer لإدراج الترجمة الثانية. ثم ينقسم PotPlayer إلى جزأين Show as main و Show as 2nd subtitle. اترك العنوان الفرعي في قسم Show as 2nd subtitle بحيث تتم إضافته كعنوان ثانٍ لك.
افتح العنوان الفرعي الثاني في برنامج VLC Player
أخيرًا ، يمكنك مشاهدة فيلمك بترجمات في برنامج VLC Player. فتح ترجمتين في نفس الوقت في VLC ليس سهلاً مثل البرنامجين الآخرين وهو معقد بعض الشيء. أولاً ، نظرًا لأن VLC Player لا يملك القدرة على فتح ترجمتين في نفس الوقت ، فأنت بحاجة إلى تنزيل المكون الإضافي لإظهار ترجمتين ثم استخراجه من الملف المضغوط. ثم ضع الملف في المجلد حيث قمت بتثبيت برنامج VLC Player.
أدخل الآن برنامج VLC. من القائمة الموجودة في الجزء العلوي من الصفحة ، حدد View ثم VLsub.
ثم ستفتح نافذة صغيرة حيث يمكنك رؤية زر Refresh. لمشاهدة ترجمتين في نفس الوقت ، عليك النقر فوق "Refresh" بانتظام. يمكنك أيضًا استخدام برامج النقر التلقائي مثل KeyPresser لتسهيل عملك. للقيام بذلك ، قم أولاً بتنزيل وتثبيت KeyPresser. بعد تثبيت هذا البرنامج وضبط وقت النقر ، اضبطه على 100ms ثانية.
تعليقاتكم واقتراحاتكم؟
في مقال اليوم ، تحدثنا عن كيفية وضع ترجمتين في نفس الوقت في KM و VLC و PotPlayer. هل تمكنت من وضع ترجمتين مصاحبتين على مقاطع الفيديو الخاصة بك في نفس الوقت؟ يمكنك مشاركة آرائك واقتراحاتك وخبراتك في مجال عرض الفيلم بترجمتين متزامنتين في قسم التعليقات.