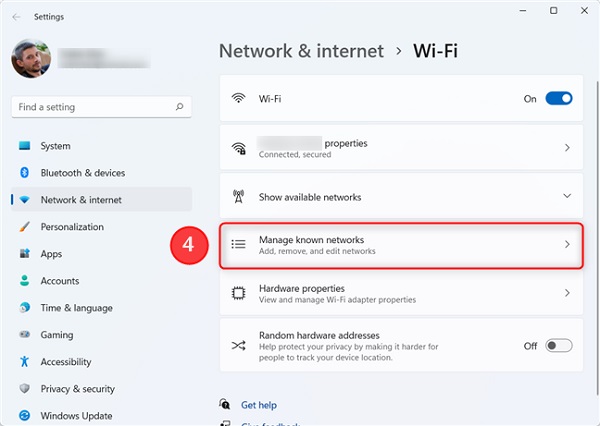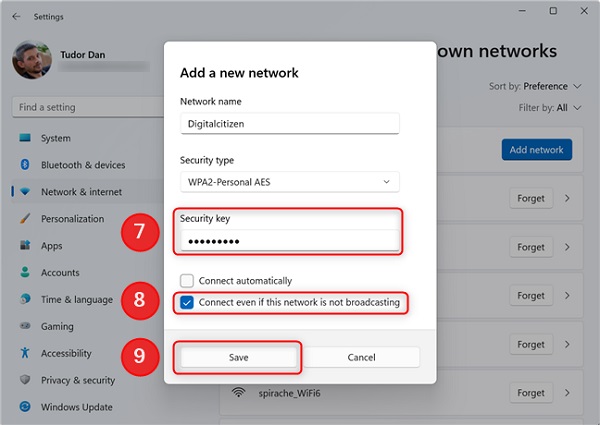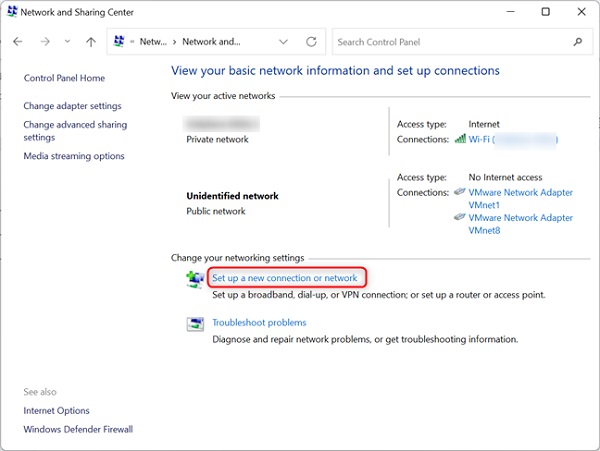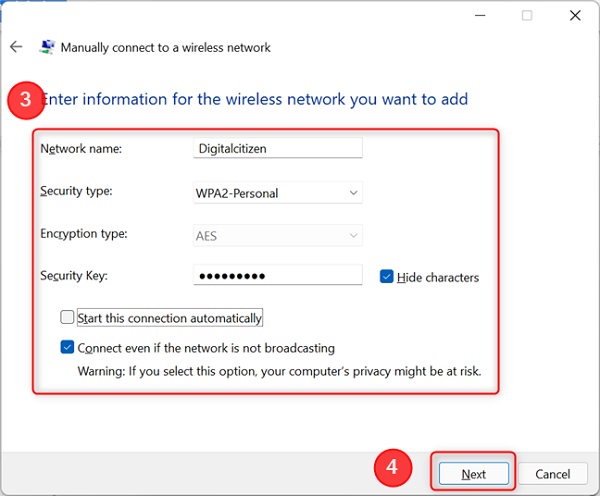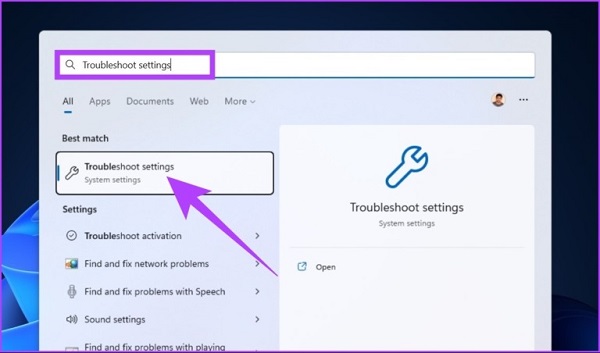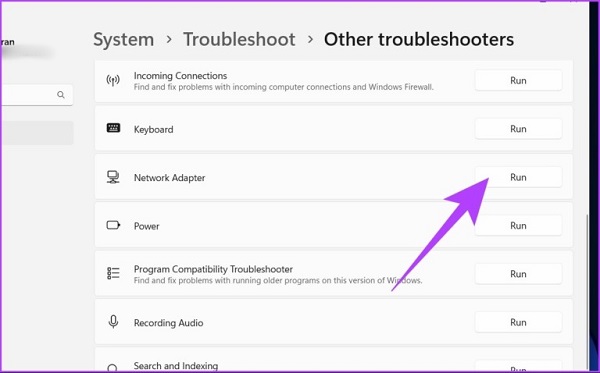الاتصال بشبكات Wi-Fi المخفية في Windows 11 ليس بالمهمة السهلة. 🔎 في تدريب 8 طرق للاتصال بشبكة Wi-Fi مخفية في Windows 11 ، يشرح Nooh Freestyle اليوم متى يكون من المفيد استخدام شبكة مخفية ، وما هي المعلومات المطلوبة للوصول إلى شبكة Wi-Fi مخفية وكيفية الوصول إلى الشبكات المخفية على جهاز كمبيوتر محمول وجهاز لوحي وأجهزة أخرى تعمل بنظام التشغيل Windows 11.
كيفية الاتصال بشبكة Wi-Fi المخفية في Windows 11
طرق الاتصال بشبكات Wi-Fi المخفية في Windows 11
ما هي شبكة Wi-Fi المخفية في Windows 11 ومتى تكون الشبكة المخفية مفيدة؟ عادةً ما تبث شبكات Wi-Fi اسمها إلى جميع الأجهزة الموجودة في النطاق وتسمح للمستخدمين بتحديد الشبكة التي يريدونها. عندما يتم تكوين شبكة على أنها مخفية ، فإنها لا تبث اسمها. بدلاً من ذلك ، يجب على جهاز العميل إجراء المكالمة عن طريق بث الاسم الصحيح للشبكة التي يريد الاتصال بها.
خلافًا للاعتقاد الشائع ، فإن شبكات Wi-Fi المخفية ليست أكثر أمانًا. لديهم نفس بروتوكولات التشفير ، لذا فإن الشيء الوحيد الذي يجعلهم مميزين هو أنهم لا يبثون أسمائهم. السبب الرئيسي لإخفاء شبكة Wi-Fi هو منع المستخدمين والمهاجمين غير المرغوب فيهم من محاولة الاتصال بها. ومع ذلك ، لا يزال بإمكان المهاجم المصمم العثور على شبكة مخفية.
للاتصال بشبكة Wi-Fi مخفية ، تحتاج إلى معرفة التفاصيل التالية:
- الاسم الدقيق للشبكة
- نوع الأمان (WEP ، WPA2 ، إلخ.)
- كلمة المرور (المعروفة أيضًا باسم مفتاح الأمان)
كيفية الاتصال بشبكة Wi-Fi المخفية في Windows 11 باستخدام Quick Settings
أسهل طريقة للاتصال بشبكة Wi-Fi مخفية في Windows 11 هي الوصول إلى Quick Settings. أولاً ، تأكد من تمكين محول Wi-Fi وأنك داخل نطاق الشبكة المخفية التي تريد الاتصال بها. ثم اضغط على مفتاحي Win + A على لوحة المفاتيح معًا لفتح Quick Settings. أو انقر فوق أي Wi-Fi أو مستوى صوت أو رمز بطارية في الزاوية اليمنى السفلية من الشاشة. في نافذة Quick Settings ، انقر فوق السهم الموجود بجوار رمز واي فاي (Manage Wi-Fi connections).
يعرض Windows 11 قائمة بجميع شبكات Wi-Fi الموجودة في نطاق جهازك. ابحث عن خيار Hidden network ، والذي يكون عادةً في نهاية القائمة. إذا لم يكن هناك خيار من هذا القبيل ، فانتقل إلى القسم التالي من المقالة. ولكن إذا كان هناك مثل هذا الخيار ، فانقر فوقه لتحديده ثم انقر فوق Connect. أيضًا ، إذا كنت ترغب في استخدام شبكة Wi-Fi هذه بانتظام ولا تريد الاتصال بها يدويًا في كل مرة ، فحدد خيار Connect automatically.
اكتب اسم الشبكة وانقر فوق Next.
أدخل كلمة المرور أو مفتاح الأمان لشبكة Wi-Fi السرية وانقر فوق Next.
الآن يجب أن يكون الكمبيوتر المحمول أو الكمبيوتر اللوحي الذي يعمل بنظام Windows 11 متصلاً بالشبكة المخفية.
اتصل بشبكة Wi-Fi المخفية في Windows 11 من خلال الإعدادات
قد لا يكون الاتصال بشبكة Wi-Fi مخفية في Windows 11 باستخدام الطريقة المذكورة أعلاه ممكنًا لجميع المستخدمين لأن اسم الشبكة قد لا يظهر في قائمة شبكة Wi-Fi. في هذه الحالة ، يجب النقر فوق More Wi-Fi settings بعد فتح قائمة الشبكات.
سيؤدي هذا إلى فتح Network & internet في Settings بدلاً من ذلك ، يمكنك فتح الإعدادات والانتقال إلى Network & internet -> Wi-Fi. انقر فوق Manage known networks.
انقر فوق الزر Add network على الجانب الأيمن من الصفحة ، ثم أدخل اسم الشبكة وحدد نوع أمان الشبكة المخفي.
إذا كانت الشبكة تحتوي على كلمة مرور ، فيجب عليك إدخال كلمة المرور. حدد المربع Connect even if this network is not broadcasting. أيضًا ، إذا كنت تريد استخدام شبكة Wi-Fi هذه بانتظام ولا تريد الاتصال يدويًا في كل مرة ، فحدد Connect automatically ثم انقر فوق Save.
ملاحظة: قد يؤدي تحديد Connect even if this network is not broadcasting إلى تعريض خصوصيتك للخطر لأن جهازك سيبحث بنشاط عن الشبكة المخفية (حتى لو لم تكن في النطاق). يمكن بعد ذلك اعتراض هذا البث من قبل مهاجم ماهر.
الآن سيتم عرض الشبكة المخفية في قائمة شبكة Wi-Fi. إذا لم تكن متصلاً بالشبكة وقمت بتحديد خيار Connect automatically ، فسيقوم جهازك بالاتصال بالشبكة المخفية. إذا لم تحدد Connect automatically ، فيجب عليك الاتصال يدويًا بشبكة Wi-Fi المخفية. أغلق نافذة Setting واضغط على Win + A مرة أخرى. انقر فوق السهم الموجود بجانب أيقونة Wi-Fi. في القائمة ، حدد الإدخال الذي تم إنشاؤه حديثًا ثم انقر فوق Connect.
كيف تجد شبكة Wi-Fi مخفية في Windows 11؟ من خلال كنترول بانل
هذه الطريقة موجودة منذ Windows XP وظلت دون تغيير إلى حد كبير. للاتصال بشبكة Wi-Fi مخفية في نظام التشغيل Windows 11 باستخدام معالج Set Up a Connection or Network ، افتح Control Panel أولاً. تتمثل إحدى طرق القيام بذلك في فتح قائمة Start واكتب Control Panel والضغط على مفتاح Enter. ثم انقر فوق View network status and tasks ضمن Network and Internet
انقر الآن على إSet up a new connection or network في الجزء السفلي من النافذة.
سيؤدي هذا إلى تشغيل معالج Set Up a Connection or Network. حدد Manually connect to a wireless network وانقر فوق Next
أدخل معلومات الأمان الخاصة بشبكة Wi-Fi في الحقول ذات الصلة:
أدخل اسم الشبكة في Network Name.
في حقل Security type ، حدد نوع الأمان المستخدم بواسطة الشبكة اللاسلكية المخفية.
أدخل كلمة مرور شبكة Wi-Fi السرية في حقل Security key.
إذا كنت لا تريد أن يرى الأشخاص من حولك كلمة المرور التي تكتبها ، فحدد خيار Hide characters.
إذا كنت تريد أن يتصل جهازك بهذه الشبكة تلقائيًا ، فحدد Start this connection automatically.
حدد خيار Connect even if the network is not broadcasting ، سيؤدي ذلك إلى قيام Windows 11 بالبحث بشكل دوري عن الشبكة المخفية (حتى لو لم يكن جهازك في منطقة التغطية).
ثم انقر فوق Next.
إذا لم تكن متصلاً حاليًا بشبكة أخرى ، فحدد Start this connection automatically. سيتصل جهازك تلقائيًا بالشبكة المخفية. انقر فوق Close ثم أغلق نافذة لوحة التحكم.
إذا لم تحدد الاتصال التلقائي ، فيمكنك الضغط على مفتاحي Win + A معًا والنقر فوق السهم الموجود بجوار أيقونة Wi-Fi وتحديد الشبكة التي تريدها. أخيرًا ، انقر فوق Connect.
أسباب عدم العثور على شبكة Wi-Fi مخفية في Windows 11
لعدة أسباب ، قد تواجه مشكلة الاتصال بشبكة Wi-Fi مخفية في Windows 11 . أحد الأسباب الأكثر شيوعًا للتغييرات في بيانات اعتماد Wi-Fi ومشاكل محول الشبكة. إذا كانت المشكلة تتعلق بالمحول ، فيمكن أن يساعد استكشاف الأخطاء وإصلاحها في حل هذه المشكلة.
اضغط على مفتاح Win على لوحة المفاتيح وأدخل Troubleshoot settings في مربع البحث واضغط على مفتاح Enter.
في نافذة Troubleshooting ، انقر فوق Other troubleshooters.
قم بالتمرير لأسفل وانقر فوق الزر Run بجوار Network Adapter.
الآن حدد Wi-Fi وانقر فوق Next.
اتبع التعليمات التي تظهر على الشاشة. يحاول Troubleshooting إيجاد المشكلة وحلها.
حل مشكلة اخفاء الواي فاي في ويندوز 11
إذا كنت غير قادر على الاتصال بالشبكة المرغوبة بأي من طرق كيفية الاتصال بشبكة Wi-Fi المخفية في Windows 11 أعلاه ، فقم بتعطيل Bluetooth في جهازك. Bluetooth هي تقنية تتيح لك الاتصال لاسلكيًا بأي جهاز . إذا كنت بحاجة إلى توصيل أجهزة Bluetooth مثل سماعات الرأس اللاسلكية بالنظام ، فيجب تمكين Bluetooth. يتم تعطيل البلوتوث افتراضيًا ولكن من المحتمل أنك نسيت تعطيله بعد استخدامه.
في هذه الحالة ، نوصي بتعطيل Bluetooth من Quick Settings ثم الاتصال بالشبكة المخفية ، وإدخال SSID ثم إدخال كلمة المرور للاتصال بالشبكة.
تعطيل بث SSID
إذا لم يتمكن المستخدمون من الاتصال بشبكة مخفية ، فيجب عليك تعطيل ميزة بث SSID مؤقتًا. ولكن إذا تم تعطيل SSID على جهاز التوجيه الخاص بك ، فلن يتمكن من إرسال اسم الشبكة اللاسلكية إلى الشبكة ويصبح غير مرئي للمستخدمين.في هذه الحالة ، لا يمكن للمستخدمين البحث عن شبكة Wi-Fi المخفية في Windows 11. يمكنك تسجيل الدخول يدويًا إلى جهاز التوجيه ثم القيام بالإعدادات ، لكنك ستحتاج إلى مساعدة من مزود خدمة الإنترنت.
انسَ الشبكة اللاسلكية
إذا أجبرنا نظامنا على نسيان اتصالات الشبكة السابقة وإزالتها من قائمة اتصال Windows ، فسيسمح لنا ذلك بإعادة الاتصال بالشبكة. لذلك يمكن أن يحل هذا المشكلة ويسمح لك بالاتصال بالإنترنت مرة أخرى. لنسيان الشبكة اللاسلكية ، اضغط على مفتاحي Win + I على لوحة المفاتيح معًا للدخول إلى Settings.
على الجانب الأيسر من الشاشة ، انقر فوق Network & internet ثم انقر فوق خيار Wi-Fi. انقر الآن على Manage known networks. هنا ، حدد شبكة Wi-Fi معينة وانقر فوق الزر Forget. بعد الانتهاء من هذه العملية ، اتصل يدويًا بالشبكة المخفية وتحقق من حل المشكلة.
قم بتحديث برامج تشغيل الشبكة الخاصة بك
بعد ذلك ، نوصي بتحديث برامج تشغيل الشبكة لأنه إذا كانت برامج التشغيل لديك قديمة ، فلن يتصل نظامك بالشبكة المخفية أو يواجه مشكلة أخرى. عندما يكون برنامج التشغيل الخاص بك قديمًا ، سيكون هناك عدم توافق بين برنامج التشغيل والبرامج الأخرى المسؤولة عن الاتصال بالشبكة المخفية. هناك عدة طرق لتحديث برامج تشغيل الشبكة ، يمكنك الحصول على أداة تحديث برنامج تشغيل مجانية للقيام بنفس الشيء أو تنزيل أحدث إصدار من موقع الشركة المصنعة.
كيف يمكنني العثور على SSID لشبكة مخفية؟
يمكنك العثور على SSID وكلمة المرور عن طريق تسجيل الدخول إلى صفحة تكوين جهاز التوجيه والانتقال إلى Wireless settings.
هل يجب علي الاتصال بشبكة مخفية؟
لحماية خصوصيتك وأمانك ، من الأفضل عدم الاتصال بشبكة مخفية غير معروفة إذا كانت الشبكة غير معروفة.
تعليقاتكم واقتراحاتكم؟
نأمل أن يكون تدريب 8 طرق للاتصال بشبكة Wi-Fi المخفية في Windows 11 اليوم مفيدًا لك. إذا كنت تعرف طريقة أخرى أو لديك حيلة ، لديك رأي أو اقتراح ، يمكنك مشاركته معنا في قسم التعليقات في هذه المقالة.