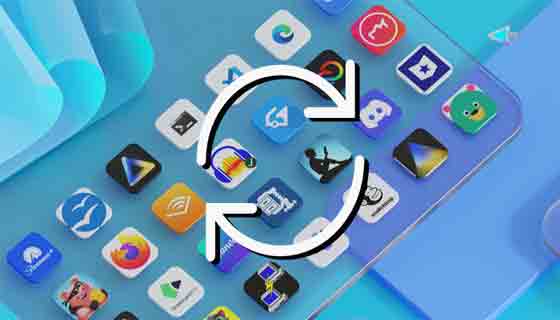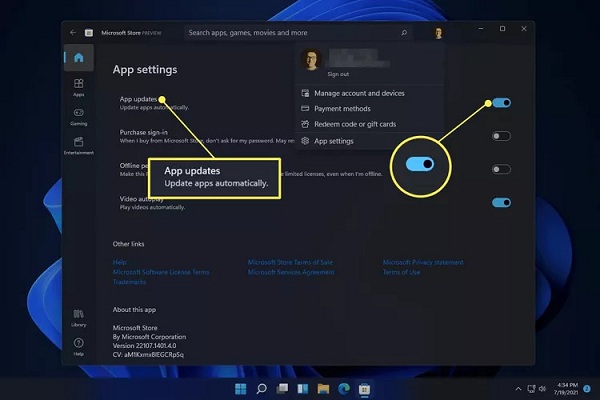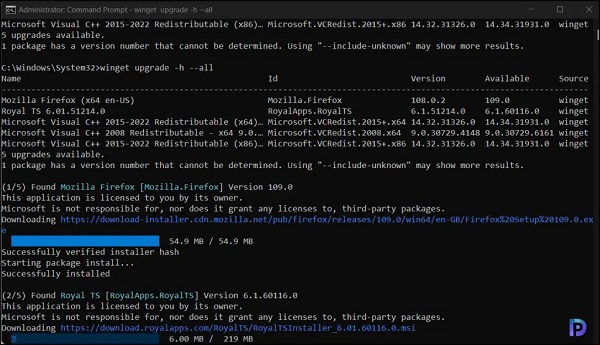تحديث البرامج في Windows 11 أمر لا بد منه. لا تضيف تحديثات التطبيق ميزات جديدة إلى التطبيقات فحسب ، بل تعمل أيضًا على إصلاح الأخطاء والثغرات الأمنية. 🔄 في هذه المقالة من Nooh Freestyle ، يتم توفير 3 طرق لتحديث برامج Windows 11 ، ويمكنك استخدام هذا الدليل لتحديث برامج الكمبيوتر لديك.
كيفية تحديث البرامج في Windows 11
كيفية تحديث تطبيقات ويندوز 11؟ How to Update Windows 11 Apps
يتم تحديث بعض البرامج تلقائيًا في Windows 11. لكن بعض برامج Windows 11 تحتاج إلى التحديث يدويًا. من بين أشياء أخرى ، تحتوي تطبيقات وتطبيقات Microsoft Store خارج المتجر على آليات تحديث مختلفة. يساعدك مطورو البرامج على جعل جهاز الكمبيوتر الخاص بك يعمل بسلاسة وراحة من خلال إصدار إصدارات جديدة.
تحديث برنامج Windows 11 Pro
في هذه المقالة من Nooh Freestyle ، نعلم 3 طرق لتحديث برامج Windows 11. في الواقع ، يمكنك Update برنامج Windows 11 من خلال متجر Microsoft. قم بالتحديث يدويًا للتطبيقات خارج متجر Microsoft.
عندما تم إصدار Microsoft Store لأول مرة ، لم يكن لديه خيار لتحديث البرنامج تلقائيًا. كان على المستخدمين أولاً تثبيت البرنامج على أجهزة الكمبيوتر الخاصة بهم ثم تحديثها يدويًا. في أحدث إصدار من Microsoft Store ، تمت إزالة هذا التقييد. حتى تتمكن من ضبط البرنامج على التحديث تلقائيًا.
التحديث التلقائي لبرامج الكمبيوتر التي تعمل بنظام Windows 11
اتبع الخطوات أدناه لتمكين التطبيقات وتحديثها تلقائيًا:
أولاً ، أدخل متجر Microsoft.
انقر فوق زر قائمة Profile.
ثم حدد خيار Apps settings.
قم بتشغيل زر Update apps automaically.
بعد إكمال الخطوات المذكورة أعلاه ، يتم تحديث برامج Microsoft في Windows 11 تلقائيًا.
تعطيل التحديث التلقائي لبرامج الكمبيوتر التي تعمل بنظام Windows 11
بمجرد تحديث برامج الكمبيوتر ، سيتم أيضًا تحديث أمان البرامج. لذلك لا داعي للقلق بشأن أمان جهاز الكمبيوتر الخاص بك في التحديثات التلقائية. قد ترغب أحيانًا في تعطيل التحديثات التلقائية. لأن هذا الخيار نشط بشكل افتراضي على جميع أجهزة الكمبيوتر. اتبع الخطوات أدناه لتعطيل التحديث:
افتح تطبيق Microsoft Store.
انقر فوق خيار Profile.
ثم حدد خيار Settings.
هنا ، قم بتعطيل خيار Update Apps Automatically.
إذا كنت تواجه مشكلة عدم تلقي تحديثات في برامج Windows 11 ، فيجب إصلاح هذه المشكلة حتى يتم تحديث البرامج تلقائيًا.
قم بتحديث برامج Windows 11 يدويًا
لتحديث برامج Windows 11 الأخرى يدويًا ، اتبع الخطوات التالية:
اكتب Microsoft Store في شريط البحث.
سجّل الدخول إلى متجر Microsoft.
في موقع Microsoft Store على الويب ، حدد خيار (Library) من الزاوية اليسرى السفلية للصفحة.
قم بتمكين خيار Update للبرنامج بأكمله.
كيفية تحديث البرامج غير التابعة لـ Microsoft Store في Windows 11
بعض البرامج المتوفرة لمستخدمي Windows 11 ولكنها غير موجودة في Microsoft Store لها آلية مختلفة للتحديث. منذ أن أجرت Microsoft تغييرات على متجر Microsoft لجعله أكثر جاذبية للمطورين ، تتدفق العديد من البرامج إلى هذا النظام الأساسي. في بعض التطبيقات ، يمكنك تحديثها من صفحة إعدادات المتجر. لكن بعض البرامج تحتاج إلى التحديث يدويًا. لتحديث البرامج خارج متجر Microsoft ، مثل Google Chrome و Edge وما إلى ذلك ، افتح البرنامج المطلوب أولاً.
حدد قائمة (Help).
حدد About ، Software Update و Check for Update.
ثم تابع حسب التعليمات.
بعد الانتهاء من عملية (Update) ، سيتم ذلك.
افضل برنامج لتحديث برامج الكمبيوتر بالادوات
تتيح لك أداة سطر الأوامر أو عنصر واجهة المستخدم (windows package manager) تحديث جميع برامج Windows 11 بشكل أسرع ودون استخدام متجر Microsoft.
إذا قمت بتشغيل أمر التحديث (winget) ، فسيتم عرض جميع التحديثات لك. سيتيح لك ذلك معرفة التطبيقات التي تحتاج إلى تحديث.
ابحث عن التطبيقات التي تحتاج إلى تحديث باستخدام winget.
اتبع الخطوات أدناه لتحديث برامج الكمبيوتر:
أولاً ، انقر فوق خيار Start.
ابحث عن خيار Command prompt او powerShell.
انقر بزر الماوس الأيمن فوقه وحدد Run as Administrator.
قم بتشغيل الأمر winget update لعرض قائمة البرامج التي تحتاج إلى التحديث.
لتحديث برنامج واحد فقط ، استخدم الأمر التالي.
اكتب winget upgrade -h –id APP-ID لتطبيق معين. (استبدل APP-ID من الجدول المعروض)
في الصورة أدناه ، تحديث برنامج Cloudflare WARP جاهز للتحديث. لتحديث هذا البرنامج ، نستخدم الأمر التالي.
winget upgrade -h –id Cloudflare.Warp
استخدم الأمر التالي لتحديث جميع البرامج مرة واحدة.
استخدم الأمر winget upgrade -h –all لجميع البرامج.
إذا لم يتم تحديث التطبيق ، سينتقل التحديث تلقائيًا إلى التطبيق التالي. بعد الانتهاء من الخطوات المذكورة أعلاه ، سيتم تحديث جميع برامج Windows 11. على سبيل المثال ، لتحديث برنامج Photo Viewer في Windows ، يجب عليك أولاً فتح نافذة التحديث. ثم قم بتشغيل زر التحديث.
بهذه الطريقة ، يمكنك تحديث جميع برامج Windows 11. بالطبع ، لا تشمل التحديثات التطبيقات فقط. يجعل تحديث Windows أداء نظامك أسهل.
تعليقاتكم واقتراحاتكم؟
في هذه المقالة ، من سلسلة المواد التعليمية الخاصة بـ Nooh Freestyle ، قمنا بتعليم 3 طرق لتحديث برامج Windows 11. ما الطريقة التي تستخدمها لتحديث برنامج Windows 11؟ هل لديك حل لتحديث البرامج تلقائيًا؟ يرجى مشاركة اقتراحاتك معنا.