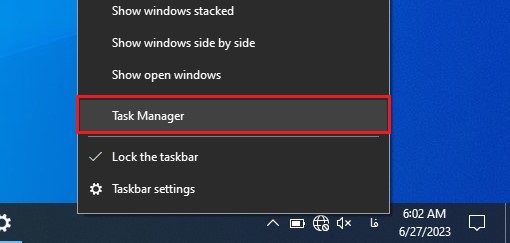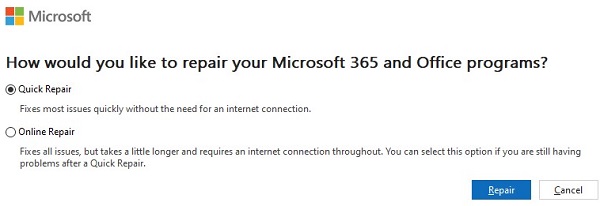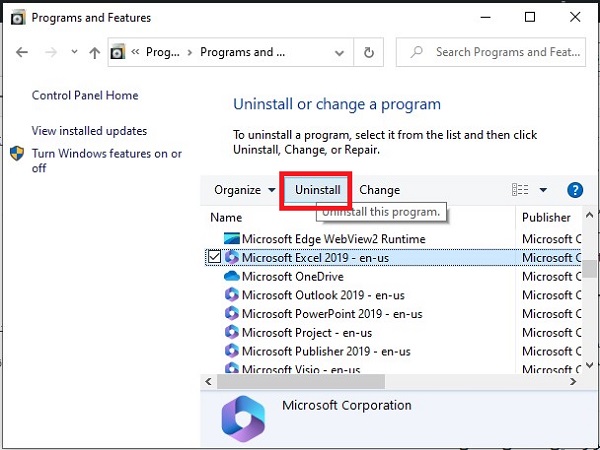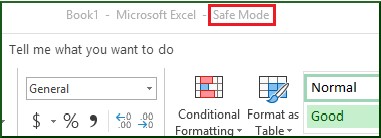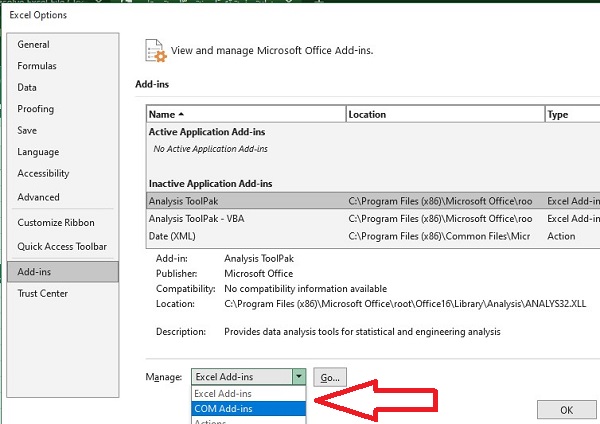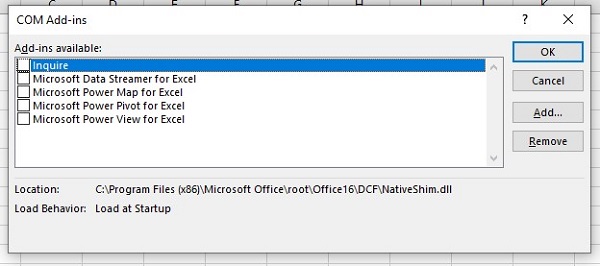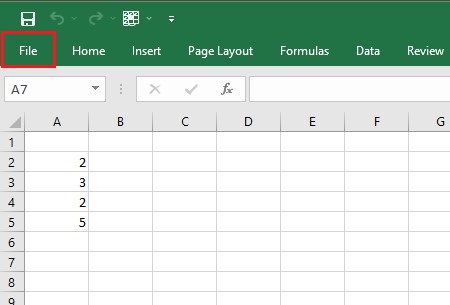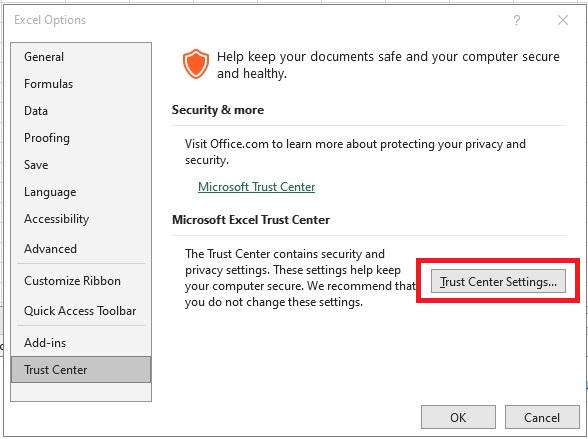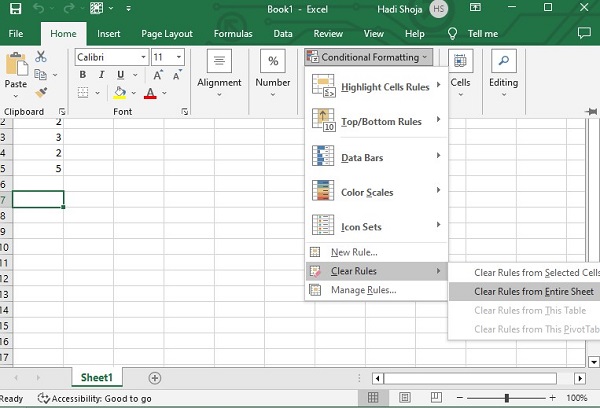بعد فتح برنامج Excel أو فتح أحد ملفاتك بتنسيق Excel ، هل يتم إغلاق هذا البرنامج أو تعليقه تلقائيًا؟ ⚠️ يمكن أن يحدث هذا لأسباب مختلفة. في هذا المقال من Nooh Freestyle ، سنقوم بتعليم 13 طريقة لحل مشكلة تعليق وإغلاق ملف Excel تلقائيًا.
سبب إغلاق ملف Excel
كيفية إيقاف إغلاق ملفات Excel تلقائيًا
عادة ، قبل أن ترغب في إغلاق ملف في Excel ، عليك أولاً حفظه ثم إغلاقه. ومع ذلك ، في بعض الأحيان قبل حفظ ملف Excel ، يتم تعليق البرنامج أو إغلاقه تلقائيًا. بهذه الطريقة ، لا يمكنك حفظ ملفك وستواجه مشاكل. أيضًا ، بمجرد فتح ملف في Excel ، قد يتم إغلاق الملف تلقائيًا. في هذه الحالة ، لا يمكنك عرض الملف أو تغيير معلوماته. في ما يلي سوف ندرس أسباب القفز على صفحة Excel وطرق حل هذه المشكلة.
انسخ الملف إلى محركات أقراص الكمبيوتر لحل مشكلة إغلاق ملف Excel عند حذف العمود
عندما تفتح ملفًا من Windows في Excel ، ولكن يتم الخروج منه تلقائيًا من Excel أثناء الفتح ، فقد يكون ذلك بسبب الموقع الذي حفظت فيه الملف. هذا يعني أنه نظرًا لمشكلة محرك الأقراص وموقع تخزين الملفات ، لا يمكن للبرنامج قراءة الملف بالكامل وستواجه مشكلة. في هذه الحالة ، تتمثل إحدى أسرع الطرق لحل مشكلتك في نقل الملف إلى محرك أقراص آخر. من الأفضل نقل ملف Excel إلى محرك الأقراص حيث قمت بحفظ ملفات Excel الأخرى الخاصة بك وسيتم فتحها دون أي مشكلة. بعد نسخ ملف Excel ، أغلق البرنامج مرة واحدة وافتح الملف مرة أخرى من خلال المسار الجديد ومحرك الأقراص حتى يفتح دون مشاكل.
فحص ذاكرة الكمبيوتر
وفقًا لمحرك الأقراص الثابتة بجهاز الكمبيوتر ، فإن حجم نظامك محدود. إذا كان محرك الأقراص الثابتة بجهاز الكمبيوتر ممتلئًا تمامًا ، فسيواجه Windows أو برامجه مشاكل مختلفة. قد تكون إحدى هذه المشكلات هي الإغلاق التلقائي لبرنامج Excel ، مما يجعلك غير قادر على التعامل معه. لذلك ، تحقق من مقدار حجم جهاز الكمبيوتر الذي تم استخدامه. إذا تم استهلاك كمية كبيرة ، فاحذف بعض ملفاتك وبرامجك الكبيرة ولا تستخدمها كثيرًا ، بحيث يصبح حجم Windows فارغًا. أيضًا ، إذا كان ملفك موجودًا في محرك أقراص ممتلئة بذاكرته ، فيمكنك نقله إلى محرك أقراص به ذاكرة فارغة حتى يمكن فتحه دون أي مشاكل.
أغلق Excel تمامًا وأعد تشغيله
في بعض الأحيان ، عند بدء تشغيل Excel ، لا تتم قراءة ملفاته بشكل صحيح بواسطة Windows وتواجه مشاكل. لحل مشكلتك ، يمكنك أولاً إغلاق هذا البرنامج بالكامل وفتحه مرة أخرى. انقر بزر الماوس الأيمن فوق قائمة Task bar ثم حدد "Task Manager" من القائمة المفتوحة.
بعد فتح Task Manager ، انقر بزر الماوس الأيمن فوق برنامج Excel في علامة التبويب Processes. حدد End task.
بعد ذلك ، أدخل علامة التبويب Details في مربع Task Manager. في علامة التبويب "Details" ، قم بالتمرير لأسفل لرؤية Excel.exe. بعد العثور على Excel.exe ، انقر فوقه لتحديد Excel.exe. بعد تحديد Excel.exe ، حدد End task من أسفل الصفحة لإغلاق Excel تمامًا. بعد إغلاق Excel تمامًا ، أعد إدخال البرنامج وافتح الملف المطلوب.
قم بإصلاح MS Office أو إلغاء تثبيته لإصلاح مشكلة البرنامج هذه
يحتوي برنامج Office على أداة تسمى Repair MS Office. إذا واجهت برامج المكتب مشكلة ، يمكنك استخدام هذه الأداة لإصلاح برامج المكتب. تتحقق هذه الميزة من البرنامج المطلوب وتتحقق من مشكلته عبر الإنترنت. لاستخدام هذه الأداة ، افتح لوحة التحكم . انقر فوق Uninstall a program في لوحة التحكم ضمن قسم Programs.
يمكنك الآن رؤية قائمة برامج Windows المثبتة. ابحث عن Excel وحدده. ثم انقر فوق "Change" من القائمة الموجودة أعلى المربع.
بعد فتح نافذة Microsoft Office ، حدد Repair. ثم تبدأ ميزة Repair في فحص البرنامج وحذفه إذا كانت هناك مشكلة.
إصلاح ملف Excel لحل مشكلة الإغلاق التلقائي لملف Excel
إذا كانت مشكلة عدم فتح Excel ناتجة عن ملف ، فيمكنك إصلاح هذا الملف فقط بدلاً من برنامج Excel بأكمله. افتح البرنامج لهذا. حدد File> Open. انقر فوق Browse ، حدد الملف المطلوب. اضبط القائمة المنسدلة "Open" على "Open and Repair".
في المربع التالي ، حدد Repair. إذا كنت ترغب في استخراج البيانات من ملف Excel قبل الإصلاح ، يمكنك النقر فوق Extract Data.
إصلاح مشكلة الإغلاق التلقائي لملف Excel بإلغاء تثبيت هذا البرنامج وإعادة تثبيته
إذا لم تتمكن من حل مشكلة برنامج Excel باستخدام وظيفة الإصلاح ، فيمكنك إزالته مرة واحدة وإعادة تثبيته. عند حذف هذا البرنامج ، سيتم حذف جميع ملفاته. بعد إعادة تثبيت Excel ، يتم حفظ الملفات الجديدة واستبدال الملفات القديمة. بهذه الطريقة ، يتم التخلص من العديد من مشاكل البرامج. للقيام بذلك ، افتح Control Panel مرة أخرى. للوصول إلى قائمة برامج Windows ، أدخل قسم Programs ثم قم بإلغاء تثبيت برنامج Uninstall a program. حدد برنامج Excel في الصفحة المفتوحة. ثم انقر فوق "Uninstall" من القائمة الموجودة أعلى المربع.
في المربع المفتوح ، انقر فوق Uninstall مرة أخرى لإزالته. بعد حذف Excel ، أعد تثبيت Office وافتح الملف المطلوب.
يؤدي تثبيت برامج أخرى إلى انتقال ملف Excel
في بعض الأحيان قد تقوم بتنزيل البرامج من مصادر غير موثوقة. في هذه الحالة ، قد يحتوي البرنامج على مشاكل. يمكن أن تؤثر هذه المشكلات على برامج أخرى مثل Excel وتجعلك غير قادر على فتح ملفك. في هذه الحالة ، لا علاقة لمشكلة عدم فتح Excel ببرنامج Excel وملف Excel الخاص بك ، ويجب عليك حل مشكلة البرنامج المثبت. لهذا ، يمكنك حذف البرنامج. عن طريق إزالة البرنامج ، سيتم حل المشاكل. بعد حل مشكلة عدم فتح Excel ، يمكنك تنزيل البرنامج الذي قمت بحذفه وتثبيته مرة أخرى من خلال مصدر موثوق.
بدء تشغيل برنامج Excel من خلال Safe Mode في Windows
يحتوي برنامج Excel على العديد من الوظائف الإضافية. تساعدك هذه المكونات الإضافية على استخدام هذا البرنامج بشكل أفضل. ومع ذلك ، تواجه أحيانًا مشكلات مثل الإغلاق التلقائي لبرنامج Excel. يؤدي تشغيل Excel من خلال الوضع الآمن في Windows إلى تشغيل هذا البرنامج بدون ملحقات Excel. إذا كان سبب قفزة ملف Excel هو امتدادات هذا البرنامج ، فسيتم حل مشكلتك وسيعمل البرنامج دون أي مشكلة. للتحقق من هذه المشكلة ، أدخل Safe Mode أولاً . بعد ذلك ، افتح برنامج Excel وتحقق مما إذا كان البرنامج يعمل بشكل صحيح أم لا.
إزالة ملحقات Excel لإصلاح مشكلة الإغلاق التلقائي لملف Excel
إذا وجدت أن مشكلة الإغلاق التلقائي لملف Excel ترجع إلى مكونات Excel الإضافية ، فيمكنك حذف المكونات الإضافية المزعجة. افتح برنامج Excel لإزالة المكونات الإضافية. انتقل إلى File> Options. بعد فتح مربع Options في Excel ، حدد Add-ins من القائمة اليسرى للوصول إلى إعدادات المكونات الإضافية. على الجانب الأيمن من القائمة ، قم بتعيين القائمة المنسدلة Manage على COM Add-ins. بعد ذلك اضغط على Go.
الآن سيتم فتح مربع يحتوي على ملحقات Excel. قم بتعطيل جميع الوظائف الإضافية وانقر فوق OK للحفظ. إذا تم حل مشكلتك ولم تعد تخرج تلقائيًا بعد فتح ملف Excel ، فيمكنك التأكد من أن أحد المكونات الإضافية هو سبب عدم عمل Excel. افتح مربع المكونات الإضافية مرة أخرى وقم بتنشيط المكونات الإضافية واحدة تلو الأخرى للعثور على المكون الإضافي المشكل. بعد العثور عليها ، قم بإزالة الوظيفة الإضافية المطلوبة تمامًا عن طريق تحديد Remove وتنشيط الوظائف الإضافية الأخرى. بعد الانتهاء من الخطوات المذكورة اخرج من البرنامج مرة ثم افتحه مرة أخرى.
Protected-View النشط هو سبب التجميد في Excel
يحتوي Excel على ميزة تسمى Protected-View. عندما تفتح ملف Excel من نظام أساسي غير آمن مثل مرفق بريد إلكتروني أو إنترنت أو برنامج ، فقد تمنع هذه الميزة من الفتح حتى لا تتلف Windows ونظامك. لذلك ، إذا كنت متأكدًا من مصدر الملف ، فيمكنك تعطيل Protected-View لحل مشكلتك. أدخل برنامج Excel لتعطيل Protected-View وإصلاح المشكلة. حدد File من القائمة العلوية.
ثم انقر فوق "More" من القائمة اليسرى وحدد "Options" من القائمة المفتوحة. ابحث عن Trust Centre في مربع Options من القائمة اليسرى وانقر فوقه. ثم أدخل قسم Trust Centre Settings.
حدد مربع Protected View الجديد على اليسار وقم بإلغاء تحديد جميع الخيارات الموجودة على اليمين.
أدخل قسم File Block Settings مرة أخرى على الجانب الأيسر من المربع. قم بإلغاء تحديد جميع الخيارات وانقر فوق OK. بعد تطبيق التغييرات المذكورة ، أغلق البرنامج تمامًا. بعد إغلاق البرنامج ، افتحه مرة أخرى للتحقق مما إذا كانت مشكلة عدم فتح الملف في برنامج Excel قد تم حلها أم لا.
يعد تنشيط Hardware graphics acceleration هو سبب تعطيل Excel
من خلال تعطيل Hardware graphics acceleration ، يمكنك حل مشكلة إغلاق ملف Excel عند حذف العمود . للقيام بذلك ، انتقل إلى File> Options مرة أخرى. حدد Advanced من القائمة الموجودة على اليسار. حدد Disable hardware graphics acceleration وانقر فوق OK.
تحديث Windows لحل مشاكل برنامج Excel
هناك تحديثات منتظمة لنظام التشغيل Windows. تم إصلاح بعض مشاكل Windows في هذه التحديثات. لذلك ، عندما تواجه مشكلة في برنامج Windows ، يمكنك التحقق من تحديث Windows وتحديثه إذا كان هناك إصدار جديد. بشكل عام ، من الأفضل تحديث Windows بانتظام لتجنب مثل هذه المشاكل.
مسح Conditional Formatting Rules
إذا حدثت مشكلة إغلاق Excel في صفحة واحدة فقط وكانت صفحات Excel الأخرى تعمل بدون مشاكل ، يمكنك حل مشكلتك عن طريق حذف Conditional Formatting Rules. للقيام بذلك ، انقر فوق خيار Conditional Formatting في الصفحة المطلوبة. في القائمة المفتوحة ، انقر فوق Clear Rules ثم مClear Rules from Entire Sheet.
تعليقاتكم واقتراحاتكم؟
تحدثنا في مقال اليوم عن طرق حل مشكلة إغلاق ملف Excel عند حذف عمود أو عند فتح الملف في Excel. هل استطعت حل مشكلة إغلاق ملف Excel تلقائيًا أو تعليق هذا البرنامج بالطرق المذكورة؟ يمكنك مشاركة آرائك واقتراحاتك وخبراتك في مجال ملف اكسل القفز في قسم التعليقات.