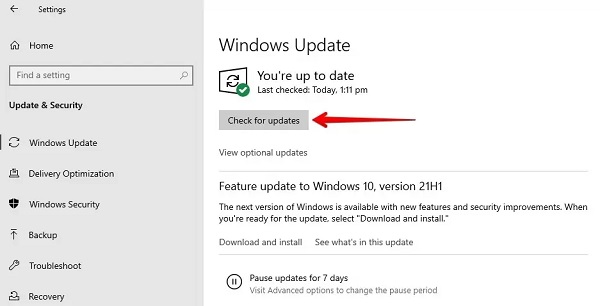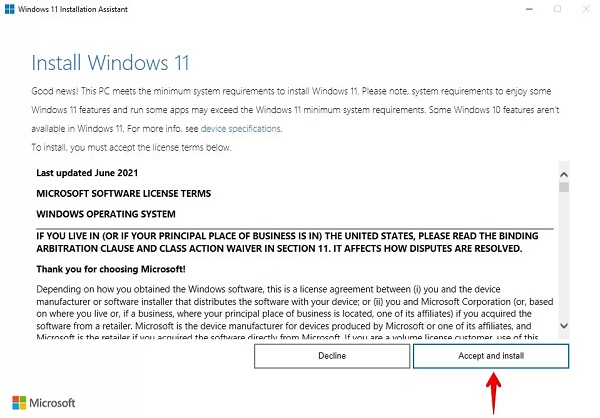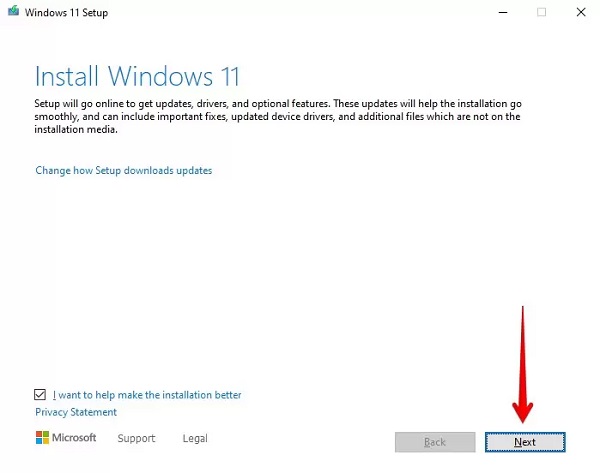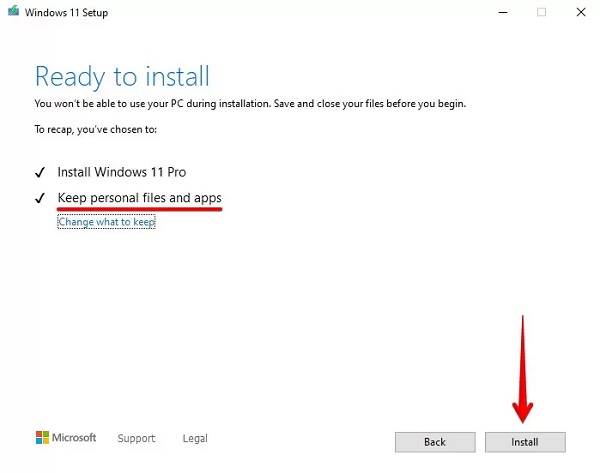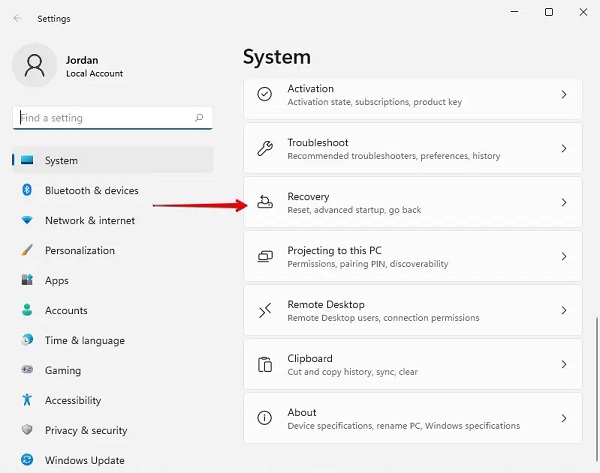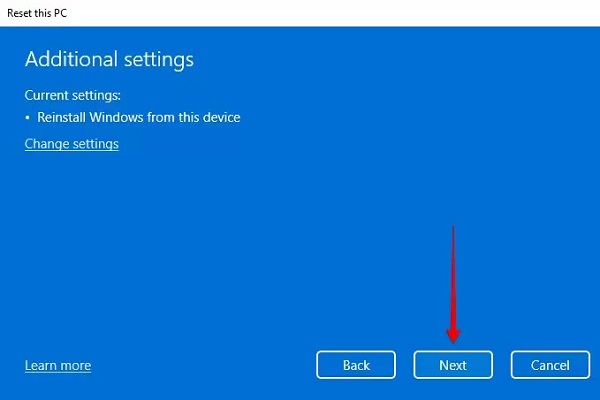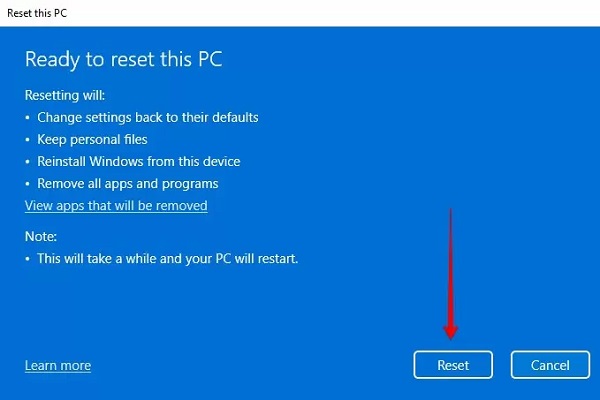قدمت Microsoft للمستخدمين العديد من الخيارات لتثبيت Windows 11 ، ولكن لا يزال هناك قلق بشأن فقدان البيانات. يوجد هذا القلق والخوف خاصة للمستخدمين الذين لم يجروا ترقية نظام التشغيل الخاص بهم. لمساعدة هذه المجموعة من المستخدمين ، خصصنا مقالة Nooh Freestyle اليوم لتعليم 3 طرق لتثبيت Windows 11 دون مسح البيانات.
كيفية تثبيت Windows 11 دون حذف البيانات والملفات
كيفية تثبيت Windows 11 دون فقد البيانات
قبل تعلم كيفية تثبيت Windows 11 دون مسح البيانات ، نحتاج إلى معرفة المتطلبات. كما تعلم ، فإن متطلبات نظام Windows 11 أعلى قليلاً من Windows 10. بينما يمكن لمعظم الأنظمة الحديثة تثبيت Windows 11 دون مشاكل ، قد تواجه الأجهزة القديمة بعض المتطلبات الجديدة. فيما يلي الحد الأدنى من متطلبات النظام التي يجب أن تضطر إلى تثبيت وتشغيل Windows 11:
- المعالج: 1 جيجاهرتز ، 2 نواة ، 64 بت
- ذاكرة الوصول العشوائي: 4 جيجابايت
- مساحة التخزين: 64 جيجا بايت
- نظام التشغيل: UEFI مع Secure Boot
- TPM: الإصدار 2.0
كما ترى ، يلزم Secure Boot و TPM 2.0. هاتان ميزتان لم نكن بحاجة إليهما بالضرورة لتثبيت نظام التشغيل السابق ، لكن مايكروسوفت قررت تطبيقهما في Windows 11 لحماية المستخدمين وبياناتهم بشكل أفضل. يمكنك تنزيل تطبيق Microsoft PC Health Check وتشغيله لمعرفة ما إذا كان جهازك متوافقًا أم لا.
يتطلب Windows 11 تمكين Secure Boot مسبقًا. Secure Boot هو ميزة أمان تسمح لنظامك بالتمهيد فقط إذا كان بإمكانه التحقق من توقيع نظام التشغيل الخاص بك بالإضافة إلى برامج تشغيل نظام التشغيل UEFI وبرامج EFI. هذا لمنع البرامج الضارة من التأثير على نظام التمهيد الخاص بك.
TPM (Trusted Platform Module) هي مطلب آخر لتثبيت Windows 11. TPM عبارة عن شريحة صغيرة على اللوحة الأم تؤدي العديد من الوظائف ، ولكنها تستخدم بشكل خاص في Windows 11 لحماية هوية Windows Hello وتشفير BitLocker.
بعد التأكد من استيفاء المتطلبات المذكورة أعلاه ، يمكنك تحديث Windows 7 إلى 11 دون مسح البيانات.
أسباب حذف البيانات
عند ترقية نظام التشغيل ، سيتم حذف البيانات. أثناء الترقية ، يكون نظامك في حالة ضعف شديد. أي انقطاع في عملية الترقية يمكن أن يعني فقدان البيانات الخاصة بك. فيما يلي بعض الأسباب الشائعة لحذف البيانات التي يجب أن تكون على دراية بها:
- انقطاع عملية الترقية: إذا توقفت عملية تثبيت Windows 11 لأسباب مثل انقطاع التيار الكهربائي ، فقد يتسبب ذلك في محو بياناتك وربما إتلاف القرص الثابت.
- نوع التثبيت الخاطئ : عندما تقوم بتثبيت نظام تشغيل جديد ، غالبًا ما يكون لديك خيار بين نوعين من التثبيت ، بما في ذلك Upgrade او Custom. إذا قمت بتحديد Custom ولم تكن على دراية بالخطوات التي يجب اتخاذها ، فسيكون حذف البيانات أمرًا سهلاً.
- فشل القرص الصلب : قد يتلف القرص الصلب أو محرك الأقراص ذو الحالة الصلبة أثناء تثبيت Windows 11. في حالة التثبيت غير الكامل ، قد تتلف ملفات النظام وتؤدي إلى فقدان البيانات.
- خطأ بشري : الكل يرتكب أخطاء. يمكن أن يكون هذا الخطأ بسيطًا مثل حذف المجلد الخطأ أو استخدام المعلمات الخاطئة عند استخدام أمر DiskPart.
- هجمات الفيروسات : هناك عدد غير محدود من الفيروسات كامنة. قراصنة ينتظرون فريسة على المستخدمين المطمئنين. الفيروسات هي السبب الرئيسي لفقدان البيانات ، لذا قم بحماية نظامك باستخدام مضاد فيروسات قوي.
كيفية تثبيت Windows 11 دون حذف الملفات
قد تكون متحمسًا لاختبار نظام التشغيل الجديد Windows 11 ، وهو أمر طبيعي. سيكون لديك واجهة مستخدم جديدة تمامًا وميزات مثيرة للاهتمام. على سبيل المثال ، يمكنك تشغيل تطبيقات Android في الأصل. قبل البدء ، من الضروري عمل نسخة احتياطية من جميع بياناتك. حتى إذا نجحت هذه الأساليب ، يمكن أن يحدث شيء ما يعطل العملية (مثل انقطاع التيار الكهربائي المفاجئ أو فشل الأجهزة). بعد النسخ الاحتياطي ، استخدم الطرق التالية:
كيفية تحديث Windows 10 إلى 11 دون مسح البيانات
إذا كنت قد قمت بالفعل بتثبيت الإصدار الصحيح من Windows 10 ، فيمكنك ترقيته إلى Windows 11 من خلال قسم Windows Update. هذه هي الطريقة الأسهل والأكثر شيوعًا لتثبيت Windows 11.
ليست كل أنظمة Windows 10 لديها القدرة على الترقية بسرعة إلى Windows 11. تطرح Microsoft هذا التحديث تدريجيًا لجميع الأنظمة المتوافقة وتخطط لإكمال العملية بحلول منتصف عام 2022 ، مع إعطاء الأولوية للأجهزة المؤهلة أولاً. إذا كان نظامك قابلاً للترقية ، فاستخدم الخطوات التالية وقم بتثبيت Windows 11:
انقر بزر الماوس الأيمن فوق Start وحدد Settings.
انقر فوق Update & Security.
حدد Check for updates.
في قسم Upgrade to Windows 11 ، انقر فوق Download and install.
قم بتثبيت Windows 11 دون حذف البيانات باستخدام Windows 11 Installation Assistan
لحفظ المعلومات أثناء تثبيت Windows 11 ، تسمح لك Microsoft باستخدام Windows 11 Installation Assistan. إذا كنت لا تزال لا تتلقى تحديثات من خلال Windows Update ، فستساعدك هذه الأداة في تنزيل Windows 11 وتثبيته. لا تتطلب هذه الطريقة إنشاء وسائط قابلة للتمهيد ، لذا فهي إحدى أسهل الطرق التي يمكنك استخدامها:
قم بتنزيل Windows 11 Installation Assistant وافتحه. إذا طُلب منك التأكيد ، انقر فوق "Yes".
اقرأ الشروط والأحكام واقبلها إذا كنت ترغب في ذلك.
عندما يتم تنزيل Windows 11 ويكون جاهزًا للتثبيت ، انقر فوق Restart now.
سيتم تثبيت Windows 11 في الخلفية. أخيرًا ، ستظهر لك شاشة تسجيل الدخول ، والتي يمكنك استخدامها لتسجيل الدخول إلى سطح المكتب الجديد.
قم بالتحديث إلى Windows 11 دون مسح البيانات باستخدام ISO
ملفات ISO ملفات ISO هي الصور التي تستخدم لتثبيت أنظمة التشغيل. يمكنك تنزيل Windows 11 ISO من موقع Microsoft على الويب واستخدامه لترقية Windows 10 إلى 11 دون مسح البيانات . للقيام بذلك ، تحتاج إلى USB لإنشاء محرك أقراص USB قابل للتمهيد. بدلاً من ذلك ، إذا لم يكن لديك USB قابل للاستخدام ، فيمكنك تحميل ISO باستخدام أداة مثل DAEMON Tools Lite .
ستؤدي هذه العملية إلى محو جميع البيانات الموجودة على محرك أقراص USB ، لذا من الأفضل التأكد من عدم وجود أي شيء على محرك أقراص USB أو نسخ بياناتك احتياطيًا قبل المتابعة.
قبل البدء في هذه العملية ، تحتاج إلى تنزيل ما يلي:
Windows 11 ISO : يحتوي ملف ISO على نظام التشغيل Windows 11 وجميع الملفات الضرورية للتثبيت
Rufus هي أداة مفيدة تستخدم لإنشاء محركات أقراص USB قابلة للتمهيد .
بعد إكمال الخطوات المذكورة أعلاه ، اتبع الإرشادات أدناه لإنشاء محرك أقراص USB قابل للتمهيد وتثبيت Windows 11:
افتح روفوس.
انقر فوق Select واختر ملف Windows 11 ISO.
انقر فوق Start.
سيُطلب منك التأكيد ، انقر فوق "OK".
انقر فوق Close عند الانتهاء. افتح Windows Explorer وافتح محرك أقراص USB. شغّل برنامج Setup. إذا طُلب منك التأكيد ، انقر فوق "Yes".
انقر فوق Next.
اقرأ الشروط والأحكام وانقر فوق Accept.
تأكد من تحديد Keep personal files and apps. إذا لم تكن قد قمت بذلك ، فيمكنك تحديد هذا الخيار بالنقر فوق Change what to keep. بعد أن تكون جاهزًا ، انقر فوق Install.
بعد عدة عمليات إعادة تشغيل ، سيتم تشغيل نظامك باستخدام Windows 11.
كيفية إعادة تعيين Windows 11 دون فقد البيانات
إذا كنت قد قمت مسبقًا بتثبيت Windows 11 ولكنك بحاجة إلى إعادة تثبيته ، يمنحك Windows بعض الخيارات للقيام بذلك دون فقد أي بيانات أو برامج. مرة أخرى ، قبل القيام بأي من الطرق التالية ، تأكد من عمل نسخة احتياطية من بياناتك.
استخدم Reset PC
هذه هي طريقة إعادة تعيين نظام Windows 11 دون فقد البيانات ، لاستخدامه:
انقر بزر الماوس الأيمن فوق Start وحدد Settings.
انقر فوق Recovery.
حدد Reset PC.
انقر فوق Keep my files.
انقر فوق Local reinstall.
حدد Next.
انقر فوق Reset.
قم بتشغيل Repair Install
يمكنك إصلاح Windows 11 باستخدام الفلاش القابل للتمهيد الذي قمت بإنشائه.
قم بتوصيل محرك أقراص USB القابل للتمهيد بالنظام.
افتح جهاز USB الخاص بك في File Explorer وقم بتشغيل برنامج Setup. إذا طُلب منك التأكيد ، انقر فوق "Yes".
انقر فوق Next.
اقرأ الشروط والأحكام وانقر فوق Accept.
تأكد من تحديد Keep personal files and apps ، ثم انقر فوق Install.
كيفية منع فقدان البيانات في نظام التشغيل Windows 11؟
في هذا الجزء من البرنامج التعليمي حول كيفية تثبيت Windows 11 دون حذف البيانات ، نقدم بعض النصائح لتجنب فقدان بياناتك.
النسخ الاحتياطي: إلى حد بعيد الطريقة الأكثر فعالية لمنع فقدان البيانات هي النسخ الاحتياطي. يضمن النسخ الاحتياطي لبياناتك أن لديك نسخة كاملة من ملفاتك يمكن استعادتها في حالة فقد الأصل.
مراقبة محرك الأقراص الخاص بك: يمكن أن تنبهك مراقبة بيانات محرك الأقراص الثابتة SMART إلى مشاكل خطيرة. يمكنك استخدام ميزة مراقبة القرص في Disk Drill للبقاء على اطلاع دائم بالمشاكل.
استخدام مضاد فيروسات: باستخدام برنامج موثوق لمكافحة الفيروسات ، يمكنك منع الهجمات الضارة وحماية بياناتك.
إزالة الأجهزة بأمان: يمكن أن تؤدي إزالة أجهزة التخزين في منتصف عملية الكتابة إلى إتلاف بياناتك. بدلاً من قطع الاتصال فعليًا ، تأكد من إخراج الجهاز بشكل صحيح وفي الوقت المناسب.
استخدم الملفات الرسمية على ملفات ISO الرسمية: تكمن المشكلة في ملفات ISO غير الرسمية في أنها غير مستقرة ومن المحتمل أن يتم اختراقها من قبل المتسللين. قم دائمًا بتنزيل ملفات ISO من موقع Microsoft الرسمي.
سيكون من الممكن تثبيت Windows 11 دون مسح البيانات ببساطة عن طريق اتباع النقاط المذكورة أعلاه.
هل سأفقد بياناتي إذا قمت بتثبيت Windows 11؟
لا ، إذا قمت بتثبيت Windows 11 بشكل صحيح ، فلن تضيع بياناتك. بالطبع ، إذا قمت بتثبيت (Custom) وقمت بتهيئة محرك الأقراص الخاص بك ، فستفقد بياناتك . عند الترقية إلى Windows 11 ، تأكد دائمًا من تحديد خيار الاحتفاظ بالبيانات.
بغض النظر ، يجب عليك نسخ بياناتك احتياطيًا كلما قمت بتغيير أنظمة التشغيل.
كيفية تثبيت Windows 11 دون فقد البيانات؟
يمكنك الترقية بسهولة إلى Windows 11 باستخدام Windows 11 Installation Assistant. قبل القيام بذلك ، قم بإنشاء نسخة احتياطية من بياناتك المهمة.
قم بتنزيل وتشغيل Windows 11 Installation Assistant.
اقرأ ووافق على الشروط والأحكام.
انقر فوق Restart now.
بمجرد الانتهاء ، سيُطلب منك تسجيل الدخول إلى سطح مكتب Windows 11 الجديد باستخدام بيانات اعتماد Microsoft أو بيانات الاعتماد المحلية الخاصة بك.
كيف أقوم بتثبيت Windows 11 رسميًا؟
إذا كان بإمكان نظامك دعمه ، فسيظهر تحديث Windows 11 في قسم Windows Update من إعداداتك عندما يكون جاهزًا. هذا يحدث تدريجيًا بواسطة Microsoft. إذا كنت لا تريد الانتظار ، فيمكنك تثبيته باستخدام Windows 11 Installation Assistant أو ISO المتاح على صفحة تنزيل Windows 11 من Microsoft.
ماذا يحدث إذا قمت بإعادة تثبيت Windows 11؟
إذا كنت تستخدم خيار Reset PC لإعادة تثبيت نظام التشغيل Windows 11 ، فسيكون لديك خياران:
Keep my files: يحذف البرامج والإعدادات ، لكنه يحتفظ بملفاتك الشخصية.
Remove everything: يزيل جميع ملفاتك وبرامجك وإعداداتك الشخصية.
هل يمكنني إعادة تثبيت Windows دون فقد البيانات؟
نعم ، يمكنك إعادة تثبيت Windows دون فقد ملفاتك الشخصية باستخدام خيار الاحتفاظ بملفاتي بعد النقر فوق الزر "إعادة تعيين الكمبيوتر" في تطبيق "الإعدادات". ومع ذلك ، لا يزال يتعين عليك الاحتفاظ بنسخة احتياطية من ملفاتك الشخصية في مكان آمن لتكون أكثر أمانًا.
لماذا يستغرق تثبيت Windows 11 وقتًا طويلاً؟
إذا استغرق تثبيت Windows 11 على جهاز الكمبيوتر وقتًا طويلاً ، فقد يكون ذلك بسبب بطء محرك الأقراص الثابتة للنظام أو اتصال الإنترنت لديك. من الممكن أيضًا أن يكون القرص الثابت لنظامك على وشك الانتهاء وسيواجه Windows العديد من القطاعات التالفة .
كم من الوقت يستغرق تثبيت Windows 11؟
عادةً ما يستغرق إجراء تثبيت نظيف لنظام التشغيل Windows 11 حوالي 45 دقيقة ، لكن الوقت يعتمد على أداء جهاز الكمبيوتر لديك وسرعة اتصالك بالإنترنت ، لذلك يمكن أن يختلف بشكل كبير.
تعليقاتكم واقتراحاتكم؟
نأمل أن يكون تدريب 3 طرق لتثبيت Windows 11 دون مسح بيانات Nooh Freestyle اليوم مفيدًا لك. إذا واجهت أي أسئلة أو مشاكل في عملية تحويل Windows 10 إلى 11 دون مسح بياناتك ، يمكنك مشاركة هذه المقالة معنا ومع الآخرين في قسم التعليقات.