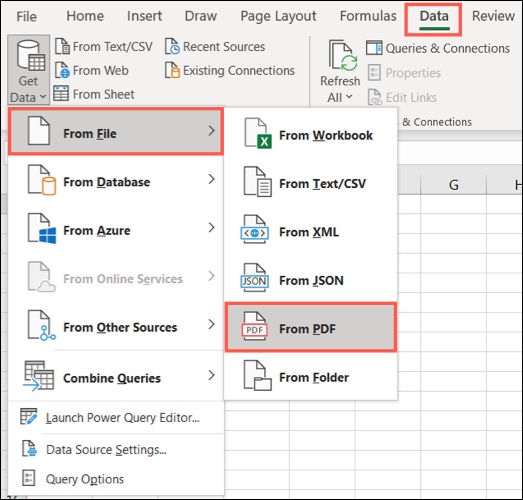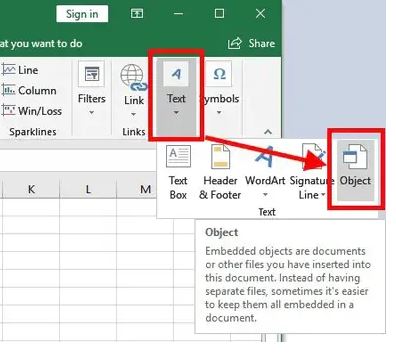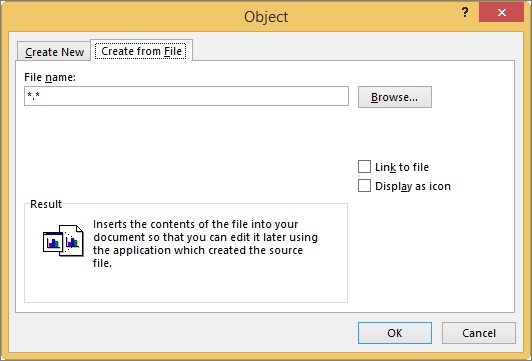إذا كان لديك مستند PDF ، مثل كشف حساب بنكي أو تقرير مالي ، فقد ترغب في استيراد هذه المعلومات إلى Microsoft Excel. ⬇️ يمكنك بسهولة استيراد مستند PDF الخاص بك من خلال الميزة المدمجة. سنتحدث أكثر عن هذا في 5 طرق لإدراج ملف PDF في Excel اليوم على Nooh Freestyle.
كيفية وضع ملف PDF في Excel
كيفية استيراد البيانات من ملف PDF إلى Microsoft Excel
يمكنك استخدام وظائف Excel الداخلية لتحويل ملفات PDF إلى Excel بدون فوضى وبدون برامج. تساعدك علامتا التبويب Insert و Data المخصصتان على إضافة مستند PDF إلى Excel بسهولة. أو يمكنك حتى إضافة ملف PDF الخاص بك كرابط إلى Excel. سنشرح المزيد عن هذا لاحقًا.
كيفية فتح ملف PDF في Excel؟ استخدام رأس Data
لوضع ملف PDF في ورقة Excel التي تريد العمل بها ، افتحه وانتقل إلى علامة التبويب Data. انقر فوق سهم Get Data. مرر مؤشر الماوس فوق From File وحدد From PDF من القائمة.
حدد ملف PDF الذي تريده وانقر فوق Import.
الآن سترى نافذة Navigator. على الجانب الأيسر توجد جداول وصفحات ملف PDF الخاص بك. يمكنك البحث عن عنصر من المربع العلوي أو ببساطة النقر فوق عنصر ومشاهدة معاينة له على اليمين.
عندما ترى العنصر الذي تريد استيراده ، انقر فوق Load الموجود في أسفل النافذة.
بعد استيراد بياناتك من ملف PDF ، يجب أن تراها في الورقة الخاصة بك مع لوحة Queries & Connections (على اليمين). تتيح لك هذه اللوحة ضبط البيانات المتصلة إذا كنت ترغب في ذلك.
إعداد Load عند إدراج PDF في Excel
إذا كنت تفضل تحميل البيانات بتنسيق معين ، مثل Pivot Table أو ورقة عمل جديدة ، فحدد سهم Load وحدد Load to.
في نافذة Import Data ، حدد الخيارات التي تحتاجها وانقر فوق OK.
تحويل البيانات باستخدام Power Query
هناك خيار آخر تواجهه عند تحويل PDF إلى Excel وهو محرر Power Query. في نافذة Navigator حيث تحدد العنصر الذي تريد استيراده ، انقر فوق Transform Data بدلاً من Load.
سيؤدي هذا إلى فتح نافذة Power Query حيث يمكنك القيام بأشياء مثل تحديد أو إضافة المزيد من الأعمدة ونقل الصفوف والأعمدة وإدارة المعلمات وتنسيق البيانات.
قم بإعداد البيانات المتصلة
إذا كنت تريد تعديل البيانات التي قمت باستيرادها ، فيمكنك القيام بذلك عن طريق فتح البيانات من الشريط الجانبي للـ Queries & Connections. يمكنك بعد ذلك تنفيذ مهام مثل تحرير البيانات باستخدام محرر Power Query والنسخ ؛ قم بإجراء عملية دمج أو إضافة مرجع أو حذف بيانات مرتبطة.
كما ذكرنا ، عند استيراد ملف PDF الخاص بك ، سيتم فتح الشريط الجانبي للـ Queries & Connections. إذا قمت بإغلاقه ، يمكنك إعادة فتحه بالانتقال إلى علامة التبويب "البيانات" والنقر فوق "استعلامات واتصالات".
ضع المؤشر فوق البيانات المتصلة لإظهار نافذة. في الجزء السفلي من النافذة ، سترى View in Worksheet, Edit, Delete. إذا قمت بالنقر فوق النقاط الثلاث ، فسترى خيارات مثل Duplicate، Reference و Merge.
تحرير ملف PDF في Excel
يمكنك أيضًا تعديل البيانات في الورقة كالمعتاد. إذا كنت تستخدم جدولاً ، يمكنك تصفيته وفرزه. يمكنك أيضًا اختيار نمط مختلف وتحديث الخط وتطبيق تنسيقات أخرى.
كيفية وضع ملف PDF في Excel؟ باستخدام قائمة "Insert"
هناك طريقة أخرى لتحويل ملفات PDF إلى Excel وهي استخدام قائمة "Insert".
افتح Excel والملف الذي تريده.
انتقل إلى قائمة "Insert".
انقر على قائمة Text المنسدلة.
حدد Object.
انتقل إلى علامة التبويب Create from File.
حدد ملف PDF.
حدد اLink to file و Display as icon وفقًا لاحتياجاتك وانقر فوق الزر "موافق". ستتم إضافة ملف PDF إلى برنامج Excel كعنصر واجهة مستخدم. يمكنك تخصيص موضع ملف PDF في Excel الخاص بك. يمكنك تنسيق اللون والخطوط والحجم والسمات وما إلى ذلك عن طريق النقر بزر الماوس الأيمن على كائن PDF.
كيفية إنشاء رابط PDF في Excel
يمكنك إضافة مستند PDF كارتباط وإضافته إلى مصنف Excel الخاص بك. هذه الطريقة مفيدة عندما تريد فقط الإشارة إلى مستند PDF معين. يمكن لزملائك أو القراء النقر فوق هذا الرابط وعرض محتوى ملف PDF في برنامج قارئ PDF .
في ما يلي شرحنا كيفية إنشاء رابط PDF في Excel :
أولاً ، افتح ملف Excel الخاص بك وانقر فوق المكان الذي تريد وضع الارتباط فيه.
انتقل الآن إلى قائمة "Insert" وابحث عن مجموعة Links.
في الخطوة التالية ، انقر فوق "Link" وحدد خيار "Insert Link".
بعد ذلك ، في قسم Link to ، حدد Existing File or Web Page ثم حدد ملف PDF المصدر.
أخيرًا ، انقر فوق الزر "OK" لاستيراد ملف PDF إلى المصنف الخاص بك.
تحويل PDF إلى Excel
إذا كنت ترغب في استخراج مجموعة البيانات الخاصة بك من ملف PDF ، فيجب عليك أولاً تحويل هذا الملف إلى تنسيق Excel ثم استيراد البيانات. يمكنك استخدام أداة مثل Weeny لتحويل PDF إلى Excel . يتيح لك هذا المحول تحويل ملفات PDF متعددة إلى تنسيق Excel في نفس الوقت.
يمكنك تنزيل التطبيق وتثبيته من الموقع الرسمي. قم بتشغيل البرنامج ، وأضف ملفات PDF الخاصة بك ، وحدد تنسيق Excel (XLS / XLSX / CSV) وانقر فوق الزر Convert.
بعد القيام بذلك ، يمكنك المتابعة لنسخ ملف PDF في Excel. ما عليك سوى استيراد الملف إلى Excel أو نسخ مجموعة البيانات إلى ملف Excel الخاص بك.
قم بتحويل ملف PDF إلى صورة وإضافته إلى Excel
بصرف النظر عن نسخ ملف PDF في Excel ، يمكنك استخدام الطريقة المذكورة أعلاه لتحويل ملف PDF إلى صورة . هناك العديد من المحولات المجانية التي يمكنك تنزيلها وتثبيتها. يعد Pantera PDF و Icecream PDF Converter و ByteScout PDF Multitool بعض الأدوات الجيدة. يمكنك حتى استخدام أدوات عبر الإنترنت مثل Onlineconverter و Pdfaid التي تسمح لك بتحويل ملفات PDF إلى تنسيقات صور متعددة.
بمجرد تحويل ملف PDF إلى صورة ، افتح Excel Workbook وانتقل إلى قائمة Insert. بعد ذلك ، انقر فوق زر Illustrations وانتقل إلى Pictures > This Device. الآن يمكنك استيراد ملف الصورة.
تعليقاتكم واقتراحاتكم؟
في تدريب 5 طرق لإدراج ملف PDF في Excel اليوم ، Nooh Freestyle ، قدمنا لك العديد من الحلول. يمكنك اختيار أسهل ملف لنفسك وتحويل ملفات PDF إلى Excel. إذا كنت تعرف طريقة أخرى أو كانت هناك نقطة مفقودة ، فيمكنك مشاركتها معنا في قسم التعليقات في هذه المقالة.