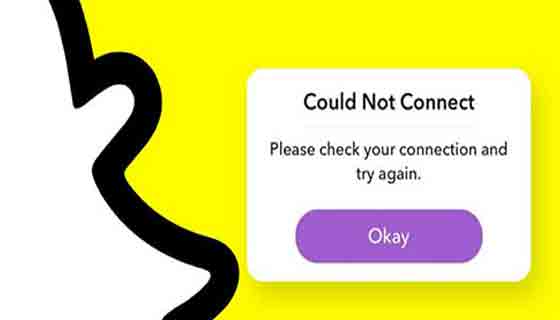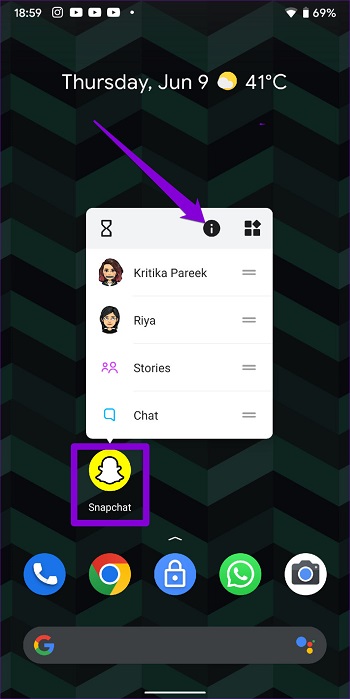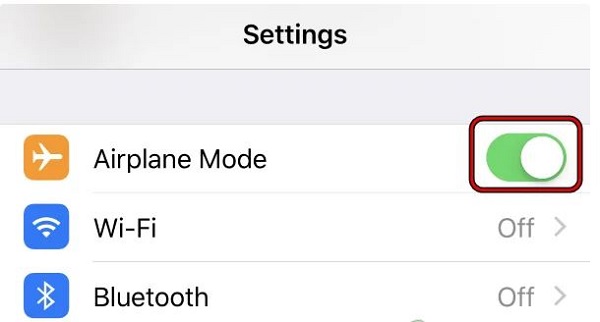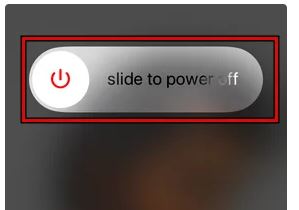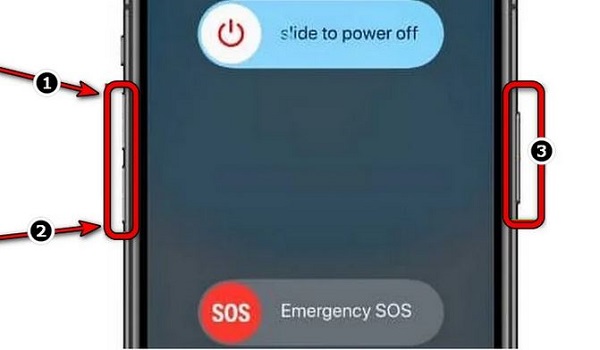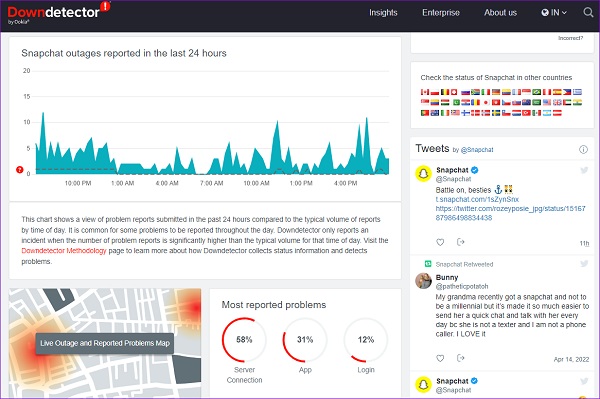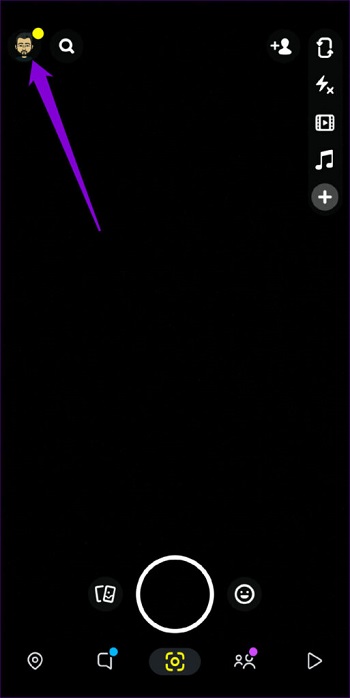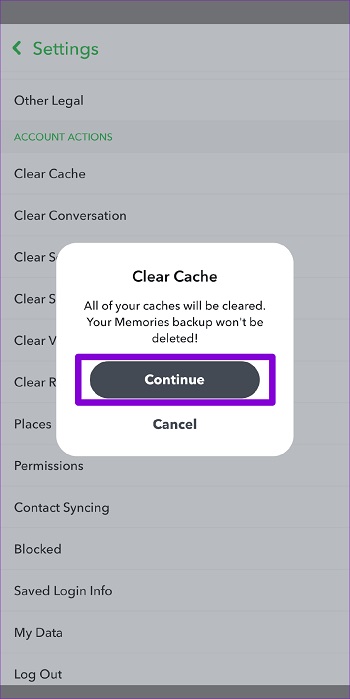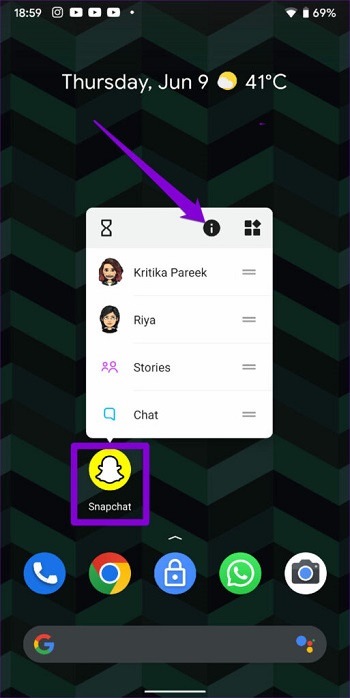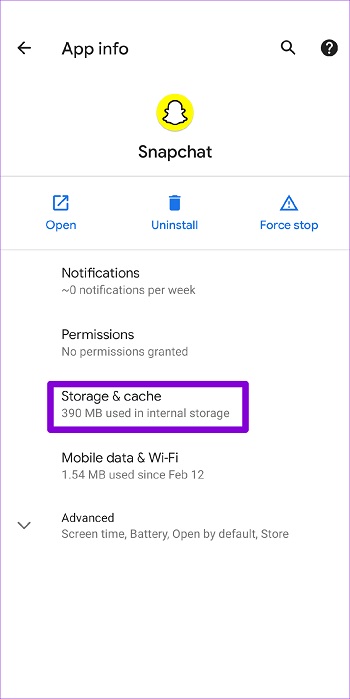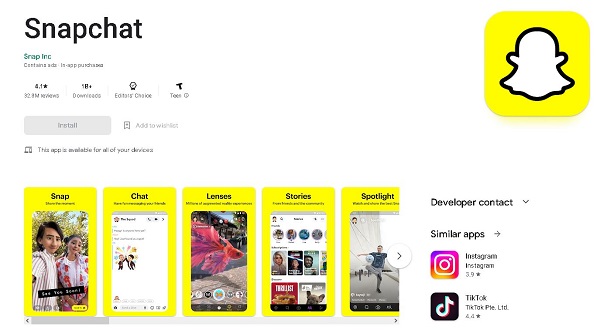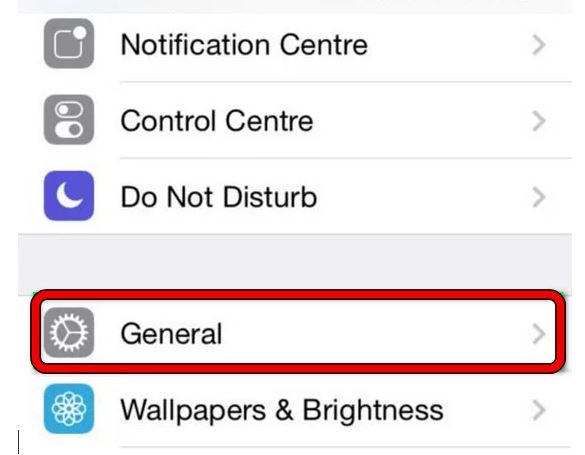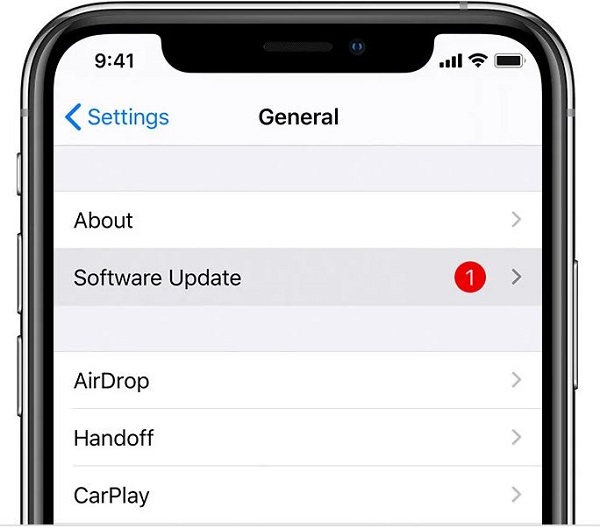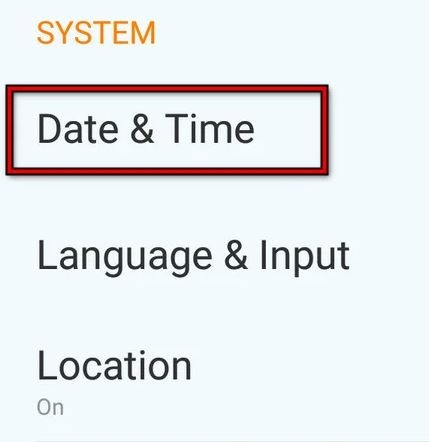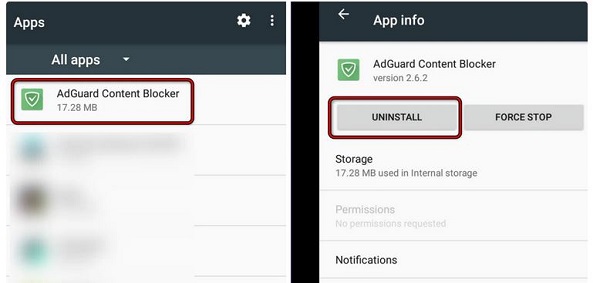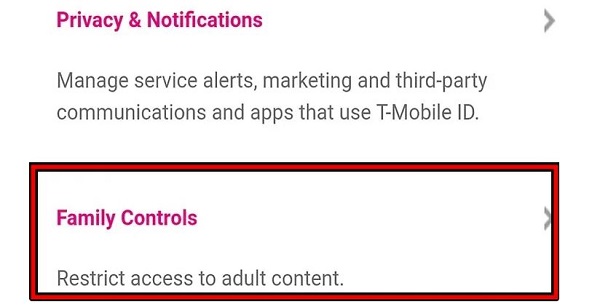يتنافس Snapchat مع عمالقة الوسائط الاجتماعية الآخرين من خلال تقديم مجموعة فريدة من الميزات والتحسينات المستمرة. ومع ذلك ، ليس من غير المألوف أن يزعجك Snapchat بخطأ أو خطأين من وقت لآخر. أحد هذه الأخطاء هو خطأ Could Not Connect ، والذي يخبرك أن Snapchat لا يمكنه الاتصال. ⚠️ إذا كنت تتطلع إلى فهم سبب ظهور هذا الخطأ وكيفية حله ، فنحن ندعوك لمتابعة تدريب 20 طريقة لحل مشكلة Could Not Connect بالخطأ في Snapchat اليوم على Nooh Freestyle.
إصلاح مشكلة تعذر توصيل Snapchat
كيفية إصلاح "خطأ اتصال" في Snapchat ؟
قد يحدث خطأ Could Not Connect في Snapchat بسبب إعدادات الجهاز الداخلية الخاطئة أو قيود الشبكة أو جهاز التوجيه. يمكن أن تتراوح مشكلات التكوين هذه من تطبيق Snapchat قديم إلى إعدادات شبكة الجهاز المعطلة. تحدث هذه المشكلة عندما لا يمكنك تسجيل الدخول إلى Snapchat. في بعض الحالات ، تحدث هذه المشكلة بعد الدخول إلى البرنامج وأثناء القيام بأعمال مختلفة ، مثل مشاهدة قصة. يمكن أن يكون سبب خطأ Could Not Connect في Snapchat من عطل مؤقت إلى بيانات ذاكرة التخزين المؤقت التالفة. على أي حال ، يمكنك استخدام الحلول التي سنشرحها أدناه واتخاذ الإجراءات لإصلاح مشكلة Snapchat الخاصة بك.
❗ قبل اختبار الطرق التالية ، تأكد أولاً من أن مغير IP الخاص بك يعمل بشكل صحيح وجرب عدة طرق لتغيير IP للوصول إلى Snapchat. إذا كنت لا تزال تفشل في الاتصال ، فجرّب الطرق التالية.
أغلق Snapchat وأعد فتحه
عندما يبدأ تطبيق مثل Snapchat في إظهار أعطال أو أخطاء ، يجب عليك أولاً إغلاقه وإعادة فتحه. سيؤدي هذا غالبًا إلى إصلاح أي مشاكل مؤقتة. لفرض إيقاف Snapchat على Android ، اضغط مطولاً على أيقونة التطبيق واضغط على أيقونة i من القائمة التي تظهر. في صفحة App Info ، اضغط على خيار Force stop.
إذا كنت تستخدم Snapchat على iPhone ، فاسحب لأعلى من أسفل الشاشة وتوقف مؤقتًا حتى يظهر مبدل التطبيق. ابحث واسحب لأعلى لإغلاق Snapchat.
أعد فتح Snapchat الآن ومعرفة ما إذا كان خطأ Could Not Connect يظهر مرة أخرى.
تمكين وتعطيل وضع الطائرة
قد يتسبب خلل مؤقت في وحدات الاتصال بهاتفك في حدوث خطأ Could Not Connect في Snapchat. في هذه الحالة ، قد يؤدي تمكين وضع الطائرة وتعطيله إلى حل خطأ الاتصال أثناء إعادة إنشاء وحدات اتصالات الهاتف. فيما يلي كيفية تنشيط وضع الطائرة على أجهزة iPhone:
انتقل إلى Settings جهازك وقم بتنشيط مفتاح Airplane Mode. انتظر لمدة 1 دقيقة ثم قم بتعطيله. بعد ذلك ، قم بتشغيل تطبيق Snapchat وتحقق مما إذا كان خطأ الاتصال قد تم إصلاحه أم لا.
تم فرض إعادة تشغيل الهاتف وإصلاح رسالة الخطأ "Could Not Connect" في Snapchat
إذا كانت الوحدات الأساسية للهاتف بها مشاكل ، فقد تواجه خطأ Could Not Connect في Snapchat. في هذه الحالة ، قد يؤدي إعادة تشغيل الهاتف أو فرض إعادة تشغيله إلى إصلاح هذا الخطأ. بالنسبة لجهاز iPhone الخاص بك ، يمكنك استخدام الخطوات التالية لفرض إعادة التشغيل:
اضغط مع الاستمرار على زر الطاقة على جهاز iPhone الخاص بك حتى يتم عرض شريط تمرير الطاقة.
الآن اسحب شريط تمرير الطاقة لإيقاف تشغيل iPhone ثم قم بتشغيل الجهاز.
ثم قم بتشغيل Snapchat وتحقق مما إذا كان يعمل كما هو متوقع.
إذا كانت الإجابة لا ، فاضغط على زر رفع الصوت وحرره على الفور.
الآن اضغط على زر خفض الصوت وحرره بسرعة.
ثم اضغط مع الاستمرار على الزر الجانبي لجهاز iPhone ، وانتظر ظهور شعار Apple.
الآن حرر الزر الجانبي لـ iPhone وبمجرد تشغيل iPhone بشكل صحيح ، قم بتشغيل Snapchat وتحقق مما إذا كان خطأ الاتصال ثابتًا أم لا.
لماذا لا يتصل Snapchat؟ بسبب Down خادم التطبيق
يمكن أن تتسبب المشكلات المتعلقة بخوادم Snapchat أيضًا في حدوث مثل هذه الأخطاء في التطبيق. إذا كانت الخوادم معطلة ، فسيفشل البرنامج في الاتصال بها وسيظهر لك خطأ. يمكنك التحقق من ذلك من خلال زيارة مواقع الويب مثل Downdetector . يمكنك التحقق من حالة خادم Snapchat في صفحة Downdetector. إذا كانت الخوادم Down معطلة ، فلا خيار أمامك سوى الانتظار.
حل مشكلة Could Not Connect بالخطأ في Snapchat عن طريق تنشيط Mobile Data (iPhone)
يسمح لك iPhone بإدارة بدل بيانات الجوال لكل تطبيق على حدة. إذا رفضت استخدام بيانات الجوال لـ Snapchat ، فلن يتصل التطبيق بالخوادم وسيفاجئك بمثل هذه الأخطاء. لحل خطأ Could Not Connect في Snapchat ، افتح Settings. قم بالتمرير لأسفل وانقر على Snapchat وقم بتمكين Mobile Data. حاول استخدام Snapchat مرة أخرى ومعرفة ما إذا كان الخطأ لا يزال يحدث.
قم بإزالة البرامج والمكونات الإضافية غير المصرح بها
سبب آخر لعرض Snapchat لخطأ Could Not Connect هو أنك قمت بتثبيت تطبيقات ومكونات إضافية غير مصرح بها للتطبيق. في بعض الحالات ، إذا كنت تستخدم تطبيقات مثل Snapchat ++ و Phantom و Sneakaboo وما إلى ذلك ، فسوف يطردك Snapchat ويغلق حسابك.
لحل هذه المشكلة ، قم بإزالة التطبيقات غير المصرح بها واستخدم Snapchat مرة أخرى.
إصلاح خطأ Could Not Connect في Snapchat عن طريق مسح ذاكرة التخزين المؤقت
يمكن لبيانات ذاكرة التخزين المؤقت أحيانًا أن تمنع التطبيق من العمل بشكل صحيح. في مثل هذه الحالات ، يسمح لك Snapchat بمسح بيانات ذاكرة التخزين المؤقت من التطبيق. لفعل هذا:
افتح Snapchat على جهاز Android أو iPhone الخاص بك.
اضغط على أيقونة الملف الشخصي في الزاوية اليسرى العليا.
اضغط على أيقونة الترس في الزاوية اليمنى العليا لفتح إعدادات Snapchat.
قم بالتمرير إلى قسم Account Actions وانقر فوق Clear Cache ثم Continue.
إذا لم تتمكن من الوصول إلى صفحة إعدادات Snapchat الخاصة بك ، فيمكنك اتباع الخطوات التالية:
اضغط مطولاً على أيقونة تطبيق Snapchat واضغط على أيقونة i في القائمة التي تظهر.
انتقل إلى Storage & cache واضغط على Clear cache من القائمة.
بعد ذلك ، أعد تشغيل البرنامج وتحقق مما إذا كانت المشكلة قد تم حلها أم لا.
تحديث سناب شات
قد يكون خطأ Could Not Connect في Snapchat لأنك تستخدم إصدارًا قديمًا من التطبيق. يمكنك استخدام App Store أو Google Play Store وتحديث البرنامج.
قم بتشغيل هاتفك في السيف مود
إذا كان هناك تطبيق تابع لجهة خارجية على هاتفك يتداخل مع وظائف Snapchat أو كانت الإعدادات الداخلية للهاتف معطلة ، فقد لا يتمكن الخطأ من الاتصال could not connect ، فقد تحدث المشكلة في Snapchat. في هذه الحالة ، قد يؤدي استخدام الوضع الآمن إلى حل المشكلة لأنه لا يُسمح بتشغيل تطبيقات الجهات الخارجية في هذا الوضع وستعود العديد من الإعدادات الداخلية للهاتف إلى حالتها الافتراضية.
اضغط أو استمر في الضغط على زر الطاقة على جهاز iPhone الخاص بك حتى يتم عرض شريط تمرير الطاقة. اسحب شريط تمرير الطاقة لإيقاف تشغيل iPhone.
الآن اضغط على زر التشغيل وبعد تشغيل الشاشة ، اضغط / استمر في الضغط على زر خفض مستوى الصوت.
انتظر حتى يظهر شعار Apple ثم حرر زر خفض الصوت.
الآن عندما تظهر قائمة Power Selector ، حدد Safe Mode وانتظر حتى يدخل iPhone في الوضع الآمن .
ثم قم بتشغيل Snapchat (بالنسبة لبعض الأشخاص ، قد لا يكون من الممكن تشغيل Snapchat في الوضع الآمن) والدخول إلى التطبيق.
قم بتحديث البرنامج الثابت للهاتف إلى أحدث إصدار
إذا كان نظام تشغيل الهاتف قديمًا ، فقد يُظهر تطبيق Snapchat خطأ اتصال على الهاتف لأنه قد يتسبب في عدم توافق بين تطبيق Snapchat ونظام تشغيل الهاتف ، مما يعني أن وحدات التطبيق الأساسية لا تعمل بشكل صحيح. في هذه الحالة ، قد يؤدي تحديث البرنامج الثابت للهاتف إلى حل مشكلة الاتصال. بالنسبة لجهاز iPhone ، نقوم بذلك على النحو التالي:
انتقل إلى Settings هاتفك واضغط على General.
ثم حدد Software Update. إذا أظهر الهاتف أن هناك إصدارًا لتحديثه ، فقم بتثبيته.
بعد تحديث نظام التشغيل ، أعد تشغيل جهازك وتحقق مما إذا كانت مشكلة Snapchat Can Not Connect قد تم إصلاحها بشكل صحيح أم لا.
اضبط التاريخ / الوقت الصحيح والمنطقة الزمنية
إذا لم يتم ضبط المنطقة الزمنية والتاريخ للهاتف بشكل صحيح ، فقد يُظهر Snapchat خطأ في الاتصال لأن خادم Snapchat قد لا يعالج حزم البيانات ذات الطوابع الزمنية غير الصحيحة. في هذا السيناريو ، قد يؤدي تعيين التاريخ / الوقت الصحيح والمنطقة الزمنية على الهاتف إلى حل المشكلة. إليك كيفية تعيين التاريخ والوقت على هاتف Android.
أولاً ، أغلق تطبيق Snapchat.
ثم أدخل إعدادات هاتفك وحدد Date & Time.
الآن قم بتعطيل مفتاح Automatic Date & Time ، ثم انقر فوق Set Date.
اضبط التاريخ الصحيح واضغط على Set Time.
اضبط الوقت الصحيح واضغط على Select Time Zone.
قم بتمكين Background App Refresh او Background Data
إذا تم تعطيل Background App Refresh او Background Data لتطبيق Snapchat ، فقد يمنع ذلك وحدات التطبيق من الاتصال بالخوادم ويسبب مشاكل في الاتصال. في هذا السيناريو ، يمكن أن يساعد تمكين Background App Refresh او Background Data.
لتمكين Background App Refresh:
انتقل إلى إعدادات iPhone الخاصة بك وحدد General.
حدد الآن Background App Refresh واضغط على Background App Refresh.
ثم حدد Wi-Fi & Cellular واضغط على زر العودة.
ابحث الآن عن Snapchat وقم بتمكين Refresh App Background عن طريق وضع مفتاحه في الوضع النشط.
ثم أعد تشغيل جهاز iPhone الخاص بك وتابع تشغيل Snapchat.
لتمكين Background Data:
أدخل إعدادات هاتف Android الخاص بك وحدد Data Usage.
افتح الآن Cellular Data Usage وحدد Snapchat.
ثم قم بإلغاء تحديد Restrict Background Data for Snapchat ثم اضغط على زر الرجوع.
افتح Google Play Services وقم بتمكين Background Data.
أعد تشغيل هاتفك وقم بتشغيل Snapchat.
حل مشكلة Could Not Connect بالخطأ في Snapchat عن طريق إزالة تطبيق AdGuard
إذا كان مانع الإعلانات (مثل AdGuard ) على هاتفك يحظر حركة مرور الويب بين تطبيق Snapchat الخاص بهاتفك وخوادمه ، فقد يتسبب في خطأ الاتصال المعني لأن استجابة الخادم لا تصل إلى جهاز العميل. في هذا السياق ، من الممكن إزالة برنامج حظر الإعلانات على الهاتف.
انتقل إلى إعدادات هاتف Android وانقر على Application Manager او Apps.
الآن حدد AdGuard وانقر على Uninstall.
ثم أكد لإزالة تطبيق AdGuard وأعد تشغيل هاتفك.
بعد إعادة التشغيل ، قم بتشغيل Snapchat وتحقق مما إذا كانت رسالة الخطأ "Could Not Connect" على Snapchat قد تم إصلاحها بشكل صحيح.
تعطيل عوامل تصفية محتوى جهاز التوجيه
إذا كانت عوامل تصفية محتوى جهاز التوجيه (مثل Web Guard by T-Mobile) ترشح حركة المرور بين Snapchat وخوادمها ، فقد ينتهي الأمر بـ Snapchat في حالة خطأ في الاتصال لأن خوادم Snapchat لا تستجيب لجهازك. في هذه الحالة ، قد يؤدي تعطيل عوامل تصفية محتوى جهاز التوجيه إلى حل المشكلة. سنشرح هنا كيفية تعطيل Web Guard في تطبيق T-Mobile:
قم بتشغيل تطبيق T-Mobile وقم بتسجيل الدخول باستخدام بيانات اعتماد T-Mobile الخاصة بك.
انقر الآن على أيقونة الهامبرغر في الجزء العلوي الأيسر وافتح Profile Settings.
ثم حدد Family Controls وافتح Web Guard.
الآن حدد No Restrictions واحفظ التغييرات التي تم إجراؤها.
افتح تطبيق Snapchat وتحقق مما إذا كان خطأ الاتصال لا يزال موجودًا.
إصلاح مشكلة تعذر اتصال Snapchat عن طريق إعادة تعيين إعدادات الشبكة
إذا كانت إعدادات شبكة هاتفك معطلة ، فقد لا يتمكن Snapchat من الاتصال بخوادمه لأن التطبيق قد لا يتمكن من الوصول إلى وحدات الشبكة الضرورية وإرسال الطلب إلى خوادمه. في هذه الحالة ، قد تؤدي إعادة تعيين إعدادات شبكة الهاتف إلى إصلاح خطأ الاتصال. قبل المتابعة ، تأكد من تدوين المعلومات حول
انتقل إلى الإعدادات على جهاز iPhone الخاص بك واضغط على General.
الآن حدد Reset وانقر على Reset Network Settings.
ثم قم بإصدار التأكيد لإعادة ضبط إعدادات شبكة iPhone وإعادة تشغيل الشبكة على iPhone.
قم الآن بتشغيل تطبيق Snapchat وتحقق من حل مشكلة الاتصال.
أعد تعيين كلمة مرور Snapchat الخاصة بك
قد يتسبب خطأ في بيانات العميل على خوادم Snapchat في حدوث خطأ Could Not Connect على Snapchat لأن الاتصال ثنائي الاتجاه بين Snapchat وخادمه قد لا يكون قادرًا على مصادقة الطرف الآخر. في هذا السيناريو ، قد تؤدي إعادة تعيين كلمة مرور Snapchat الخاصة بك إلى إعادة تشغيل الوحدات ذات الصلة بالعميل على الخوادم وبالتالي حل المشكلة. قبل المتابعة ، تأكد من حصولك على معلومات تسجيل الدخول إلى Snapchat.
تأكد من Log Out من تطبيق Snapchat.
قم بتشغيل تطبيق Snapchat وحدد Forgot Password واستخدم البريد الإلكتروني أو الهاتف كخيار استرداد.
استخدم الرابط المرسل إليك عبر البريد الإلكتروني أو الرسائل القصيرة واتبع الخطوات لإعادة تعيين كلمة المرور.
بعد القيام بذلك ، قم بتسجيل الدخول إلى Snapchat باستخدام كلمة المرور الجديدة وتحقق من حل مشكلة الاتصال.
لماذا لا يتصل Snapchat؟ اتصال ضعيف بالإنترنت
أحد الأسباب الرئيسية لعدم الاتصال أو تسجيل الدخول إلى Snapchat هو ضعف الاتصال بالإنترنت. عادة ، إذا كنت تستخدم التطبيق فقط للمراسلة ، فلن تحتاج إلى اتصال قوي. ومع ذلك ، إذا قمت بتنزيل مقاطع الفيديو والصور أو مشاهدتها ، فأنت بحاجة إلى اتصال قوي. خلاف ذلك ، لن يتمكن Snapchat من الاتصال. لذلك ، إذا تعذر على Snapchat الاتصال ، فتحقق من اتصالك بالإنترنت. حاول الاتصال عبر بيانات الهاتف وشبكة Wi-Fi للتأكد من أن لديك اتصال إنترنت مستقر وقوي.
عدم الوصول إلى Snapchat
يجب أن يدرك المستخدمون أن Snapchat غير متوفر في جميع البلدان. هذا البرنامج محظور في بعض البلدان. ومع ذلك ، يمكن توصيله عن طريق تنزيل برنامج مبدل IP وتثبيته. إذا تم حظر Snapchat في بلدك ، فاستخدم مغير IP.
تواصل مع دعم Snapchat
إذا جربت جميع الخطوات المذكورة أعلاه ولا يزال Snapchat يعرض خطأ Could Not Connect ، فيمكنك الاتصال بدعم Snapchat وشرح مشكلتك. عادة سوف يردون على مكالمتك.
تعليقاتكم واقتراحاتكم؟
في تدريب 20 طريقة لحل مشكلة خطأ Could Not Connect في Snapchat اليوم ، Nooh Freestyle ، قدمنا لك حلولًا مختلفة. أي من هذه الطرق يمكن أن تحل مشكلتك؟ هل تعرف حل آخر؟ شاركنا بتعليقاتك واقتراحاتك في قسم التعليقات بهذه المقالة.