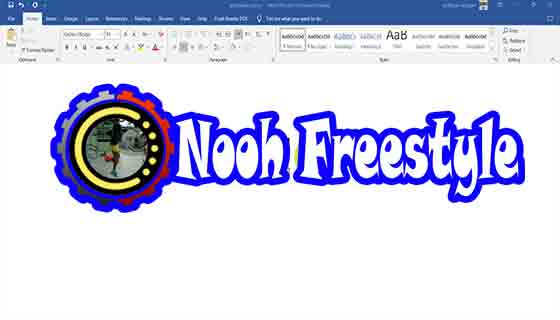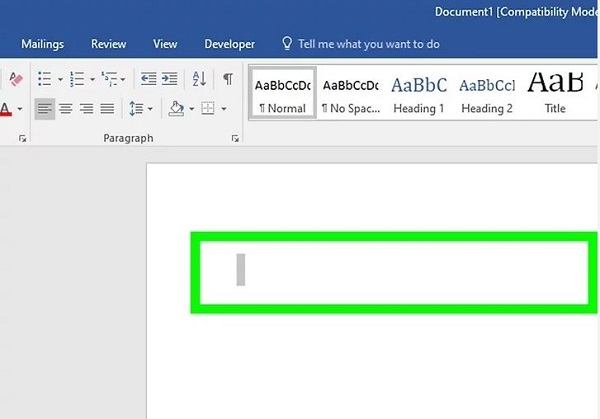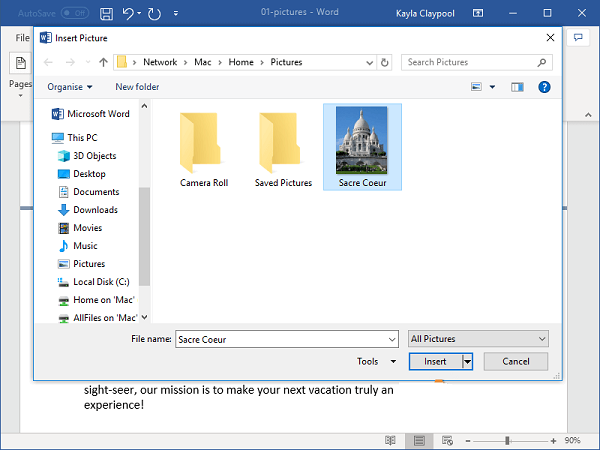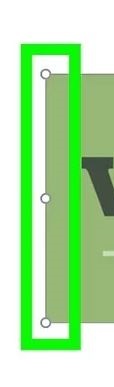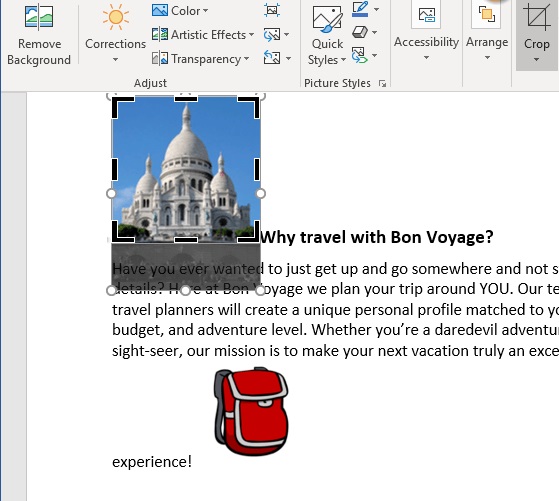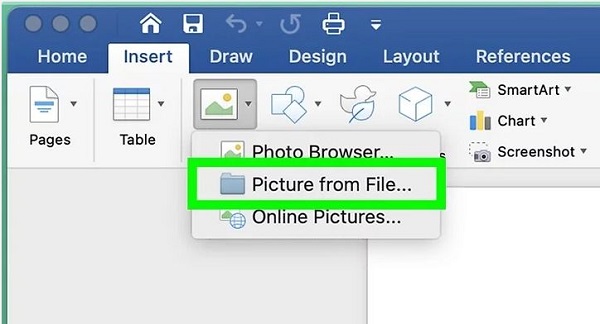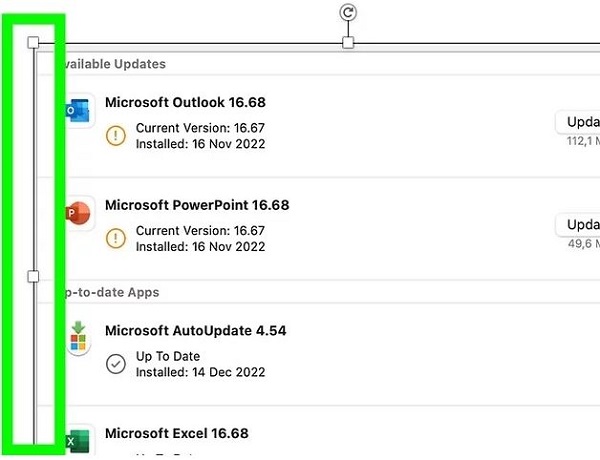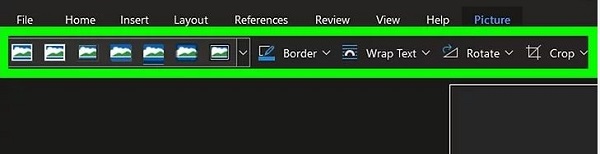سواء كنت تعمل في مشروع بحثي أو تكمل أطروحتك ، فإن وضع الصور في Word 🖼️ يمكن أن يزيد من قيمة مشروعك. سواء كنت ترغب في استيراد صورة من النظام أو العثور عليها عبر الإنترنت وإضافتها إلى Word ، فلن تكون أمامك مهمة معقدة. في البرنامج التعليمي الجديد حول 5 طرق لوضع الصور في Word اليوم ، سوف نقدم لك حلولًا مختلفة ، واختيار أسهل طريقة لك وإنشاء مستند مثالي.
كيفية إدراج صورة في Word
كيفية إدراج صورة في مستند Word
قد تحتاج إلى إدراج صورة في Word لتضمين رسم بياني أو نتيجة لتجربة أو نمذجة ، أو حتى لبحث فصلك. سيكون وصفك أكثر اكتمالا من خلال وضع صورة. إذا لم تكن على دراية بكيفية إدراج صورة في Word ، فلا تقلق ، فقط استخدم إحدى الطرق التالية.
إضافة صورة في وورد
لإضافة صورة في Word ، انقر في المكان الذي تريده. يجب أن يظهر المؤشر على هيئة شريط عمودي وامض في هذه المرحلة. عند إدراج الصورة ، ستكون الزاوية السفلية من الرمز البريدي في هذه المرحلة.
⚠ تعمل هذه الطريقة مع جميع الإصدارات الحديثة من Word (2016 وما فوق).
انتقل إلى علامة التبويب Insert. توجد علامة التبويب هذه بين Home و Design (او Draw).
انقر فوق أداة الصور. توجد هذه الأداة في قسم الرسوم التوضيحية من الأداة أعلى صفحة تسجيل الدخول الخاصة بك. إذا كنت تستخدم Word 2019 أو أعلى ، فستفتح قائمة. إذا كنت تستخدم Word 2016 أو الإصدارات الأقدم ، فسيظهر متصفح الملفات الخاص بك.
أنت الآن بحاجة إلى تحديد نوع الصورة التي تريد إضافتها إلى Word. يمكنك اختيار صورة من النظام ، أو يمكنك اختيار صورة من الإنترنت ، ويمكنك حتى استخدام صورة مخزنة في مجموعة Microsoft.
لبرنامج Word 2019 أو أحدث ، انقر فوق أحد الخيارات أدناه:
This Device: لإضافة صورة للنظام
Stock Images: لتحديد صورة من مجموعة Microsoft
Online Pictures: للبحث عن صورة من الإنترنت وإضافتها
لبرنامج Word 2016 ، تابع ما يلي:
إذا كانت الصورة على نظامك ، فما عليك سوى تحديدها من خلال متصفح الملفات الخاص بك.
إذا كنت تريد البحث عن صورة عبر الإنترنت أو استيراد صورة من Facebook أو Flickr أو OneDrive ، فأغلق مستعرض الملفات وانقر فوق أيقونة Online Pictures ثم Browse.
حدد الصورة التي تريد إدراجها. بمجرد العثور على الصورة ، انقر عليها مرة واحدة لتحديدها.
إذا اخترت من الصور المخزنة أو الصور عبر الإنترنت ، فيمكنك النقر فوق صور متعددة لإضافة أكثر من صورة واحدة.
إذا كنت تختار ملفات من نظامك وتريد إضافة أكثر من صورة واحدة ، فاضغط مع الاستمرار على مفتاح Ctrl وانقر على كل صورة.
انقر فوق Insert. بغض النظر عن المكان الذي تختار منه صورتك أو صورك ، ستتم إضافة الصورة إلى ملف تسجيل الدخول الخاص بك. الآن يمكنك قراءة بقية هذه المقالة حول 7 طرق لحل مشكلة الإضافات أو Add In في Word .
تغيير حجم صورة في Word: إذا كنت تريد تغيير حجم صورة ، فانقر مرة واحدة لتحديدها ثم اسحب أيًا من دوائر الزاوية للداخل أو للخارج.
إذا كنت تريد ، يمكنك تحديد الحجم. انقر نقرًا مزدوجًا فوق الصورة لفتح علامة التبويب Picture Format ثم قم بتعيين الأحجام المطلوبة في Height و Width.
استخدم السهم فوق الصورة لتدوير الصورة في Word . ضع مؤشر الماوس على السهم المنحني ، ثم انقر واسحب المؤشر إلى اليسار أو اليمين.
انقر نقرًا مزدوجًا فوق الصورة للوصول إلى المزيد من أدوات التحرير. باستخدام هذا ، يتم فتح رأس Picture Format (في Word 2019 والإصدارات الأحدث) أو Format (في Word 2016) في الجزء العلوي من الإدخال. في هذا العنوان يمكنك:
في لوحة Arrange في الجزء الأيمن العلوي ، انقر فوق Wrap Text وقم بتغيير تخطيط الصورة في Word.
لاقتصاص الصورة في Word ، انقر فوق أداة Crop في لوحة Size.
توفر لك لوحة Adjust المزيد من الأدوات لإزالة الخلفية وتأثيرات الألوان.
يمكنك استخدام Picture Styles في شريط Format لإضافة حد أو إطار حول صورتك.
كيفية وضع الصور في Word Mac
لوضع صورة في Word Mac نقوم بما يلي:
انقر فوق موقع مستند تسجيل الدخول الخاص بك حيث تريد وضع الصورة.
انتقل إلى علامة التبويب Insert (الموجودة بين علامتي التبويب Home و Design او Home و Draw).
انقر على أيقونة الصورة. يقع هذا الرمز بين Tables و Shapes.
انقر فوق Photo Browser او Picture from File. إذا كنت تريد تصفح الصور في تطبيق Mac’s Photos ، فاستخدم Photo Browser. لتحديد Finder، Picture from File ، حدد صورة من ملف.
أدخل الصورة في مستند Word الخاص بك. إذا كنت تستخدم خيار Photo Browser ، فما عليك سوى سحب الصورة إلى المستند. إذا كنت تستخدم Picture from File ، فحدد الصورة وانقر فوق Insert.
إذا كنت تريد تصغير الصورة أو تكبيرها ، فقم بتغيير حجمها. استمر في الضغط على مفتاح Shift واسحب مقابض الحجم للداخل أو للخارج للحفاظ على نسبة العرض إلى الارتفاع للصورة حتى لا تتمدد.
للحفاظ على مركز الصورة ثابتًا أثناء تغيير الحجم ، اضغط مع الاستمرار على مفتاح Option أثناء سحب المقابض.
يمكنك أيضًا تحديد الحجم. انقر نقرًا مزدوجًا فوق الصورة لفتح علامة التبويب Picture Format. أدخل الآن الأحجام المطلوبة في Height و Width.
اسحب السهم المنحني فوق الصورة لتدويرها لتدويرها.
انقر نقرًا مزدوجًا على الصورة للوصول إلى المزيد من أدوات التحرير. سيؤدي هذا إلى فتح علامة التبويب Picture Format في الجزء العلوي من الإدخال ، والتي تتضمن مجموعة من ميزات التحرير ، بما في ذلك القدرة على إزالة الخلفية وإضافة الأنماط.
انقر فوق Corrections لتصحيح مشاكل الإضاءة واللون.
Artistic Effects هي لإضافة المرشحات و Transparency لجعل الصورة شفافة.
يمكنك استخدام أداة Crop لاقتصاص الصورة.
باستخدام Wrap Text ، يمكنك اختيار كيفية وضع الصور في كتل النص واستخدام Align و Position لضمان الوضع الصحيح.
انقر فوق Quick Styles لتحديد الحدود والظلال والخيارات الأخرى المصممة مسبقًا.
إذا وجدت أنك قد أضفت صورًا خاطئة إلى المستند ، فيمكنك حذف الصور الفردية أو كلها في Word .
كيف تضع صورة في Word؟
لإدراج صورة في Word للويب ، انقر فوق المكان الذي تريد إدراج الصورة فيه في المستند.
إذا كانت هذه هي المرة الأولى التي تستخدم فيها Office عبر الإنترنت ، فانتقل إلى https://www.office.com ؛ قم بتسجيل الدخول باستخدام حساب Microsoft الخاص بك وحدد Word للبدء.
انقر فوق Insert. سيؤدي هذا إلى فتح علامة التبويب Insert.
انقر فوق Pictures لإظهار قائمة منسدلة. هناك 4 خيارات للاختيار من بينها:
This Device: حدد الصورة من النظام.
OneDrive: حدد الصورة من OneDrive الخاص بك.
Stock Image: أدخل صورة أو ملصق من مجموعة Microsoft
Bing Pictures: ابحث عن صورة على Bing
اختر صورة. إذا قمت بتحديد خيار This Device ، فسيُطلب منك تحديد صورة من نظامك. اضغط عليها للاختيار
انقر فوق Open.
قم بتغيير حجم الصورة إذا لزم الأمر إذا كنت تريد تغيير حجم الصورة ، فانقر عليها مرة واحدة لتحديد الصورة ثم اسحب أيًا من دوائر الزاوية للداخل أو للخارج.
إذا كنت تريد ، يمكنك أيضًا تحديد الحجم. انقر نقرًا مزدوجًا على Picture لفتح علامة التبويب صورة في الأعلى ثم قم بتعيين الأبعاد المطلوبة في Height و Width.
استخدم السهم المنحني فوق الصورة لتدويرها. يقع الجزء العلوي من النقطة في أعلى منتصف الصورة. للتدوير ، ضع مؤشر الماوس فوق السهم المنحني ، ثم انقر واسحب المؤشر إلى اليسار أو اليمين حتى تشعر بالرضا.
انقر نقرًا مزدوجًا فوق الصورة للوصول إلى المزيد من أدوات التحرير. يؤدي ذلك إلى فتح علامة التبويب Picture في الجزء العلوي من Word للويب. في علامة التبويب هذه ، يمكنك:
انقر فوق Wrap Text لاختيار كيفية التفاف الصورة حول كتل النص. يمكنك أيضًا تعيين تفضيلات المحاذاة هنا.
لاقتصاص الصورة ، انقر فوق أداة Crop في لوحة "Image Size" في الزاوية اليمنى العليا.
يمكنك أيضًا تحديد Picture Styles لإضافة حد حول الصورة.
كيفية وضع الصور في Word عن طريق النسخ واللصق
لوضع الصور في Word عن طريق النسخ واللصق ، نتابع على النحو التالي:
ابحث عن الصورة التي تريد نسخها. يمكن أن تكون هذه الصورة على الويب أو في مستند آخر أو في مجموعة الصور الخاصة بك.
انقر بزر الماوس الأيمن على الصورة.
انقر فوق Copy.
انقر بزر الماوس الأيمن على مستند Word الخاص بك وحدد Paste.
لتحريك صورة في Word ، تحتاج إلى النقر فوق الصورة وإبقاء يدك على الماوس وسحبها إلى مكان آخر.
وضع الصور في برنامج Word بالسحب والإفلات
ابحث عن الصورة التي تريد إضافتها.
اضغط على ملف الصورة وابق يدك على زر الفأرة.
احصل عليه واسحبه وقم بإفلاته في مستند Word الخاص باللعبة التي لديك.
لتحريك صورة في Word ، تحتاج إلى النقر فوق الصورة وإبقاء يدك على الماوس وسحبها إلى مكان آخر. لاحظ أنه عند تنفيذ الخطوات المذكورة أعلاه ، قد تواجه مشكلة عدم فتح الصورة في Word . يمكن أن تحدث هذه المشكلة بسبب الإعدادات غير الصحيحة ، والتي ناقشناها سابقًا حول خطوات إصلاح هذه المشكلة.
تعليقاتكم واقتراحاتكم؟
في البرنامج التعليمي الجديد حول 5 طرق لوضع الصور في Word اليوم ، قمنا بشرح حلول مختلفة لك. نأمل أن تتمكن من خلال إحدى هذه الطرق من إضافة الصور التي تحتاجها إلى ملف التقرير أو الرسالة أو المشروع ، إلخ. إذا كنت تعرف طريقة أخرى أو كانت هناك نقطة لم نذكرها في هذه المقالة ، يمكنك مشاركتها معنا في قسم التعليقات في هذه المقالة.