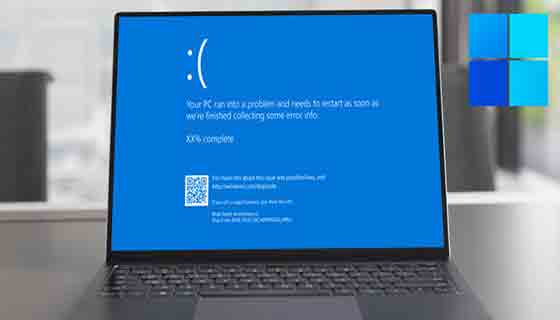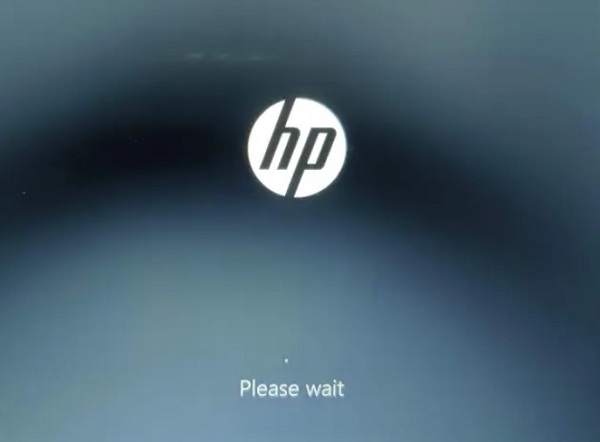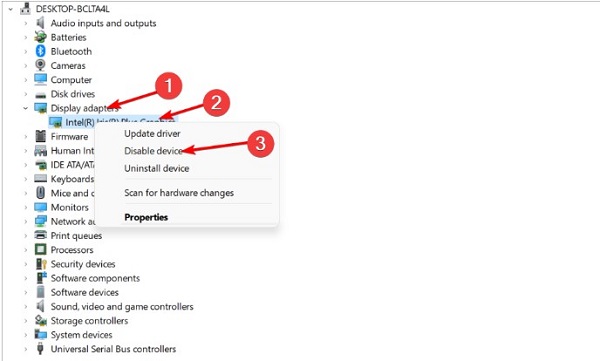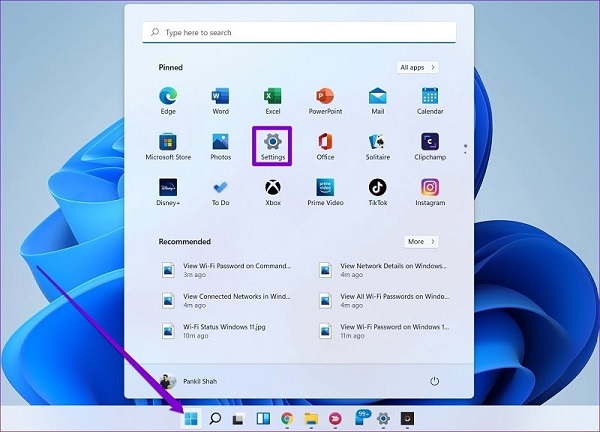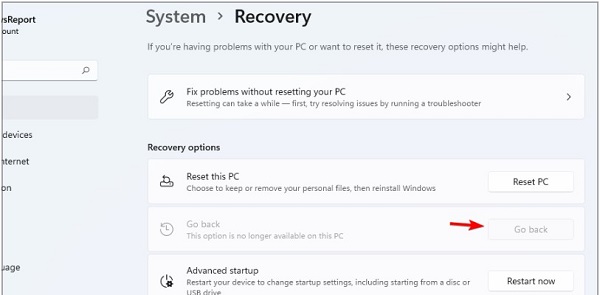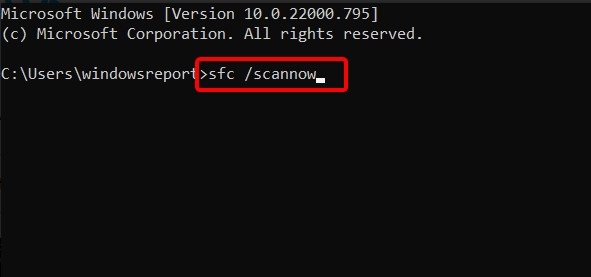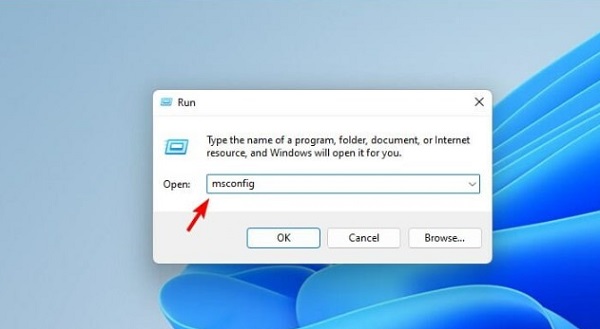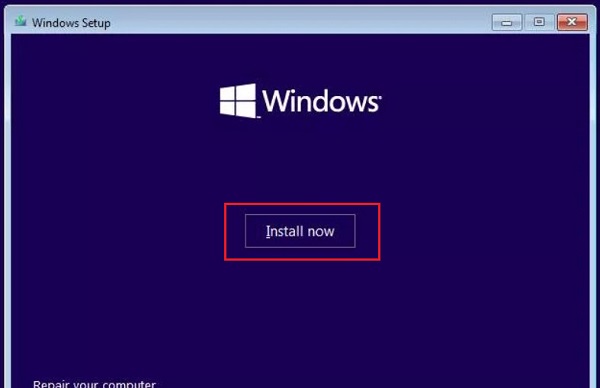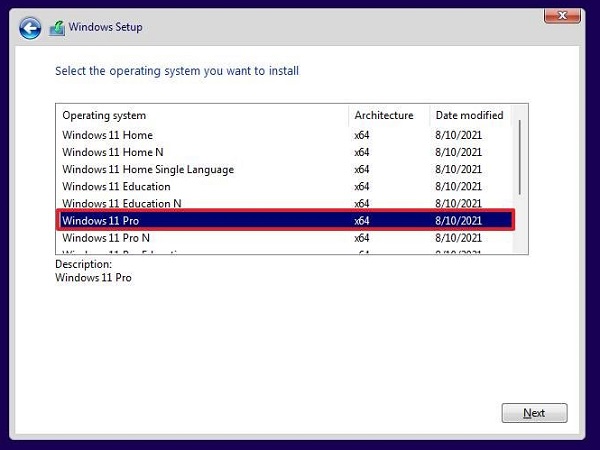إحدى المشكلات المزعجة التي قد تواجهها أثناء تشغيل Windows أو تشغيله هي شاشة الموت الزرقاء لـ Windows. 🔵 في هذه الحالة ، ستتم إعادة تشغيل نظامك أو لن تتمكن من الدخول إلى نظام Windows الخاص بك والعمل معه. في هذه المقالة من Nooh Freestyle ، سنراجع الدليل الكامل لـ 14 طريقة لإصلاح شاشة Windows 11 الزرقاء لمشكلة الموت.
حل مشكلة شاشة الموت الزرقاء في ويندوز 11
كيفية إصلاح خطأ شاشة الموت الزرقاء (BSOD) لنظام Windows 11
تعد شاشة Windows الزرقاء ، والمعروفة أيضًا باسم شاشة الموت في Windows ، إحدى المشكلات المزعجة التي قد يواجهها مستخدمو Windows. يمكن أن يحدث هذا لأسباب مختلفة. في ما يلي ، سوف نفحص أسباب وطرق حل مشكلة الشاشة الزرقاء لنظام التشغيل Windows 11 .
أعد تشغيل Windows لحل مشكلة الشاشة الزرقاء في Windows 11
عند تشغيل Windows ، قد لا تبدأ بعض البرامج والملفات التي تبدأ افتراضيًا بشكل صحيح أو قد تتسبب في حدوث مشكلات بسيطة في Windows. يمكن أن تتسبب لك هذه المشكلات البسيطة في مواجهة شاشة الموت الزرقاء. في هذا الوقت ، يمكنك إعادة تشغيل Windows لحل مشكلتك. للقيام بذلك ، انقر فوق قائمة Start ، ثم حدد Power و Restart.
إصلاح خطأ الشاشة الزرقاء عند تثبيت Windows 11 عن طريق فصل جميع الأجهزة الخارجية
قد يقوم معظم أولئك الذين يستخدمون Windows بتوصيل العديد من الأجهزة الخارجية مثل محركات الأقراص الثابتة ومحركات الأقراص المحمولة وما إلى ذلك بنظام Windows الخاص بهم. في بعض الأحيان تتسبب هذه الأجهزة في حدوث مشكلات في نظام Windows الخاص بنا ونتيجة لذلك ، قد تواجه شاشة الموت الزرقاء في Windows 11. لذلك ، قبل تجربة طرق أخرى وتغيير إعدادات Windows ، فإن أحد أسهل الأشياء التي يمكنك القيام بها هو فصل جميع الأجهزة الخارجية. بعد فصل محرك الأقراص الثابتة والفلاش وما إلى ذلك ، ابدأ تشغيل نظامك لمعرفة ما إذا كان قد تم حل المشكلة أم لا.
إصلاح مشاكل بدء التشغيل لحل مشكلة الشاشة الزرقاء لنظام التشغيل Windows 11
إذا واجهت مشكلة شاشة زرقاء بسبب عدم بدء تشغيل Windows بشكل صحيح ، يمكنك إصلاح المشكلات المتعلقة ببدء تشغيل Windows. للقيام بذلك ، قم بتشغيل Windows. عندما ترى علامة تحميل Windows ، قم بإيقاف تشغيل Windows باستخدام زر Power. قم بتشغيله مرة أخرى وأوقف تشغيل Windows مرة أخرى في الوقت المحدد. افعل هذا مرتين أو ثلاث مرات.
عندما تفتح صفحة Recovery لك ، انقر فوق Advanced options.
ثم حدد Troubleshoot.
أخيرًا ، حدد Startup Repair لإصلاح الشاشة الزرقاء لمشكلة الموت.
تتسبب الملفات المؤقتة في ظهور شاشة الموت الزرقاء في Windows 11
عند العمل مع Windows ، يتم إنشاء سلسلة من الملفات تسمى الملفات المؤقتة. يتم تخزين هذه الملفات في ذاكرة التخزين المؤقت لنظام Windows وتجعلك تعمل بشكل أسرع مع Windows. في بعض الأحيان تتلف هذه الملفات المؤقتة أو تتلف أو تتسبب في مشاكل مختلفة. لذلك ، عندما تواجه مشكلة الشاشة الزرقاء ، يمكنك حل مشكلتك في Windows 11 عن طريق حذف الملفات المؤقتة .
إزالة البرامج المشبوهة في Safe Mode عند مواجهة شاشة الموت الزرقاء في Windows 11
في بعض الأحيان تحدث مشكلة شاشة الموت الزرقاء في Windows 11 بعد تثبيت برنامج في Windows. لذلك ، من المرجح أنه في حالة مواجهة هذه المشكلة بعد تثبيت أحد البرامج ، فإن البرنامج المثبت هو سبب هذه المشكلة ، وقد يواجه البرنامج المثبت مشكلات تؤدي إلى مواجهة Windows أيضًا. نتيجة لذلك ، يجب عليك إزالة البرنامج المشبوه بسرعة. لإزالة البرنامج ، إذا كان بإمكانك الدخول إلى نظام Windows الخاص بك ، فيجب عليك أولاً إدخال Safe Mode لنظام التشغيل Windows 11 .
بعد الدخول إلى Safe Mode في Windows ، يمكنك إزالة البرنامج المطلوب بأمان في Windows 11 . بعد إزالة البرنامج المطلوب ، تحقق مما إذا كانت مشكلة شاشة الموت الزرقاء في Windows قد تم إصلاحها أم لا. إذا لم تعد تواجه مشكلة شاشة الموت الزرقاء ، فهذا يعني أن تثبيت البرنامج كان سبب هذه المشكلة. إذا احتجت إلى البرنامج مرة أخرى ، يمكنك تنزيل البرنامج من موقع موثوق آخر حيث تكون متأكدًا من عدم وجود مشاكل في ملفاته.
إصلاح مشكلة Blue screen في نظام التشغيل Windows 11 عن طريق تعطيل برامج التشغيل
سبب آخر يمكن أن يتسبب في مواجهة مشكلة الشاشة الزرقاء لمشكلة الموت في نظام التشغيل Windows 11 هو برامج التشغيل. في بعض الأحيان ، تواجه برامج تشغيل Windows العديد من المشكلات البسيطة. في هذه الحالة ، يجب أن تذهب إلى برامج تشغيل Windows. لإصلاح برامج تشغيل Windows ، يمكنك تعطيل برامج التشغيل التي بها مشكلات. للعثور على المشغل المشكل ، يمكنك كتابة اسم السائق على الصفحة الزرقاء لصفحة رموز الموت. بعد العثور على اسم برنامج التشغيل المشكل ، تحتاج إلى إدخال Device Manager. اضغط على مفتاح Windows + X. يمكنك أيضًا النقر بزر الماوس الأيمن فوق قائمة Start. ثم حدد Device Manager.
في المربع المفتوح ، ابحث عن برنامج التشغيل المشكل وانقر عليه بزر الماوس الأيمن. في القائمة المفتوحة ، حدد Disable device لتعطيله.
يمكنك أيضًا التراجع عن إصدار برنامج التشغيل المطلوب لتنشيط الإصدار الذي لا يحتوي على اللون الأسود. هذه الطريقة فعالة عندما تواجه مشكلة شاشة Windows الزرقاء بعد تحديث برامج التشغيل. لاستعادة إصدار Windows ، افتح Device Manager مرة أخرى وانقر نقرًا مزدوجًا على محرك الأقراص المطلوب.
مع هذا ، سيتم فتح مربع جديد لك. أدخل علامة التبويب Driver في المربع الجديد وانقر فوق Roll back driver في علامة التبويب هذه.
بصرف النظر عن Roll back وإلغاء تنشيط برنامج التشغيل ، يمكنك إزالة برامج التشغيل من Windows. ستكون إزالة برامج التشغيل مؤقتة وبعد إعادة تشغيل Windows ، سيتم تثبيت برامج التشغيل هذه تلقائيًا مرة أخرى. انتقل إلى Device Manager لإزالة برامج التشغيل. انقر بزر الماوس الأيمن على برنامج التشغيل المطلوب وحدد Uninstall device.
في المربع الذي سيفتح لك ، انقر فوق Uninstall للتأكيد والمتابعة.
عدم تحديث Windows هو سبب مشاكل الشاشة الزرقاء في Windows 11
عندما يكون هناك تحديث لنظام التشغيل الخاص بك ، يجب عليك تحديث نظام التشغيل الخاص بك. سيؤدي ذلك إلى إضافة ميزات Windows جديدة وإصلاح بعض المشكلات التي واجهها الإصدار السابق في الإصدار الجديد. لذلك ، عندما تواجه مشكلة الشاشة الزرقاء في Windows 11 ، تحقق مما إذا كان تحديث Windows 11 متاحًا أم لا. في حالة توفر تحديث جديد ، قم بتحديثه وتحقق مما إذا كان قد تم حل مشكلتك أم لا.
بصرف النظر عن تحديث Windows ، يمكنك تحديث بعض البرامج التي قمت بتثبيتها وتنزيل أحدث إصدار من البرامج.
إزالة تحديثات Windows الأخيرة لإصلاح مشكلة Blue screen لويندوز 11
كما ذكرنا ، فإن تحديث Windows في كثير من الحالات يحل العديد من مشاكلك بسبب استبدال الملفات الجديدة والمحدثة بملفات قديمة. ومع ذلك ، في بعض الأحيان قد تواجه مشكلة شاشة زرقاء من الموت بعد تحديث Windows. والسبب في ذلك هو أن التحديث الذي قمت بتثبيته احتوى على مشاكل. في هذه الحالة ، يجب عليك إزالة تحديثات Windows 11 وإعادة إصدار نظام التشغيل الخاص بك إلى الإصدار الذي لم يكن به أي مشاكل. يمكنك أيضًا استعادة Windows إلى إصدار سابق من خلال قسم Recovery. للقيام بذلك ، أدخل Settings ويندوز من خلال قائمة Start.
بعد فتح إعدادات Windows ، أدخل قسم System. في هذا القسم ، ابحث عن خيار Recovery وحدده.
اسحب الصفحة لأسفل وانقر على Go back في قسم Recovery Options أمام Go back.
إصلاح ملفات الويندوز التالفة
في بعض الأحيان تواجه بعض ملفات Windows مشاكل وتتلف نتيجة لذلك. يمكن أن يتسبب فشل هذه الملفات في أن يواجه نظام Windows الخاص بك العديد من المشكلات مثل شاشة الموت الزرقاء في Windows. أحد الأدوات التي يمكنك استخدامها لإصلاح ملفات Windows التالفة هو أمر SFC /Scannow . يمكن لهذا الأمر فحص Windows واكتشاف العديد من حالات تلف الملفات. بعد الكشف عن الملفات التالفة ، يقوم بإصلاحها.
تعطيل برامج بدء التشغيل
يتم بدء تشغيل بعض البرامج تلقائيًا مع Windows عند تشغيل Windows. إذا واجه أحد هذه البرامج مشكلة ، فسوف يتسبب ذلك في عدم تشغيل Windows وستواجه مشكلة شاشة الموت الزرقاء. لذلك ، يمكنك التحقق ومعرفة ما إذا كانت البرامج التي يتم تشغيلها افتراضيًا هي سبب هذه المشكلة أم لا. للتحقق من هذه المشكلة ، اضغط على مفاتيح الاختصار Windows + R لفتح مربع أداة Run لك. بعد فتح مربع أداة Run ، اكتب الكلمة msconfig وانقر فوق OK.
أدخل علامة التبويب Services في المربع الذي سيفتح لك. في أسفل الصفحة ، حدد Hide all Microsoft services. بعد ذلك ، انقر فوق Disable all.
أدخل الآن علامة التبويب Startup في نفس المربع. في علامة التبويب المفتوحة ، انقر فوق Open Task Manager.
مع هذا ، سيتم فتح مربع Task Manager لك. أدخل علامة التبويب Startup في مربع Task Manager. في هذا المربع ، يمكنك رؤية البرامج والملفات التي يتم تشغيلها تلقائيًا عند بدء تشغيل Windows. انقر بزر الماوس الأيمن فوق كل عنصر وحدد Disable من القائمة المفتوحة.
أغلق Task Manager عند الانتهاء. ثم انقر فوق "OK" وأعد تشغيل Windows.
بعد تشغيل Windows ، تحقق مما إذا واجهت شاشة الموت الزرقاء أم لا. إذا لم تواجه هذه المشكلة ، فأعد تشغيل البرامج والملفات المذكورة أعلاه واحدًا تلو الآخر لمعرفة أي البرامج هو المشكلة.
باستخدام نظام الاستعادة
System Restore هي ميزة في Windows يمكنك استخدامها لحل العديد من المشكلات. باستخدام "System Restore" ، يمكنك إنشاء نقطة استعادة في Windows واستعادة Windows إلى نقطة الاستعادة هذه عندما تواجه مشكلة. هذا يعني أن الإعدادات و ... Windows سيعود إلى وقت لم تكن فيه مشكلة. إذا كنت قد أنشأت بالفعل نقطة استعادة ، فيمكنك استخدام هذه الطريقة. تشبه طريقة العمل مع System Restore في Windows 11 نظام Windows 10 ويمكنك استخدام هذه الميزة.
إعادة تعيين Windows لحل مشكلة استرداد الشاشة الزرقاء
إذا كنت قد جربت جميع الطرق المذكورة أعلاه ولكنك لا تزال تواجه مشكلة شاشة الموت الزرقاء ، فيجب عليك إعادة تعيين Reset Windows. تؤدي إعادة تعيين Windows إلى إعادة جميع إعدادات Windows إلى حالتها الأصلية وتحل العديد من مشاكلك.
إصلاح مشكلة عدم تمهيد Windows 11 والشاشة الزرقاء عن طريق إعادة تثبيت Windows
إذا لم يتم حل مشكلة شاشة الموت الزرقاء عن طريق إعادة تعيين Windows بالكامل ، فيمكنك إعادة تثبيت Windows مرة أخرى. قد تؤدي إعادة تثبيت Windows إلى حل مشكلتك. قبل تجربة هذه الطريقة ، قم بعمل نسخة احتياطية لجميع بياناتك لأنه سيتم حذف جميع بيانات Windows ، وخاصة محرك الأقراص المثبت عليه Windows. ضع ملف تثبيت Windows على USB وقم بتوصيله بالكمبيوتر. ثم قم بتشغيل Windows عبر USB. عند فتح مربع Windows Setup ، انقر فوق Next ثم Install Now.
حدد I don’t have a product key من أسفل الصفحة.
حدد الإصدار المطلوب من Windows لتثبيته. انقر فوق Next.
ثم حدد I accept the license terms ثم انقر فوق Next. في الصفحة التالية ، حدد Custom: Install Windows only (advanced).
أولاً ، حدد محرك الأقراص الذي تم تثبيت Windows عليه مسبقًا ، ثم انقر فوق Format. الآن حدد محرك الأقراص المطلوب لتثبيت Windows الجديد. انقر فوق Next. الآن سيبدأ تثبيت Windows 11.
تعليقاتكم واقتراحاتكم؟
في مقال اليوم ، درسنا أيضًا سبب الشاشة الزرقاء في Windows 11 وطرق حلها. هل كنت قادرًا على استخدام الطرق المذكورة أعلاه لإصلاح مشكلة الشاشة الزرقاء في نظام التشغيل Windows 11؟ يمكنك مشاركة آرائك واقتراحاتك وخبراتك معنا في مجال أخطاء الشاشة الزرقاء لنظام Windows 11 وحلولها في قسم التعليقات.