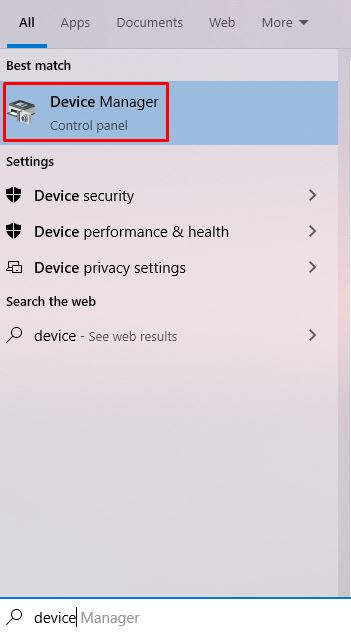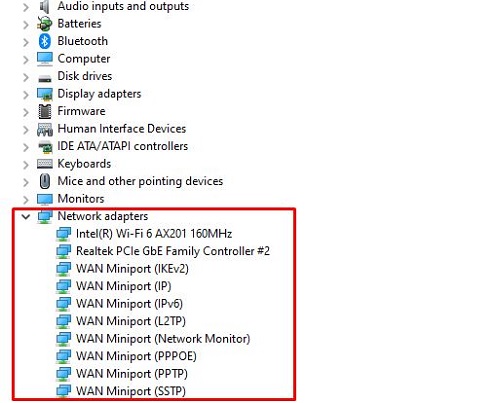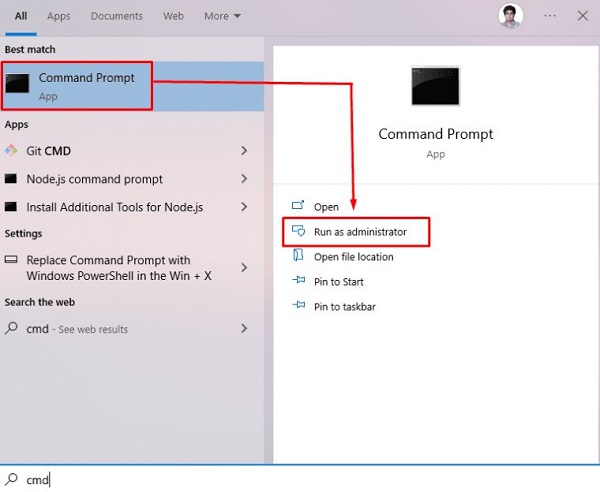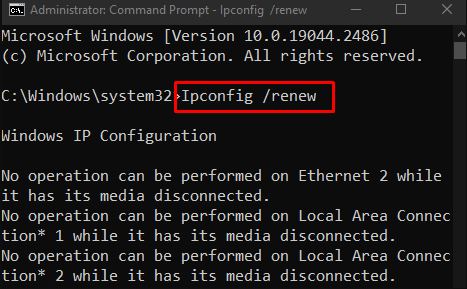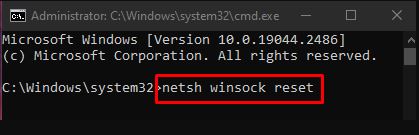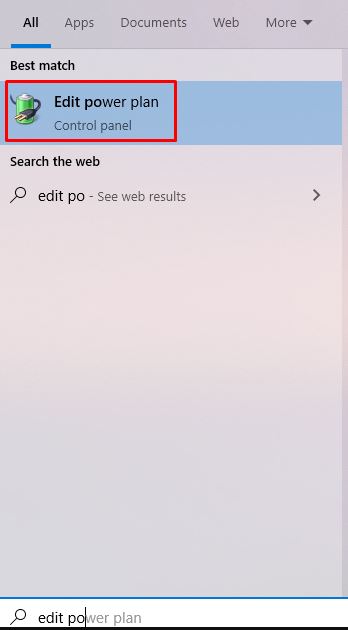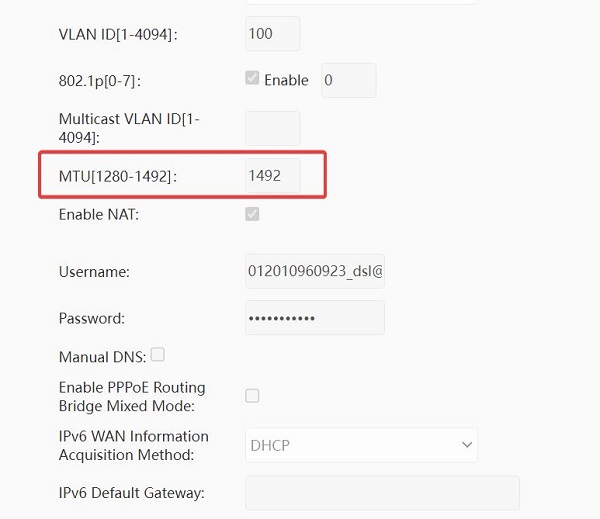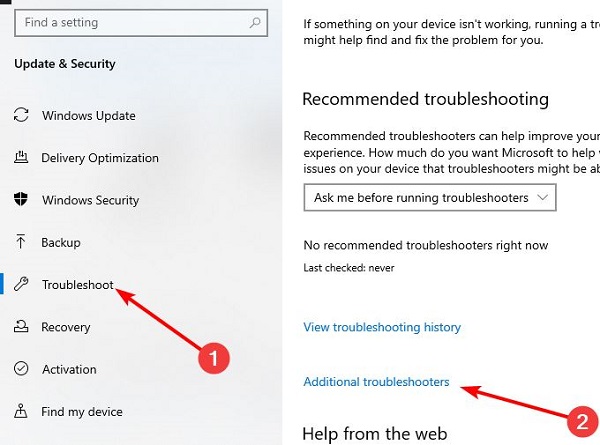ربما واجهت خطأ No connections are available في نظامي التشغيل Windows 10 و 11. ⚠️ نتيجة لهذا الخطأ ، سيتم قطع اتصالك بالإنترنت ، لذلك قد تواجه مشاكل في أداء عملك. في هذه المقالة من Nooh Freestyle ، سنعلم 8 طرق لحل مشكلة No connections are available في نظامي التشغيل Windows 10 و Windows 11. لذا ابق معنا.
إصلاح مشكلة No connections are available في نظامي التشغيل Windows 11 و Windows 10
كيفية إصلاح No connections are available خطأ في Windows 11 و Windows 10
توجد طرق مختلفة لحل مشكلة No connections are available في نظامي التشغيل Windows 10 و Windows 11. يمكن أن يحدث عدم القدرة على الاتصال بالإنترنت لأسباب مختلفة. تتضمن هذه الأسباب برامج التشغيل القديمة ، وجهاز الشبكة المعطل ، ونظام أسماء النطاقات التالف ، والمزيد. يمكنك استخدام الطرق التالية لإصلاح هذا الخطأ.
إعادة تعيين محولات الشبكة لإصلاح المشكلة No connections are available
يمكن أن تؤدي استعادة محولات الشبكة أو إعادة تعيينها إلى إصلاح المشكلات المتعلقة بالشبكة. للقيام بذلك ، عليك اتباع الخطوات أدناه.
افتح قائمة ابدأ وابحث عن Network reset. ثم اضغط عليها.
انقر فوق "Reset now" لإعادة تعيين الشبكة أو استعادتها بالكامل.
قم بتمكين network device
في بعض الأحيان ربما تكون قد عطلت network device عن طريق الخطأ. لذا أعد تنشيطه باتباع الخطوات أدناه.
افتح قائمة ابدأ واكتب Device Manager. ثم انقر فوق النتيجة التي تم الحصول عليها.
انقر فوق القائمة المنسدلة Network adapters. من خلال القيام بذلك ، سترى جميع أجهزة الشبكة متصلة ومثبتة على نظامك.
انقر بزر الماوس الأيمن فوق أي من خيارات Network adapter. ثم قم بتنشيط كل واحد منهم لديه خيار Enable Device بدلاً من خيار Disable device.
مسح ذاكرة التخزين المؤقت لنظام أسماء النطاقات لحل مشكلة No connections are available في نظامي التشغيل Windows 10 و Windows 11
يمكن أن تتسبب ذاكرة التخزين المؤقت أو ذاكرة التخزين المؤقت السيئة في حدوث مشكلات مختلفة. ستكون إحدى هذه المشكلات مشكلة الاتصال بالإنترنت. يمكن حل العديد من المشكلات المتعلقة بالشبكة عن طريق فلاش DNS . للقيام بذلك، اتبع الخطوات التالية.
اكتب cmd في مربع البحث في قائمة البدء. اضغط على CTRL + SHIFT + ENTER على لوحة المفاتيح في نفس الوقت لفتح Command Prompt.
في الصفحة المفتوحة ، اكتب الأمر التالي.
ipconfig /flushdns
بعد ذلك ، قم بتحديث إعدادات IP للشبكة عن طريق كتابة الأمر التالي.
ipconfig /renew
الآن اكتب الأمر netsh لإعادة تعيين winsock.
netsh winsock reset
تحديث برنامج تشغيل محول الشبكة لحل مشكلة No connections are available في نظامي التشغيل Windows 10 و Windows 11
في بعض الأحيان من الممكن أن تكون برامج تشغيل محول الشبكة قديمة. قد يقوم مصنعو برامج التشغيل هذه بتحديد المشكلات وإصدار حلول لهذه المشكلات في تحديثاتهم الجديدة. تحتاج إلى الانتقال إلى Device Manager للعثور على برنامج تشغيل Network Adapters. للقيام بذلك ، اضغط على مفتاحي Windows و X في نفس الوقت. ثم انقر فوق محولات الشبكة. الآن عليك العثور على المحول المطلوب والنقر بزر الماوس الأيمن فوقه وتحديد خيار Update driver.
حدد خيار Search automatically for drivers. يتيح القيام بذلك لـ Windows البحث عن أفضل وأحدث برامج التشغيل المتوفرة لنظامك.
أعد تثبيت برنامج تشغيل الشبكة
في بعض الأحيان قد يكون لبرنامج تشغيل الشبكة مشكلة. لذلك تحتاج إلى إلغاء تثبيت برنامج التشغيل هذا وإعادة تثبيته. للقيام بذلك ، عليك الذهاب إلى Device Manager. لذا اضغط على مفتاحي Windows و X في نفس الوقت. ثم انقر فوق القائمة المنسدلة Network Adapters. الآن انقر بزر الماوس الأيمن على محول الشبكة وحدد خيار Uninstall device.
انقر فوق خيار Uninstall.
أعد تشغيل النظام لإعادة تثبيت برامج تشغيل محول الشبكة.
تغيير إعدادات المحول اللاسلكي
يمكن أن تحد بعض الإعدادات المحددة من أداء محول الشبكة. على سبيل المثال ، قد يكون المحول اللاسلكي في وضع توفير الطاقة ، لكن الشاحن غير متصل. لتغيير إعدادات المحول اللاسلكي ، يمكنك استخدام الطريقتين التاليتين.
الطريقة الأولى
اكتب Edit power plan في حقل البحث في قائمة البدء. انقر على النتيجة التي تم الحصول عليها.
انقر الآن على Change advanced power settings لفتح نافذة Power Options.
في النافذة التي تفتح ، انقر فوق Wireless Adapter Settings لفتح القائمة المنسدلة.
انقر مرة أخرى على Power Saving Mode ضمن Wireless Adapter Settings لفتح القائمة الموجودة أسفله.
انقر على On Battery و Plugged in وقم بتعيين كلا الخيارين على Maximum Performance.
انقر فوق "OK" وأعد تشغيل النظام الخاص بك. من خلال القيام بذلك ، ستتمكن من حل مشكلة No connections are available في نظامي التشغيل Windows 10 و Windows 11.
الطريقة الثانية
اضغط على مفاتيح المجموعة Windows + R ثم اكتب ncpa.cpl في المربع المتاح وانقر فوق OK.
انقر بزر الماوس الأيمن فوق الاتصال الخاص بك وحدد Enable.
إذا تم تمكين هذا الخيار بالفعل ، فحدد خيار Disable وأعد تشغيل الكمبيوتر.
الآن عليك تكرار الخطوتين 1 و 2 لتنشيطه.
تغيير إعدادات جهاز التوجيه أو المودم
هناك طريقة بسيطة وسريعة لحل مشكلة no connections are available في نظامي التشغيل Windows 10 و Windows 11 وهي تغيير إعدادات المودم أو جهاز التوجيه. للقيام بذلك ، تحتاج إلى ضبط MTU على Auto في إعدادات جهاز التوجيه.
قم بتشغيل مستكشف أخطاء محول الشبكة ومصلحها
اضغط على Windows + I لفتح تطبيق Settings. ثم حدد خيار Update & Security.
حدد خيار Troubleshoot على الجانب الأيسر من الصفحة وانقر فوق أدوات Additional troubleshooters.
في الخطوة الأخيرة ، حدد Network Adapter وانقر فوق Run the troubleshooter.
تعليقاتكم واقتراحاتكم؟
تمت مناقشة 8 طرق لحل مشكلة No connections are available في نظامي التشغيل Windows 10 و Windows 11 في هذه المقالة. يمكنك مشاركة آرائك واقتراحاتك بشأن الأساليب التي تمت مناقشتها في هذه المقالة في قسم التعليقات.