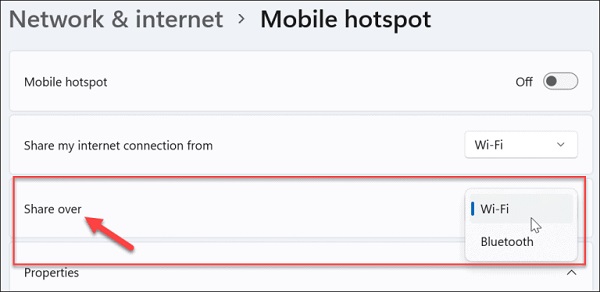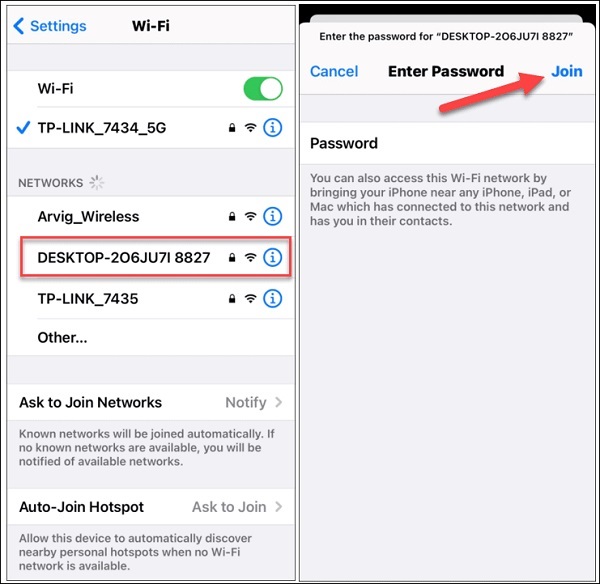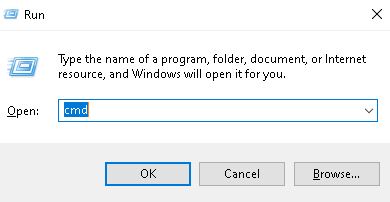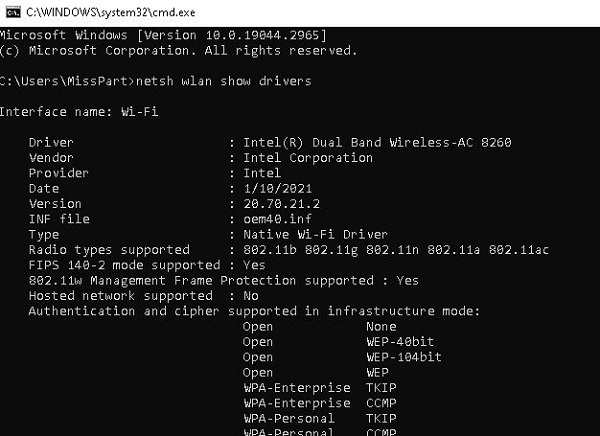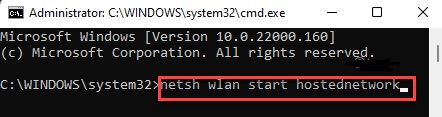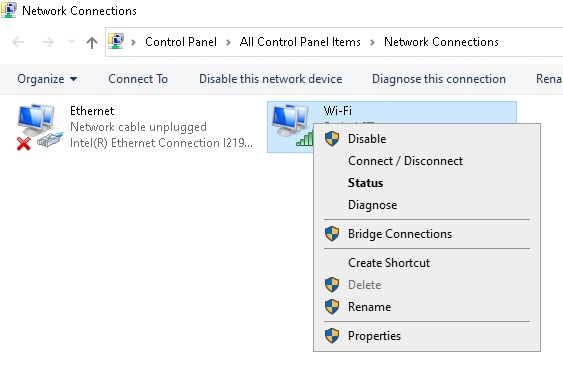في العصر الرقمي اليوم ، نقوم بكل شيء تقريبًا على الأجهزة المتصلة بالإنترنت. إذا لم تتمكن من الوصول إلى الإنترنت لسبب ما من جهازك الرئيسي ، فيجب أن تحاول الاتصال بالإنترنت من خلال جهاز به هذه الإمكانية. يتيح لك إنشاء نقطة اتصال Windows 11: اسمح للأجهزة اللوحية وأجهزة الكمبيوتر المحمولة المجاورة بالاتصال بالإنترنت. 🌐 في التدريب على طريقتين لتنشيط وإنشاء نقطة اتصال في Windows 11 اليوم ، سيوفر لك Nooh Freestyle حلولًا مختلفة للاتصال بسهولة بالإنترنت.
كيفية تنشيط نقطة الاتصال هوت سبوت وتحويل الكمبيوتر الى راوتر وايفاي في Windows 11
كيفية إنشاء نقطة اتصال محمولة لبش الانترنت على نظام التشغيل Windows 11
هناك أوقات قد ترغب فيها في تحويل نظام Windows 11 الخاص بك إلى نقطة اتصال Wi-Fi. في حين أنه من الممكن توصيل جميع الأجهزة بشبكة Wi-Fi ، إلا أن هناك مواقف قد لا يحدث فيها هذا الاتصال. على سبيل المثال ، إذا كنت في فندق وكان اتصال Wi-Fi الخاص بهم مخصصًا فقط لتوصيل جهاز واحد ، فيمكنك تحويل نظامك إلى نقطة اتصال وتوفير الإنترنت لهاتفك وجهازك اللوحي. في ما يلي ، سوف نعلمك كيفية عمل هوت سبوت لبث الانترنت يعمل بنظام التشغيل Windows 11 .
كيفية تنشيط نقطة اتصال هوت سبوت التي تعمل بنظام Windows 11؟ من خلال Settings
تعد إعدادات نقطة اتصال هوت سبوت Windows 11 بسيطة للغاية ، ما عليك سوى اتباع الخطوات التالية بعناية:
أدخل Settings من قائمة البداية.
من اللوحة الجانبية ، حدد Network & internet ثم Mobile hotspot.
حدد Mobile Hotspot.
حدد الخيار الذي تريده (WiFi أو Ethernet) من القائمة المنسدلة Share my internet connection from.
في قسم Share Over ، اختر أحد خيارات WiFi أو Bluetooth. إذا اخترت Bluetooth ، فستحتاج إلى التأكد من أن كلا الجهازين متصلان ببعضهما البعض.
لتغيير اسم كلمة مرور نقطة الاتصال هوت سبوت ، انقر فوق الزر Edit في قسم Properties.
أدخل اسم الشبكة الجديد وكلمة المرور وانقر فوق Save لتأكيد التغييرات.
أخيرًا ، قم بتنشيط مفتاح Mobile Hotspot.
كيفية الاتصال بنقطة اتصال Windows 11
لتوصيل أجهزة أخرى بنقطة اتصال Windows 11 ، قم بتشغيل إعدادات شبكة جهازك. هنا ، يتم استخدام جهاز iPhone كمثال. انتقل إلى Settings > Wi-Fi وابحث عن ويندوز 11 Hotspot وقم بالاتصال بها عن طريق إدخال كلمة المرور والنقر فوق Join.
تجدر الإشارة إلى أنه من خلال تنشيط وضع Power saving ، سيتم تعطيل نقطة اتصال Windows 11.
كيفية توصيل هوت سبوت يعمل بنظام Windows 11 من خلال CMD
قد لا يعمل تحويل الكمبيوتر المحمول إلى نقطة اتصال Windows 11 من خلال الإعدادات لجميع المستخدمين ، في هذه الحالة يمكنك استخدام Command Prompt.
اضغط على مفاتيح Win + R على لوحة المفاتيح في نفس الوقت لفتح نافذة Run.
الآن اكتب CMD التالي في مربع نافذة التشغيل واضغط على Ctrl + Shift + Enter معًا لفتح نافذة Command Prompt.
ثم أدخل الأمر التالي وأدخل:
netsh wlan show drivers
سيساعدك هذا الأمر في معرفة ما إذا كان الكمبيوتر المحمول يدعم نقطة الاتصال هوت سبوت أم لا.
أغلق Command Prompt وافتحه مرة أخرى باستخدام الخطوات أعلاه وأدخل الأمر التالي:
netsh wlan set hostednetwork mode=allow ssid= key=
SSID: أدخل اسم الشبكة التي تريد بثها.
Key: أدخل كلمة المرور التي اخترتها.
الآن انسخ والصق الأمر التالي وأدخل لبدء الشبكة المضيفة التي أنشأتها أعلاه:
netsh wlan start hostednetwork
ستظهر لك رسالة بعنوان the hosted network mode has been set to allow ، مما يعني أنه تم تنفيذ الأمر بنجاح.
هنا يمكنك رؤية ميزات نقطة الاتصال هوت سبوت عن طريق تشغيل الأمر التالي:
netsh wlan show hostednetwork
يجمع هذا الأمر جميع المعلومات باستخدام الشبكة المضيفة التي تم إنشاؤها.
الآن اتبع الخطوات أدناه لمشاركة نظام Wi-Fi مع الأجهزة الأخرى:
اضغط على مفاتيح Win + R لفتح نافذة Run.
أدخل ncpa.cpl واضغط على Enter لفتح نافذة Network Connection.
في نافذة Network Connection ، انقر بزر الماوس الأيمن فوق اتصال الإنترنت النشط وحدد Properties.
الآن في مربع Properties ، انتقل إلى علامة التبويب Sharing وانقر فوق المربع بجوار Allow other network users to connect from this computer’s network connection.
حدد Home networking connection من القائمة.
حدد WiFi.
قم بإلغاء تحديد Allow other network users to control or disable the shared internet connection.
انقر فوق "OK" لحفظ التغييرات والخروج.
الآن قم بتشغيل الأمر التالي في Command prompt:
netsh wlan stop hostednetwork
باستخدام هذا الأمر ، ستوقف اشتراكك على الإنترنت.
تعليقاتكم واقتراحاتكم؟
في مقالة Nooh Freestyle اليوم ، علمنا طريقتين لتنشيط وإنشاء نقطة فعالة في Windows 11. إذا واجهت مشكلة في نقطة اتصال Windows ، فيمكنك مشاركة مشكلتك معنا في قسم التعليقات في هذه المقالة.