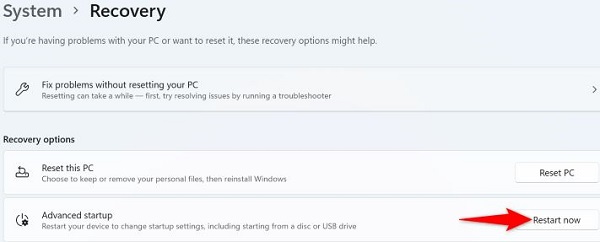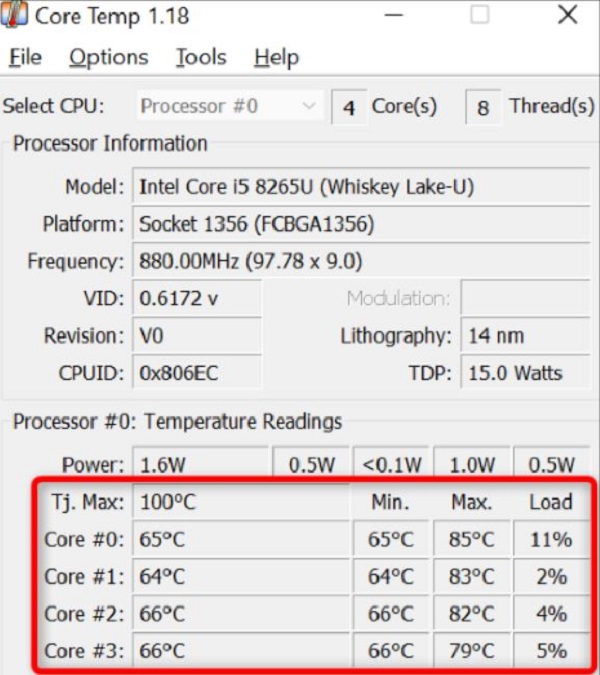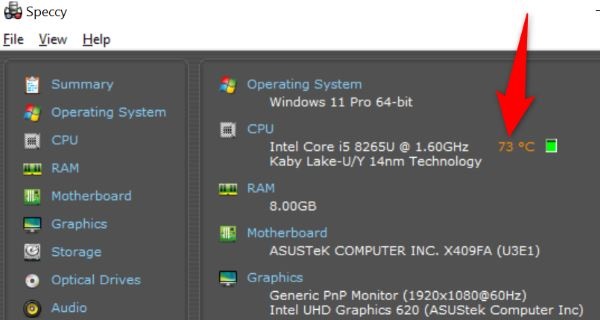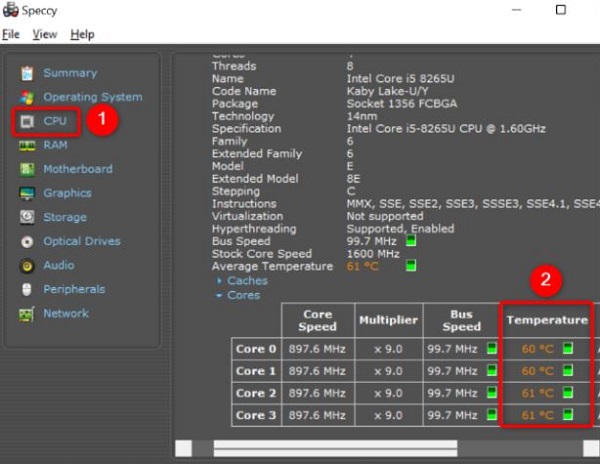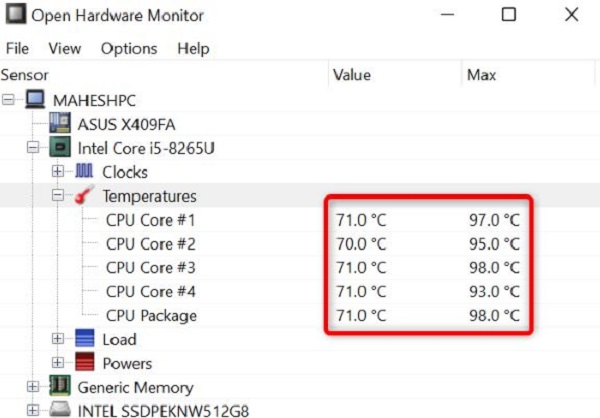في بعض الأحيان قد تشعر أن CPU بجهاز الكمبيوتر الخاص بك تزداد سخونة. 🌡️ لكنك لا تعرف بالضبط درجة الحرارة التي تصل إليها. هناك طرق مختلفة لمعرفة درجة حرارة CPU. في هذه المقالة من Nooh Freestyle ، سنعلمك 6 طرق لمراقبة درجة حرارة CPU والتحقق منها في نظامي التشغيل Windows 11 و Windows 10 ، لذا ابق معنا.
تحقق من درجة حرارة CPU في نظامي التشغيل Windows 10 و Windows 11
كيفية التحقق من درجة حرارة CPU على نظامي التشغيل Windows 11 و Windows 10
هناك طرق مختلفة لمعرفة درجة حرارة CPU في نظامي التشغيل Windows 10 و Windows 11. يمكنك القيام بذلك بدون تثبيت البرنامج وعن طريق تثبيت برامج مختلفة. أولاً ، سنقوم بفحص الطريقة دون تثبيت البرنامج ، ثم سنقوم بتدريس الطرق التي تتطلب برامج إضافية.
استخدام BIOS / UEFI لمعرفة درجة حرارة CPU
الطريقة الأولى التي يمكن استخدامها لمعرفة درجة حرارة CPU في Windows 11 هي استخدام قائمة UEFI للنظام ، والتي تسمى غالبًا BIOS . تعرض هذه القائمة معلومات مختلفة حول نظامك مثل درجة حرارة المعالج. لاحظ أن هذه الطريقة لها عيب بسيط. أيضًا ، تُظهر هذه الطريقة درجة حرارة CPU الخاصة بك عندما لا يتم تحميل Windows بعد. أي ، إذا كنت تريد معرفة ما إذا كان هناك برنامج أو لعبة معينة تتسبب في تسخين CPU الخاصة بك ، فلا يمكنك التحقق من المشكلة بهذه الطريقة. أيضًا ، لا توفر جميع قوائم BIOS درجة حرارة CPU ، لذا بناءً على النظام الذي تستخدمه ، قد تجد أو لا تجد معلومات درجة حرارة CPU في قوائم BIOS.
للقيام بهذه الطريقة ، افتح إعدادات Windows 11 بالضغط على مجموعة مفاتيح Windows + i. من الشريط الجانبي الأيسر ، حدد System. ثم على الجانب الأيمن ، انقر فوق Recovery.
في صفحة Recovery ، بجوار Advanced Startup ، انقر فوق Restart Now. ثم حدد خيار Restart Now في الإشعار المفتوح.
❗ تحذير: سيؤدي القيام بذلك إلى إيقاف تشغيل جهاز الكمبيوتر الخاص بك ، لذا تأكد من قيامك بذلك إذا لم تقم بحفظ أي ملفات.
عند إعادة تشغيل نظامك ، في القائمة open ، انتقل إلى Troubleshoot ، ثم انتقل إلى UEFI Firmware Settings وانقر فوق Restart. سيؤدي القيام بذلك إلى نقلك إلى قائمة BIOS/UEFI.
في هذا القسم ، قد تجد درجة حرارة CPU الحالية بجوار CPU Core Temperature الأساسية أو خيار مشابه. إذا لم تجد هذا الخيار في شاشة BIOS/UEFI الرئيسية ، فاستخدم طرقًا أخرى للقيام بذلك.
استخدام برنامج Core Temp لقياس درجة حرارة CPU
برنامج Core Temp هو برنامج مجاني يسمح لك بمشاهدة درجة حرارة CPU الخاصة بك من الصفحة الرئيسية للبرنامج ومن system tray. أيضًا ، يعرض هذا البرنامج درجة حرارة كل نواة من CPU ، والتي يمكن أن تكون مفيدة في بعض الحالات. لاستخدام هذا البرنامج ، يجب عليك أولاً الانتقال إلى موقع Core Temp. قم بتنزيل هذا البرنامج وتثبيته على نظامك. أثناء التثبيت ، تأكد من إلغاء تحديد خيار Build Your Kingdom.
بعد التثبيت ، قم بتشغيل البرنامج. سيتم عرض هذا البرنامج كرمز أو أيقونات مختلفة في system tray. توضح هذه الرموز درجة حرارة CPU لجهاز الكمبيوتر الخاص بك. في CPU متعددة النواة ، يمثل كل رمز درجة حرارة نواة واحدة لـ CPU.
في قسم Temperature Readings ، يمكنك رؤية درجة الحرارة الحالية لـ CPU الخاصة بك.
استخدام برنامج Speccy لعرض درجة حرارة CPU في Windows 11 و ..
Speccy هو برنامج آخر لمعرفة درجة حرارة CPU في نظام التشغيل Windows 11. أولاً ، انتقل إلى موقع Speccy. ثم قم بتنزيل البرنامج وتثبيته على جهاز الكمبيوتر الخاص بك. بعد التثبيت ، قم بتشغيل البرنامج. في الصفحة الرئيسية للبرنامج وفي قسم CPU ، سترى درجة الحرارة الإجمالية لـ CPU الخاصة بك.
إذا كنت تريد معرفة درجة حرارة كل نواة من CPU ، فانقر فوق CPU في الشريط الجانبي الأيسر من التطبيق. في الجزء الأيمن وفي قسم Cores ، يمكنك رؤية درجة حرارة كل نواة.
استخدام برنامج Open Hardware Monitor لعرض درجة حرارة CPU
Open Hardware Monitor هو برنامج مجاني آخر يمكنك استخدامه لعرض درجة حرارة CPU لنظامك. يعرض البرنامج أيضًا معلومات مفيدة أخرى مثل درجة حرارة القرص الصلب أو محرك أقراص SSD. لاستخدام هذا البرنامج ، انتقل إلى موقع Open Hardware Monitor على الويب. قم بتنزيل البرنامج وفك ضغط الملف. ثم انقر بزر الماوس الأيمن فوق OpenHardwareMonitor.exe. الآن حدد خيار Run as Administrator.
في User Account Control ، انقر فوق "Yes". في صفحة البرنامج وفي قسم Temperatures ، يمكنك رؤية درجة حرارة كل نواة من CPU لنظامك.
استخدام برنامج HWMonitor لعرض درجة حرارة CPU في نظامي التشغيل Windows 10 و 11
درجة حرارة CPU للكمبيوتر المحمول هي أهم درجة حرارة للجهاز يجب الانتباه إليها. ولكن إذا كنت ترغب في رؤية درجة حرارة الأجزاء الأخرى مثل اللوحة الأم وبطاقة الرسومات ومحركات الأقراص الثابتة وما إلى ذلك ، فإن برنامج HWMonitor يعد خيارًا رائعًا لمساعدتك.
قم بتنزيل هذا البرنامج. نوصي باستخدام الإصدار المضغوط من التطبيق ، حيث لن تحتاج إلى تثبيته. ولكن إذا كنت ترغب في ذلك ، يمكنك أيضًا استخدام الإصدار المثبت من البرنامج. بعد تثبيت البرنامج ، سترى جدولاً تعرض فيه معلومات مثل درجة الحرارة وسرعة المروحة وما إلى ذلك.
للعثور على درجة حرارة CPU الخاصة بك ، قم بالتمرير لأسفل إلى إدخال CPU الخاصة بك. على سبيل المثال ، في الصورة أدناه ، CPU لدينا هي Intel Core i7 4930K.
برنامج آخر لعرض درجة حرارة CPU في نظامي التشغيل Windows 10 و 11
بالإضافة إلى البرنامج المقدم ، هناك برامج أخرى يمكنك استخدامها لقياس درجة حرارة CPU. يمكنك فقط استخدام البرنامج الأول على وحدات المعالجة المركزية Ryzen. ولكن يمكنك استخدام برامج أخرى لقياس درجة حرارة أنواع CPU والتحقق من درجة الحرارة هذه. هذه البرامج هي كالتالي:
تعليقاتكم واقتراحاتكم؟
في هذه المقالة ، علمنا 6 طرق للتحقق من درجة حرارة CPU في نظامي التشغيل Windows 10 و Windows 11. يمكنك بسهولة مراقبة درجة حرارة CPU لنظامك باستخدام الطرق المقدمة. إذا كنت قد استخدمت الأساليب المذكورة في هذه المقالة ، فيمكنك مشاركة تجاربك معنا ومع جمهور Nooh Freestyle الآخرين في قسم التعليقات.