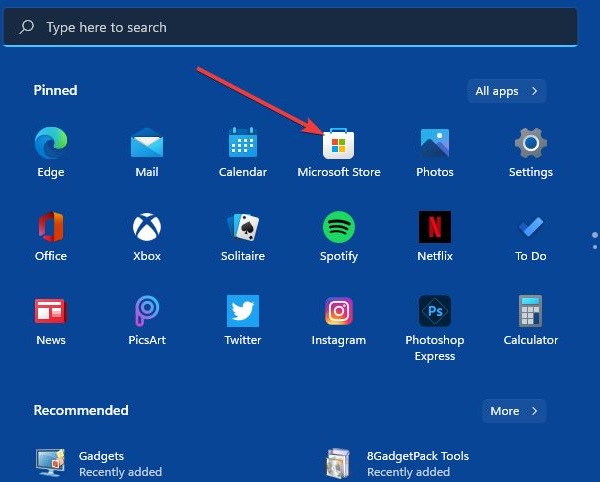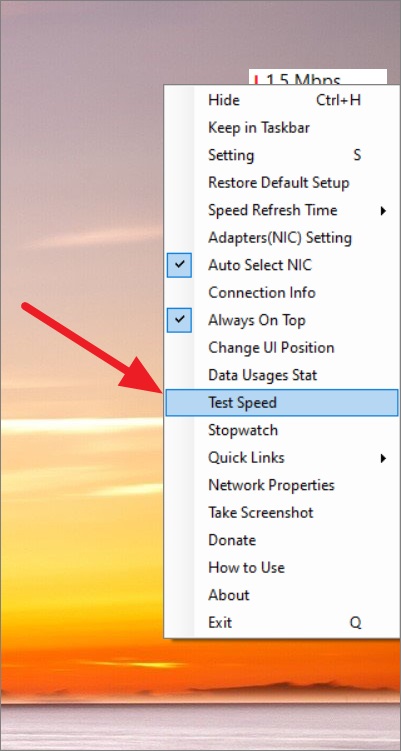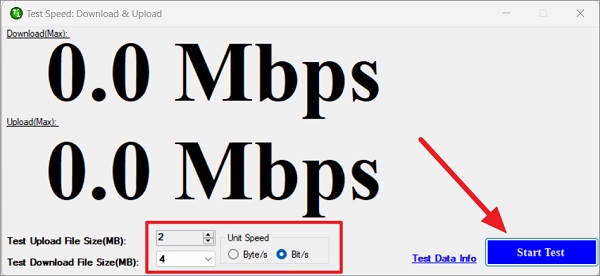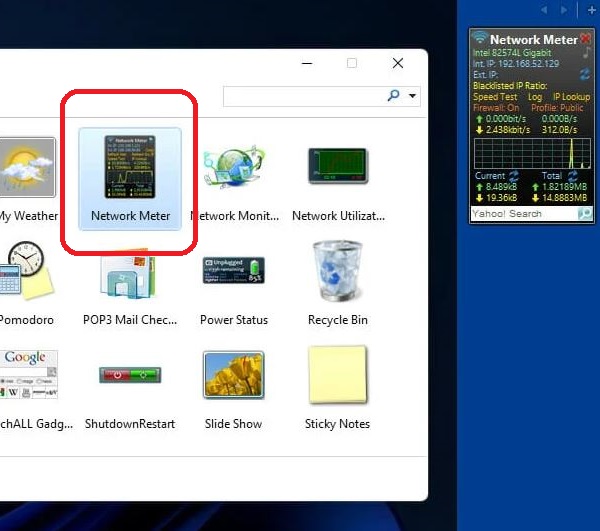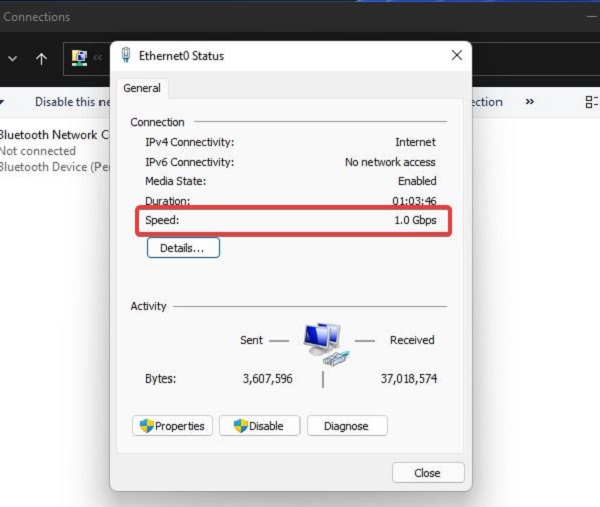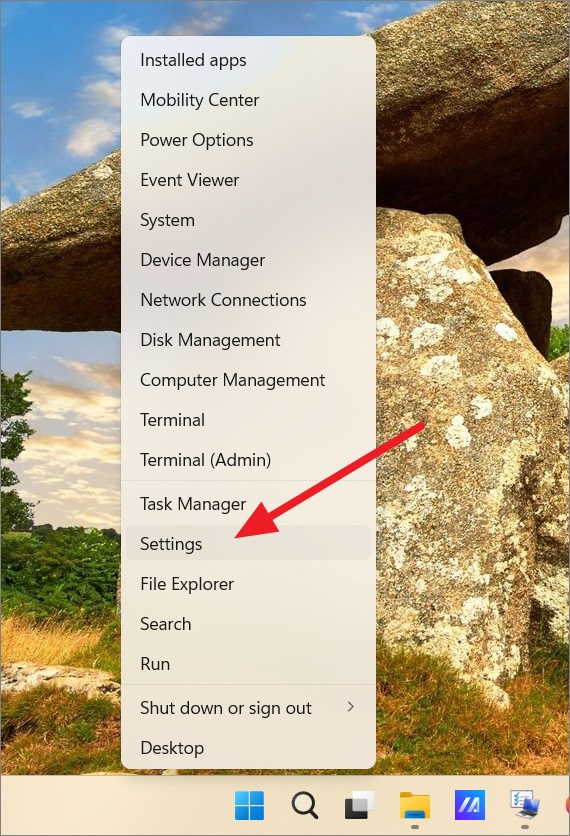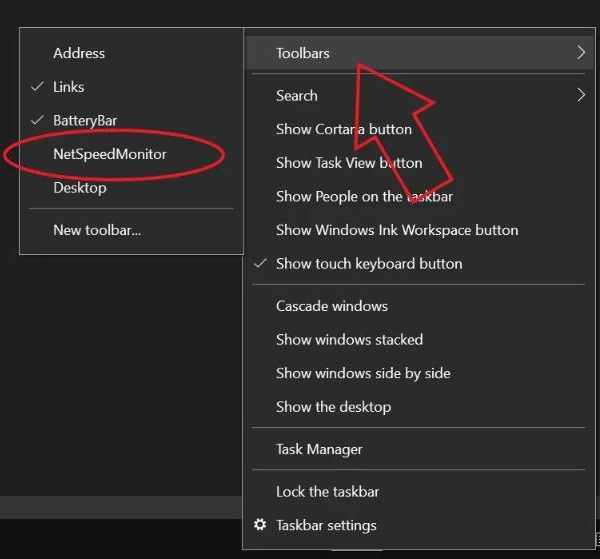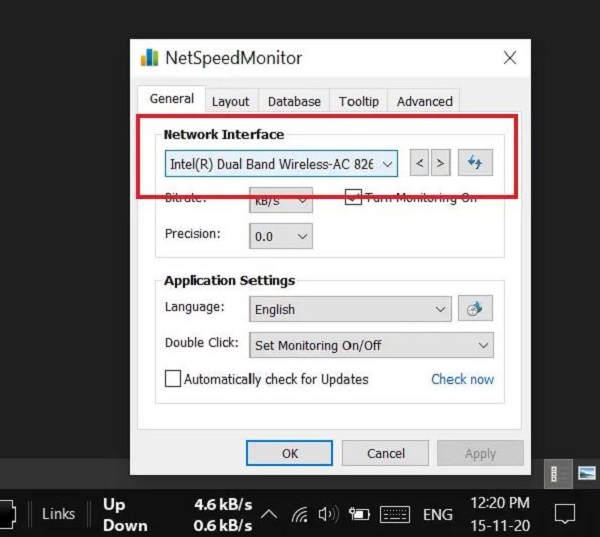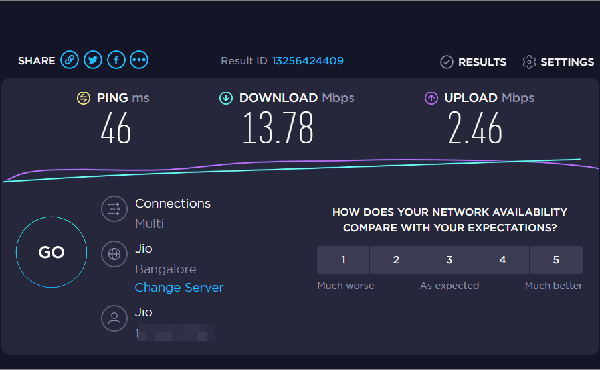هل تريد معرفة سرعة الإنترنت لديك ⏱️ عند استخدام الكمبيوتر؟ هناك العديد من المواقع التي يمكنك استخدامها لمعرفة السرعة. ولكن إذا كنت تبحث عن طرق لعرض سرعة الإنترنت بشكل دائم في Windows ، فابق على اتصال. في هذا المكتب من Nooh Freestyle ، نعلم 7 طرق لعرض سرعة الإنترنت في Windows 10 و Windows 11.
كيفية عرض سرعة الإنترنت في Windows 11 و Windows 10
كيفية إظهار سرعة الإنترنت على نظامي التشغيل Windows 10 و Windows 11
يمكنك استخدام طرق مختلفة لعرض سرعة الإنترنت في Windows. بعض الطرق المذكورة أدناه مخصصة لنظام التشغيل Windows 10 وغيرها لنظام التشغيل Windows 10. أيضًا ، يمكنك استخدام جميع البرامج المقدمة في كلا الويندوز ومعرفة سرعة الإنترنت لديك.
استخدام برنامج Net Speed Meter لمعرفة سرعة الإنترنت في Windows 11
Net Speed Meter هو توصيتنا الأولى لنظام التشغيل Windows 11. لاستخدام تطبيق Net Speed Meter ، تحتاج أولاً إلى تسجيل الدخول إلى حساب Microsoft الخاص بك . إذا لم يكن لديك حساب Microsoft ، فيمكنك إنشاء حسابك من صفحة Microsoft. يمكن لأي شخص لديه حساب Microsoft تنزيل هذا التطبيق مجانًا. انقر فوق قسم ابدأ في (taskbar) Windows 11. انقر الآن على تطبيق Microsoft Store من قائمة البداية.
في حقل بحث Microsoft Store ، اكتب Net Speed Meter. في النتائج التي تم الحصول عليها ، انقر فوق برنامج Net Speed Meter وقم بتنزيله وتثبيته. بعد تثبيت البرنامج ، انقر فوق المربع Open في صفحة البرنامج.
سيتم سؤالك عما إذا كنت تريد أن يظل هذا البرنامج على شريط مهام Windows ، في هذا الوقت يجب النقر فوق الخيار "نعم". من خلال النقر بزر الماوس الأيسر على عداد السرعة هذا والضغط على زر الماوس الأيسر ، يمكنك تحريكه في أجزاء مختلفة من سطح المكتب. لإضافة عداد السرعة إلى شريط المهام ، انقر بزر الماوس الأيمن فوقه وانقر فوق Keep in Taskbar.
يمكنك تخصيص هذا البرنامج عن طريق النقر بزر الماوس الأيمن فوقه وتحديد خيار Setting وتغيير الخيارات المتاحة بناءً على تفضيلاتك. لمعرفة المزيد من التعليمات ، يمكنك النقر بزر الماوس الأيمن فوق هذا البرنامج وتحديد خيار How to use.
لاختبار سرعة الإنترنت لديك بالكامل ، يمكنك أيضًا النقر بزر الماوس الأيمن فوق Network speed meter وتحديد Test Speed.
في النافذة المفتوحة ، أدخل حجم اختبار تحميل الملف وحجم اختبار تنزيل الملف ، ثم انقر فوق Start Test.
بعد بضع ثوانٍ ، ينتهي الفحص وستفتح نافذة أخرى حيث ستظهر لك أقصى سرعة للتنزيل والتحميل.
قم بتنزيل برنامج 8GadgetPack في نظام التشغيل Windows 11
انتقل إلى موقع 8GadgetPack وانقر على خيار Download. ثم انقر فوق File Explorer 8 على شريط المهام وافتح المجلد الذي يحتوي على محتويات بدء تشغيل 8GadgetPack. انقر الآن على 8GadgetPackSetup مرتين لفتح نافذة تثبيت البرنامج. في هذه المرحلة ، يجب النقر فوق الزر Install في نافذة GadgetPack Setup.
في الخطوة الأخيرة ، حدد المربع Show gadgets when setup exits. ثم انقر فوق خيار Finish بحيث يتم عرض شريط 8GadetPack على الجانب الأيمن من سطح مكتب Windows 11.
انقر بزر الماوس الأيمن على الشريط الجانبي وحدد Add gadgets.
انقر نقرًا مزدوجًا فوق Network Meter في الصفحة الثالثة من قائمة (gadgets) وأضفها إلى الشريط الجانبي.
لتكوين Network Meter ، انقر بزر الماوس الأيمن على أداة الشريط الجانبي وحدد Options. ثم انقر فوق علامة التبويب Display. يمكنك إضافة أو إزالة التفاصيل التي تعرضها الأداة عن طريق تحديد خيارات القائمة المنسدلة ON او OFF. لتغيير لون الأداة الذكية ، حدد علامة التبويب "Color" وانقر فوق الرموز الموجودة هناك لفتح لوحات الألوان.
عرض سرعة الإنترنت في Windows 11 دون استخدام برامج خارجية
لا يمكن عرض سرعة الإنترنت في Windows 11 وعلى سطح المكتب دون استخدام برامج خارجية. ومع ذلك ، يمكنك التعرف على سرعة الإنترنت في Windows من خلال قسم Control Panel. في حقل بحث Windows ، اكتب Control Panel وانقر عليها لفتحها. ثم انقر فوق قسم Network and Internet.
انقر الآن على قسم Network and Sharing Center.
حدد قسم Network and Internet.
ثم انقر نقرًا مزدوجًا فوق connection لفتح نافذة الحالة الخاصة به وعرض معلومات السرعة. يمكنك أيضًا النقر فوق Close للخروج من هذه النافذة.
عرض سرعة الإنترنت في Windows 11 بمساعدة Windows PowerShell
يعد استخدام Windows PowerShell أحد أفضل الطرق لعرض سرعة الإنترنت في Windows. افتح قائمة ابدأ وابحث عن PowerShell ، ثم انقر فوق النتيجة الأولى التي تظهر.
عند فتح نافذة PowerShell ، انسخ الأمر التالي والصقه في النافذة المناسبة ، ثم اضغط على الزر Enter.
- Get-NetAdapter | select interfaceDescription, name, status, linkSpeed
عند تنفيذ الأمر ، تحقق من عمود LinkSpeed واقرأ سرعة الإنترنت. يمكنك أيضًا تحديد محول الشبكة النشط عن طريق كتابة UP في عمود Status. عادةً ما تكون هذه السرعة هي السرعة القصوى بين جهازك وموجه Wi-Fi المحلي. ولكن قد لا تكون سرعة التنزيل أو التحميل الفعلية المتاحة لك عند تنزيل صفحات الإنترنت وعرضها.
اعرض السرعة باستخدام Settings Windows
هناك طريقة أخرى يمكنك استخدامها لمعرفة سرعة الإنترنت في Windows 11 وهي من خلال Settings الخاصة به. للقيام بذلك ، افتح إعدادات Windows بالنقر بزر الماوس الأيمن على زر Start وتحديد خيار Settings.
في قسم الإعدادات وفي اللوحة اليمنى من الصفحة ، انتقل إلى Network & Internet ثم انقر فوق Properties.
في صفحة network ، قم بالتمرير لأسفل حتى تصل إلى Link Speed (Receive/Transmit). الآن يمكنك التحقق من سرعة الاتصال.
عرض سرعة الإنترنت في شريط أدوات Windows 10
لعرض سرعة الإنترنت في شريط أدوات Windows 10 ، تحتاج إلى استخدام برنامج خارجي. Netspeedmonitor لنظام التشغيل Windows 10 هي أداة تعرض سرعة التحميل والتنزيل الفعلية في شريط الأدوات أو شريط المهام. قم بالخطوات التالية لمعرفة سرعة الإنترنت في نظام Windows.
قم بتنزيل NetSpeedMonitor بناءً على ما إذا كان نظام Windows لديك 32 بت أو 64 بت . هذا البرنامج مجاني ويمكن تثبيته على Windows 10. بعد تنزيل البرنامج ، انقر فوق setup وتثبيته. أولاً ، انتقل إلى قسم setup ثم انقر فوق Properties. انتقل الآن إلى قسم Compatibility وتحقق من وضع Compatibility للإصدارات السابقة من Windows. في الخطوة الأخيرة ، انقر فوق "Apply" لحفظ التغييرات.
بعد التثبيت ، انقر بزر الماوس الأيمن على شريط أدوات Windows وحدد أشرطة Toolbars من الخيارات المتاحة.
انقر الآن على NetSpeedMonitor لتنشيطه. من خلال تحديده ، ستظهر سرعة التحميل والتنزيل عبر الإنترنت تلقائيًا في شريط المهام وفي أسفل اليمين.
في بعض الأحيان من الممكن أن يتعطل هذا البرنامج على الرقم صفر ولن يظهر أي سرعة. في هذه الحالات ، يمكنك استخدام الحل التالي لعرض سرعة الإنترنت في Windows.
انقر بزر الماوس الأيمن فوق NetSpeedMonitor في شريط الأدوات وحدد Configuration.
عند فتح نافذة configuration ، انقر فوق القائمة المنسدلة network interface وحدد واجهة أخرى ومعرفة ما إذا كان البرنامج يعمل أم لا. إذا استمرت المشكلة ، فاختر واجهة أخرى وتأكد أيضًا من تمكين مراقبة السرعة.
اعرض سرعة الإنترنت باستخدام متصفح الويب
إذا كنت لا ترغب في تثبيت برامج إضافية لعرض سرعة الإنترنت في Windows ، فيمكنك استخدام العديد من مواقع اختبار السرعة عبر الإنترنت . يمكنك استخدام أي متصفح تريد الحصول على المساعدة من هذه المواقع. Speedtest by Ookla هو أحد أشهر مواقع اختبار سرعة الإنترنت عبر الإنترنت. انتقل إلى هذا الموقع ثم انقر فوق "Go".
في غضون ثوانٍ قليلة ، ستقيس هذه الأداة عبر الإنترنت وتعرض لك سرعة التحميل والتنزيل.
يمكنك أيضًا البحث عن مصطلح Internet speed test في Google واستخدام التعبير الداخلي لمحرك البحث هذا لمعرفة سرعة الإنترنت لديك.
تعليقاتكم واقتراحاتكم؟
في هذه المقالة ، راجعنا 7 طرق لعرض سرعة الإنترنت في نظامي التشغيل Windows 10 و 11 . باستخدام الطرق المذكورة ، يمكنك التحقق من سرعة نظامك دون تثبيت أو عن طريق تثبيت برامج إضافية. إذا سبق لك استخدام هذه الأساليب لقياس سرعة الإنترنت ، فيمكنك مشاركة تجاربك معنا ومع جمهور Nooh Freestyle الآخرين في قسم التعليقات .