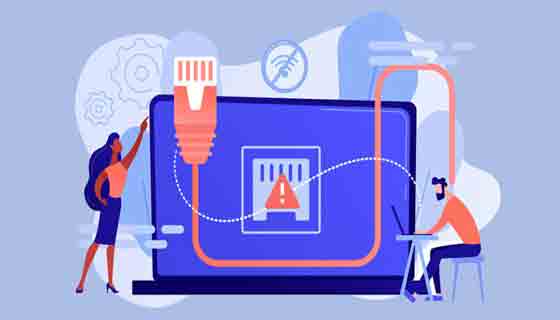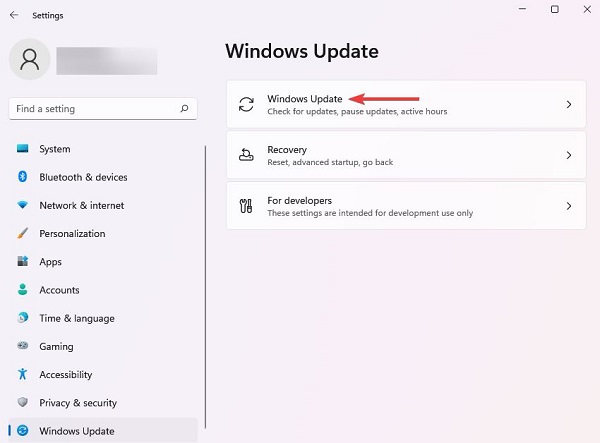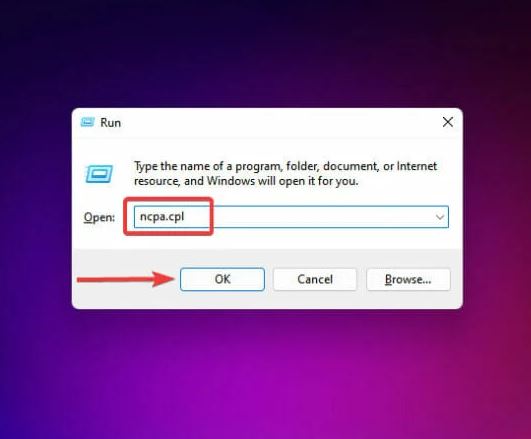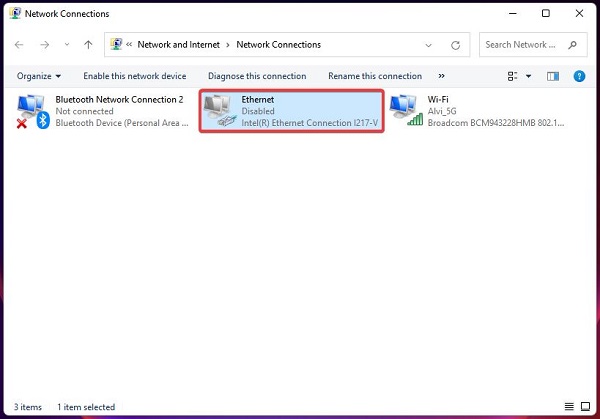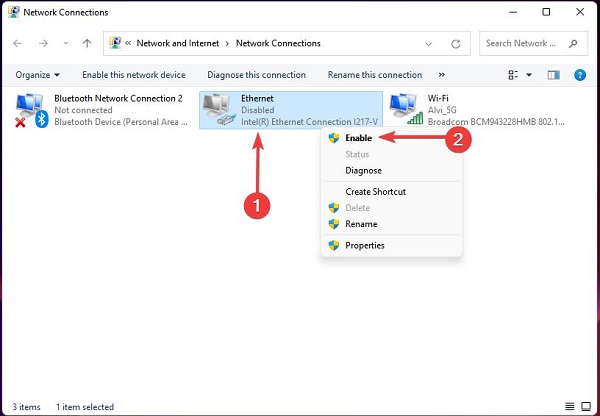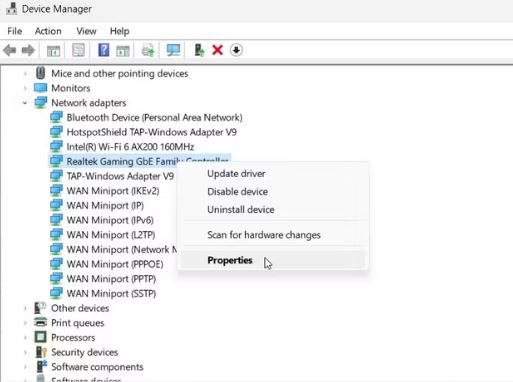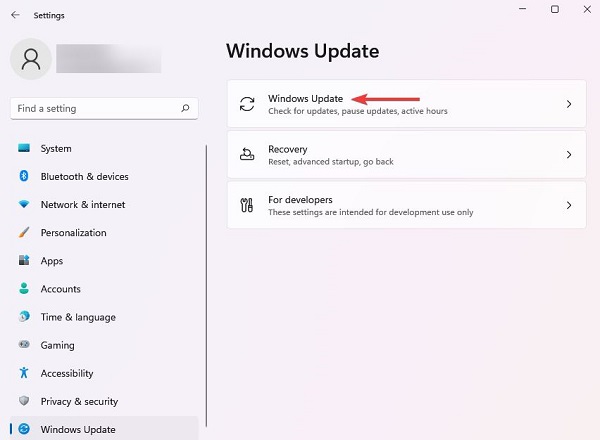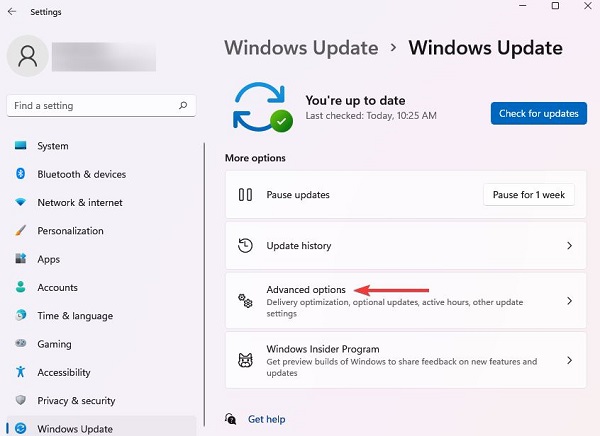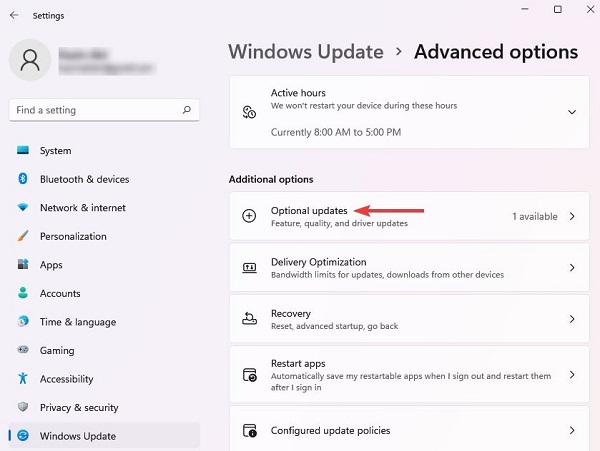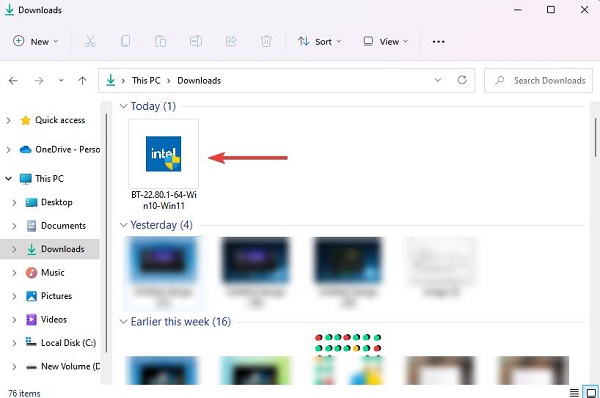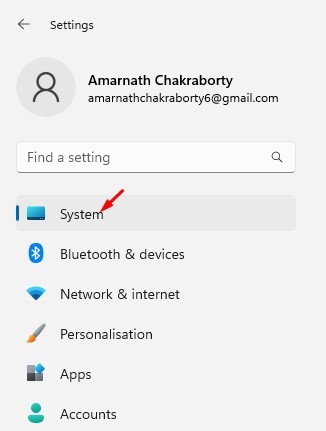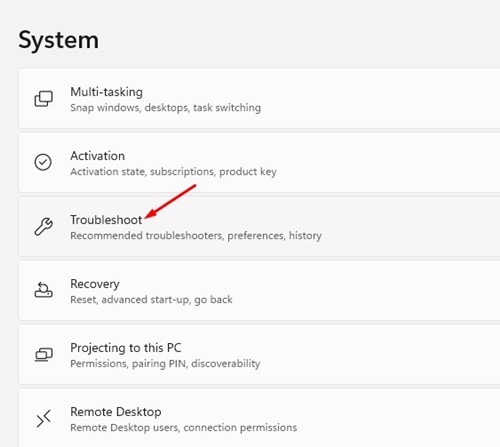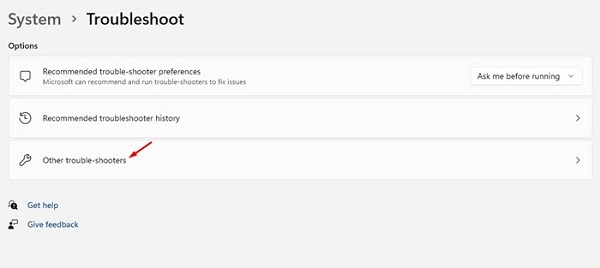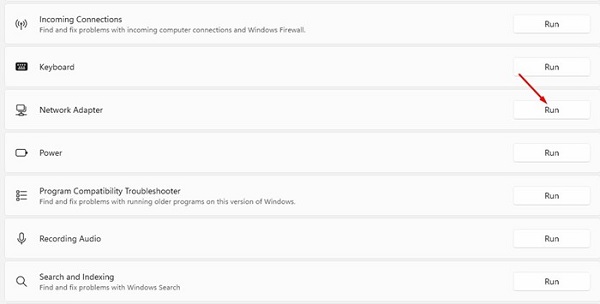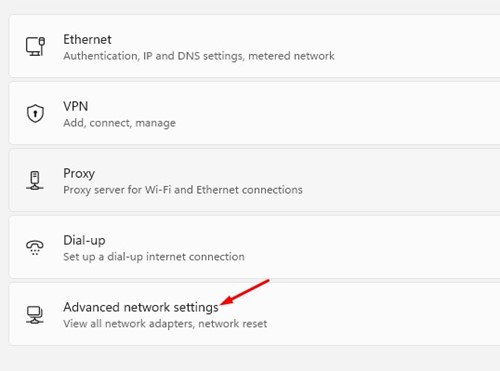صحيح أن الجميع حاليًا يستخدم WiFi للاتصال بالإنترنت و ... لكن Ethernet (كبل الشبكة) يتمتع بسرعة أعلى مقارنة بشبكة WiFi ولا يمكن أن يظهر أي اتصال آخر أقوى منه. 🖥️ إذا واجهت مشكلة إيثرنت في نظام التشغيل Windows 11 ، فابق معنا في Adame. في هذه المقالة من Nooh Freestyle ، سنعلم 13 طريقة لحل مشاكل الشبكة والإيثرنت في Windows 11.
إصلاح مشكلة الشبكة في Windows 11
كيفية إصلاح مشاكل الإيثرنت على نظام التشغيل Windows 11
تعد مشكلة Ethernet في نظام التشغيل Windows 11 إحدى المشكلات الشائعة للمستخدمين. لكن لحسن الحظ ، هناك طرق مختلفة لحل هذه المشكلة. سنستمر في فحص أفضل الطرق لإصلاح عطل إيثرنت.
أعد تشغيل Windows لحل مشكلة Ethernet في Windows 11
تتمثل الخطوة الأولى لحل هذه المشكلة في إعادة تشغيل النظام عندما يكون كبل Ethernet متصلاً بالمنفذ ، ولكن لا يتم عرض أي اتصال على جهاز الكمبيوتر الخاص بك. ستؤدي إعادة تشغيل Windows 11 إلى إصلاح مشكلات النظام المؤقتة. للقيام بذلك ، انقر فوق قسم Start (ابدأ) في Windows 11 ثم حدد Power Option. الآن في قائمة الطاقة ، حدد Restart لإعادة تشغيل النظام.
التحقق من منفذ وكابل إيثرنت
إذا لم يتم حل مشكلة Ethernet بعد إعادة تشغيل النظام ، فيجب عليك التحقق من منفذ وكابل Ethernet. أولاً ، تحتاج إلى التحقق مما إذا كان كابل Ethernet متصلًا بشكل صحيح أم لا. ثم تحقق من حالة الكابل. تحتوي أجهزة الكمبيوتر الأحدث على مؤشرات LED توضح ما إذا كان اتصال Ethernet نشطًا أم لا. إذا لم يومض مؤشر LED ، فمن المحتمل أن يكون الاتصال ضعيفًا. تأكد من توصيل الكبل بمنفذ إيثرنت ، وليس بمنفذ إنترنت. إذا استطعت ، فحاول استخدام كابل إيثرنت مختلف للاتصال. من خلال القيام بذلك ، يمكنك معرفة ما إذا كانت المشكلة تتعلق بالكابل أم لا.
استخدام منفذ مختلف على المودم أو جهاز التوجيه
تحتوي أجهزة التوجيه الجديدة على منافذ إيثرنت متعددة تتيح لك مشاركة الإنترنت مع عدة أجهزة مختلفة. لذلك إذا كان المنفذ معطلاً ويظهر أن إيثرنت غير متاح. يمكنك توصيل الكبل بمنفذ آخر على جهاز التوجيه.
قم بإيقاف تشغيل المودم لحل مشكلة شبكة Windows 11
إذا كانت هناك مشكلة في جهاز التوجيه ، فمن المرجح أن تواجه مشكلات في الاتصال. لا يهم ما إذا كنت تريد الاتصال عبر WiFi أو الإنترنت ، إذا كانت هناك مشكلة في جهاز التوجيه الخاص بك ، فيجب عليك إصلاحها أولاً. أفضل طريقة لحل هذه المشكلة هي إعادة ضبط جهاز التوجيه. للقيام بذلك ، ما عليك سوى إيقاف تشغيل جهاز التوجيه وتشغيله مرة أخرى بعد بضع دقائق. تحتوي بعض أجهزة التوجيه أيضًا على زر إعادة تعيين يمكنك استخدامه أيضًا.
تحديث Windows 11
قد يتسبب استخدام الإصدارات القديمة من Windows في حدوث مشكلات. واحدة من هذه المشاكل هي أن إيثرنت لا يعمل. لهذا السبب ، يوصى دائمًا بالحفاظ على Windows محدثًا حتى لا تواجه هذه المشكلة. بالإضافة إلى ذلك ، تصدر Microsoft مجموعة من الإصلاحات للأخطاء السابقة مع كل تحديث.
اضغط على Windows + I وانتقل إلى Settings. من علامات التبويب الموجودة على الجانب الأيسر من الشاشة ، انقر فوق Windows Update.
انقر فوق Windows Update على الجانب الأيمن من الصفحة.
انقر فوق Check for updates لفحص وتنزيل التحديثات المتاحة.
تحديث البرامج الثابتة للمودم
عادةً ما يؤدي تحديث البرامج الثابتة لجهاز التوجيه إلى تحسين الأداء. في بعض الأحيان ، قد يعمل هذا التحديث على إصلاح مشكلة Ethernet في نظام التشغيل Windows 11. تقوم بعض أجهزة التوجيه تلقائيًا بتثبيت التحديثات الجديدة ، ولكن جميعها تسمح لك بالتحقق من تحديثات البرامج الثابتة الجديدة وتثبيتها يدويًا.
تحقق مما إذا كان محول المودم نشطًا
اضغط على Windows + R لفتح نافذة Run. اكتب ncpa.cpl في القسم المتاح وانقر فوق OK في أسفل النافذة لفتح نافذة Network Connections.
في النافذة التي تفتح ، ابحث عن محول الإنترنت وتحقق مما إذا كان باللون الرمادي أم لا. إذا كان باللون الرمادي ، يتم تعطيل المحول ويجب تشغيله يدويًا.
انقر بزر الماوس الأيمن فوق خيار Ethernet وحدد Enable من القائمة المفتوحة.
بعد تمكين المحول ، تحقق مما إذا كانت مشكلة Ethernet في نظام التشغيل Windows 11 قد تم إصلاحها أم لا.
تحقق من إعدادات إدارة طاقة محول Ethernet
في بعض الأحيان ، قد يقوم نظامك بإيقاف تشغيل الأجهزة المتصلة ولكنها غير نشطة لتوفير الطاقة. لإصلاح هذه المشكلة ، عليك القيام بالخطوات التالية.
اضغط على مفاتيح المجموعة Windows + R على لوحة المفاتيح لفتح مربع الحوار RUN. في المربع المتاح ، اكتب devmgmt.msc وانقر فوق موافق لفتح Device Manager. في قسم Device Manager ، انقر فوق سهم Network adapters لعرض المزيد من الخيارات.
الآن انقر بزر الماوس الأيمن على Ethernet adapter وحدد Properties. ثم تحتاج إلى تحديد علامة التبويب Power Management. في هذا القسم ، قم بإلغاء تحديد Allow the computer to turn off this device to save power option. انقر فوق "OK" لحفظ التغييرات. أخيرًا ، أغلق Device Manager وأعد تشغيل الكمبيوتر حتى تدخل التغييرات حيز التنفيذ.
أعد تثبيت برامج تشغيل Ethernet لإصلاح مشكلة شبكة Windows 11
بعد تنفيذ الخطوات المذكورة أعلاه وعدم حل المشكلة ، فإن أفضل طريقة لإصلاح مشكلة الشبكة في Windows 11 هي إعادة تثبيت برامج تشغيل Ethernet. من المحتمل أن يكون نظامك يستخدم برنامج تشغيل Ethernet قديمًا وبالتالي لا يمكنه اكتشاف اتصال Ethernet. لذلك من خلال إعادة تثبيت برامج تشغيل Ethernet ، يمكنك حل المشكلات المتعلقة ببرنامج التشغيل. لهذا عليك القيام بالخطوات التالية.
انقر فوق الزر "Start في نظام التشغيل Windows ثم ابحث عن "Device Manager" وحددها.
عند فتح Device Manager ، انقر فوق سهم Network Adapters لفتح قائمة منسدلة بها المزيد من الخيارات. الآن عليك النقر بزر الماوس الأيمن على محول الشبكة الذي تستخدمه وتحديد Uninstall Device.
بعد اكتمال إلغاء التثبيت ، ستحتاج إلى إعادة تشغيل Windows 11. عند إعادة التشغيل ، يجب أن تلاحظ أن كبل Ethernet متصل.
قم بتحديث برنامج تشغيل Ethernet لحل مشكلة Ethernet في نظام التشغيل Windows 11
إذا كنت تستخدم إصدارات أقدم من برامج التشغيل ، فمن المحتمل أن تواجه مشكلات في Ethernet. هناك 3 طرق لتحديث برنامج التشغيل في نظام التشغيل Windows 11. سيتم شرح كيفية القيام بجميع الطرق الثلاثة أدناه.
الطريقة الأولى هي من خلال Device Manager
يمكن استخدام هذه الطريقة فقط لتحديث برامج التشغيل الموجودة بالفعل في النظام.
اضغط على Windows + S لفتح قائمة البحث. ثم في قسم البحث ، اكتب Device Manager وانقر على نتيجة البحث ذات الصلة.
ابحث عن Network adapters وانقر عليها نقرًا مزدوجًا.
انقر بزر الماوس الأيمن على محول Ethernet من العناصر المذكورة في هذا القسم وحدد خيار Update Driver من القائمة المفتوحة.
انقر الآن على Search automatically for drivers مما سيسمح لك بمسح وتثبيت أفضل برنامج تشغيل لجهاز الكمبيوتر الخاص بك.
بعد تحديث برنامج التشغيل ، تحقق مما إذا كانت مشكلة Ethernet قد تم إصلاحها في نظام التشغيل Windows 11 أم لا. إذا لم يتم حل المشكلة ، فاستخدم الطريقة التالية لتحديث برنامج التشغيل.
الطريقة الثانية هي من خلال Windows Update
اضغط على Windows + I لفتح الإعدادات. انقر فوق Windows Update في القائمة الموجودة على الجانب الأيسر من الشاشة.
انقر الآن على Windows Update على الجانب الأيمن.
ابحث عن خيار Advanced options في قسم More options.
حدد الآن Optional updates. في الجزء السفلي من الخيارات ، يمكنك العثور على عدد التحديثات المتاحة. في حالة عدم توفر أي من التحديثات ، يمكنك تخطي الخطوات أدناه واستخدام الطريقة التالية.
انقر فوق Driver Updates.
إذا كان هناك تحديث متاح لبرنامج تشغيل Ethernet ، فحدد المربع المقابل وانقر فوق Download & install.
الطريقة الثالثة هي من خلال موقع الشركة المصنعة
قبل استخدام موقع الشركة المصنعة على الويب ، يجب أن تعرف ما هو الإصدار الحالي وما إذا كان يتوفر إصدار أحدث. قم بتشغيل Device Manager مثل الطريقة الأولى. الآن انقر نقرًا مزدوجًا فوق Network adapters.
انقر بزر الماوس الأيمن فوق Ethernet adapter وانقر فوق Properties.
انتقل إلى علامة التبويب Drivers ولاحظ إصدار Drivers.
أنت الآن بحاجة للذهاب إلى Google والبحث عن إصدار تحديث برنامج التشغيل لنظامك كما هو موضح في الصورة أدناه. ابحث عن الموقع الرسمي للشركة المصنعة وافتحه من نتائج بحث Google.
ابحث عن الإصدار الجديد. في حالة توفر تحديث لبرنامج تشغيل Ethernet ، قم بتنزيله. سيكون هذا الملف على الأرجح بتنسيق exe. انتقل الآن إلى المجلد الذي يوجد به هذا الملف وانقر فوقه نقرًا مزدوجًا لبدء عملية التثبيت.
أنت الآن بحاجة إلى اتباع التعليمات التي تظهر على الشاشة لإكمال عملية التثبيت.
قم بتشغيل Network Troubleshooter
قد يكون اتصال Ethernet جيدًا في بعض الأحيان ، ولكن لديك مشكلات في الإنترنت. لهذا السبب ، لا يتعرف Windows 11 على اتصال Ethernet. في هذه الحالات ، يمكنك بسهولة حل مشكلات الشبكة عن طريق تشغيل Network troubleshooter .
انقر فوق Start في Windows 11 وحدد Settings.
في قسم الإعدادات ، انقر فوق علامة تبويب System على الجانب الأيسر من الشاشة.
الآن على الجانب الأيمن ، انقر فوق خيار Troubleshoot.
ثم انقر فوق Other trouble-shooters.
في النافذة التي تفتح ، انقر فوق الخيار Run بجوار Network Adapter.
الآن اتبع الإرشادات أدناه لإكمال عملية استكشاف الأخطاء وإصلاحها. بعد الانتهاء من عملية استكشاف الأخطاء وإصلاحها ، أعد تشغيل الكمبيوتر لإصلاح مشكلة إيثرنت في نظام التشغيل Windows 11.
تعطيل إعدادات الخادم الوكيل
قد يتم تعيين Windows 11 الخاص بك لاستخدام خدمة وكيل بدلاً من شبكة LAN. لذلك لن يعمل اتصال الإيثرنت. يجب عليك التأكد من تعطيل إعدادات الوكيل عند إعادة تمكين اتصال Ethernet. اتبع الخطوات أدناه لهذا الغرض.
اضغط على مفاتيح المجموعة Windows + R على لوحة المفاتيح لفتح مربع الحوار RUN. في المربع المتاح ، اكتب inetcpl.cpl وانقر على زر OK.
في نافذة Internet Properties (خصائص الإنترنت) ، انتقل إلى علامة التبويب Connections وانقر على خيار LAN settings في أسفل الشاشة.
تحقق من عدم تحديد خيار Use a proxy server for your LAN. انقر الآن على زر Ok وأغلق برنامج Internet Properties.
أنت الآن بحاجة إلى إعادة تشغيل النظام الخاص بك والتحقق مما إذا كانت مشكلة ethernet في Windows 11 قد تم حلها أم لا.
إعادة تعيين الشبكة لحل مشكلة Ethernet في نظام التشغيل Windows 11
إذا جربت جميع الطرق المذكورة أعلاه ولم تنجح ، يمكنك إعادة تعيين الشبكة. سيؤدي القيام بذلك إلى استبدال الإعدادات الافتراضية بجميع الإعدادات المخصصة من قبل المستخدم. أيضًا ، سيتم إعادة تثبيت جميع محولات الشبكة وسيتم حل مشكلة الإيثرنت في نظام التشغيل Windows 11. يمكنك القيام بذلك بالطريقتين التاليتين.
الطريقة الأولى
انقر فوق Start في Windows 11 وحدد Settings.
في قسم الإعدادات ، انقر فوق خيار Network & internet على الجانب الأيسر من الصفحة.
انقر الآن على Advanced Network Settings على الجانب الأيمن من الشاشة.
انقر فوق خيار Network Reset في القسم المفتوح.
في الصفحة التالية ، انقر فوق "Reset Now" لإعادة تعيين جميع محولات الشبكة. بعد القيام بذلك ، يجب عليك إعادة تشغيل جهاز الكمبيوتر الخاص بك لحل المشكلة.
الطريقة الثانية
اضغط على مفاتيح المجموعة Windows + S على لوحة المفاتيح لفتح نافذة البحث. الآن اكتب cmd ، ثم انقر بزر الماوس الأيمن على Command Prompt وحدد خيار Run as administrator. في نافذة Command Prompt ، اكتب الأوامر التالية واحدة تلو الأخرى واضغط على Enter للتنفيذ.
- netsh winsock reset
- netsh int ip reset
- ipconfig /release
- ipconfig /renew
- ipconfig /flushdns
بعد تنفيذ هذا الأمر ، أغلق Command Prompt وأعد تشغيل الكمبيوتر لتصبح التغييرات سارية المفعول.
تعليقاتكم واقتراحاتكم؟
تمت مراجعة 13 طريقة لحل مشكلة Ethernet في نظام التشغيل Windows 11. باستخدام الطرق المذكورة في هذه المقالة ، ستتمكن من حل مشكلة الشبكة الخاصة بك بالتأكيد. إذا كنت قد استخدمت الأساليب المذكورة في هذه المقالة ، يمكنك مشاركة تجاربك معنا ومع جمهور Nooh Freestyle الآخرين.