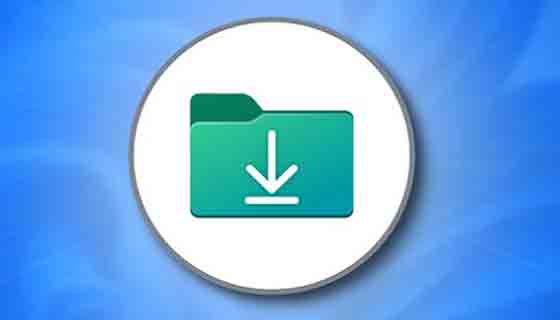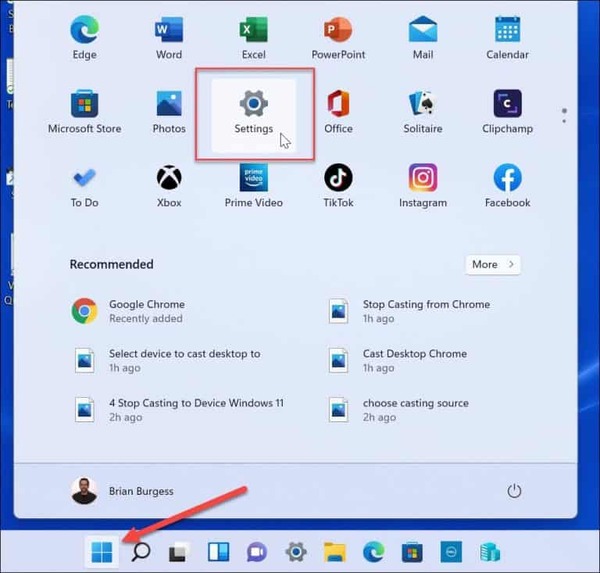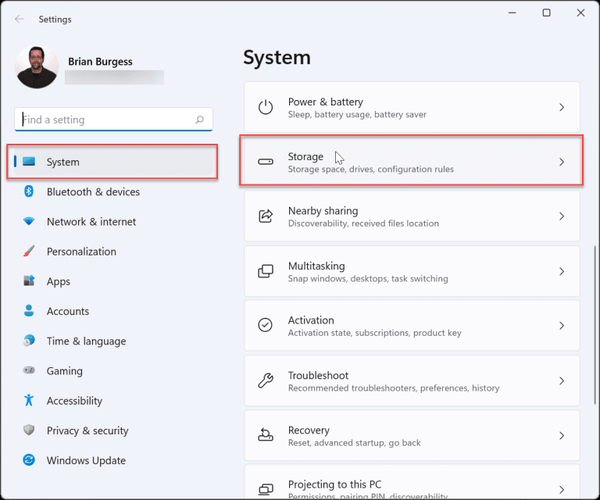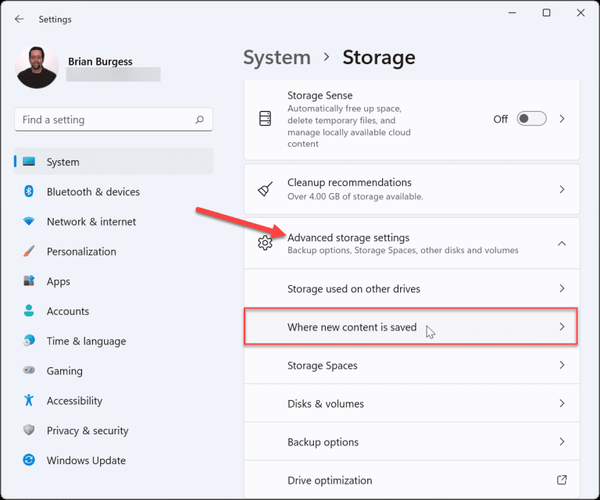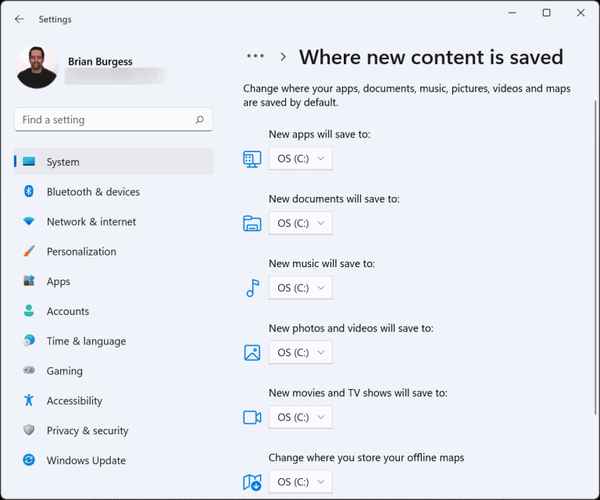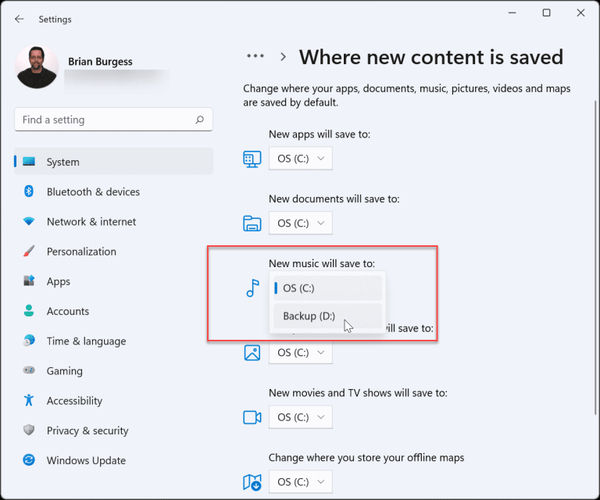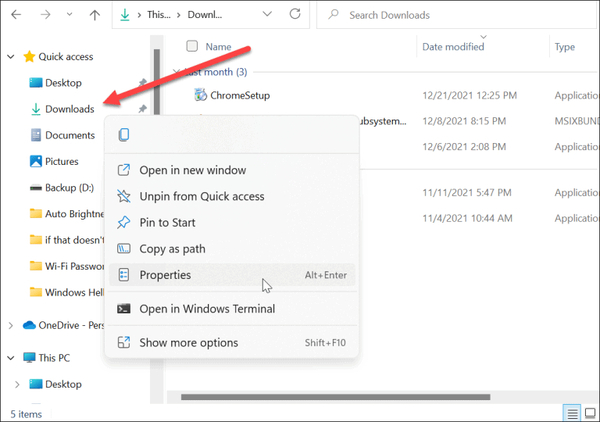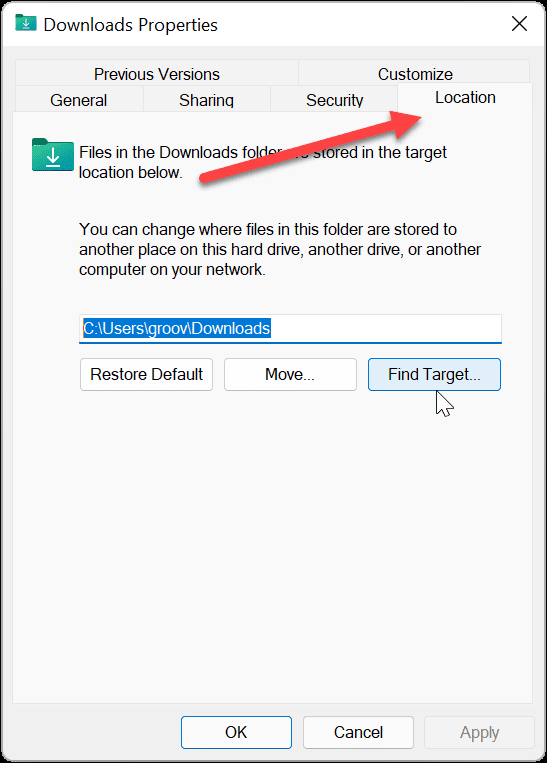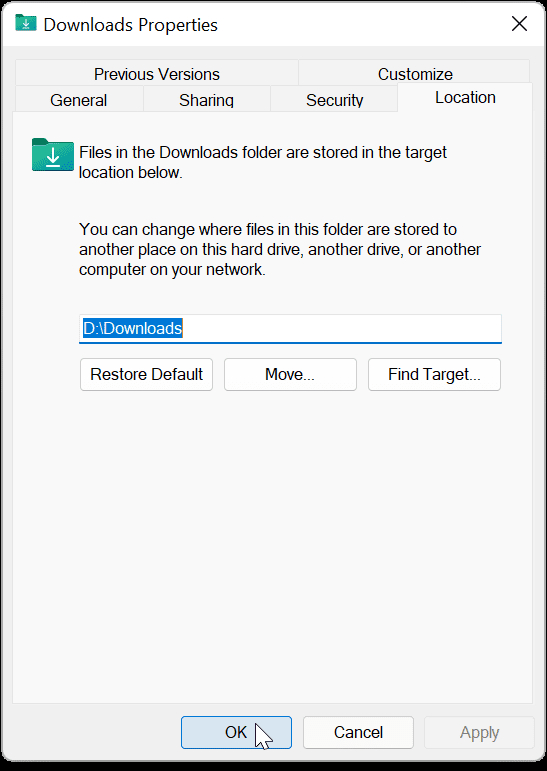عند تنزيل ملف في نظام التشغيل Windows 11 ، يتم حفظه في موقع التنزيل الافتراضي. 📁 قد ترغب في تغيير الموقع حيث تم حفظ التنزيل. في هذه المقالة من Nooh Freestyle ، سنتعلم كيفية تغيير مسار التنزيل في Windows 11.
تغيير موقع تخزين الملفات التي تم تنزيلها في Windows 11
كيفية تغيير موقع التنزيل الافتراضي في نظام التشغيل Windows 11
إذا كنت ترغب في حفظ الملفات المختلفة التي تقوم بتنزيلها في موقعك المحدد ، فيمكنك استخدام طرق مختلفة لإجراء هذا التغيير. في هذه المقالة من Nooh Freestyle ، نعلم كيفية تغيير مسار التنزيل في Windows 11.
أين يوجد مجلد التنزيل في Windows 11؟
بشكل افتراضي ، يتم تخزين الملفات التي تم تنزيلها في Windows 11 في العنوان التالي:
C:\Users\<username>\Downloads
سيكون username هو اسم المستخدم في Windows.
كيفية تغيير مسار التنزيل لجهاز الكمبيوتر الذي يعمل بنظام Windows 11 بالطريقة الأولى
لتغيير مسار التنزيل في Windows 11 ، انقر فوق قائمة ابدأ. ثم اضغط على Settings أو اضغط على Win + I.
انقر الآن على System على اليسار و Storage على اليمين.
انقر فوق Advanced storage settings وحدد Where new content is saved.
في القسم التالي ، يمكنك تغيير موقع تخزين العناصر المختلفة مثل الموسيقى والصور ومقاطع الفيديو والبرامج وما إلى ذلك.
للتغيير ، انقر فوق المربع الموجود أسفل كل منها وقم بتغيير محرك الأقراص. محرك الأقراص الافتراضي هو C.
ثم انقر فوق "Apply".
ملاحظة: يجب أن يكون محرك الأقراص المحدد متصلاً دائمًا بجهاز الكمبيوتر الخاص بك.
ملاحظة: إذا حددت محرك الأقراص D ، على سبيل المثال ، فسيتم تخزين الملفات في المسار D:\Users\<username>\Documents. بدلاً من <username> هو اسم المستخدم الخاص بك.
كيفية تغيير مسار تنزيل Windows 11 بالطريقة الثانية
بهذه الطريقة ، يمكنك تغيير موقع مجلد التنزيل. أدخل File Explorer. افتح Quick Access من اليسار. ثم انقر بزر الماوس الأيمن فوق مجلد Downloads وحدد Properties.
انقر فوق علامة التبويب Location. ثم أدخل مسار مجلد التنزيل في المربع أو انقر فوق Find Target وحدد المسار المطلوب.
انقر فوق Apply. ستفتح نافذة تحذير. سيتم سؤالك عما إذا كنت تريد نقل ملفات هذا المجلد إلى الموقع الجديد. انقر فوق YES.
انقر فوق "OK" بعد النقل.
تعليقاتكم واقتراحاتكم؟
في هذه المقالة من Nooh Freestyle ، علمنا كيفية تغيير مسار التنزيل في Windows 11. أي واحد استخدمته لفعل هذا؟ يرجى مشاركة تعليقاتك واقتراحاتك معنا في قسم التعليقات.