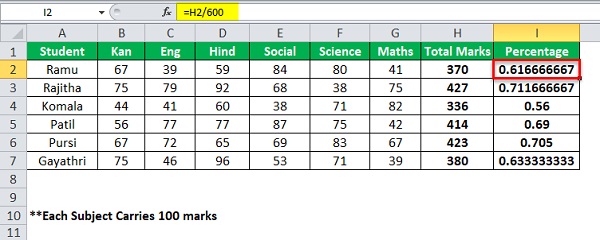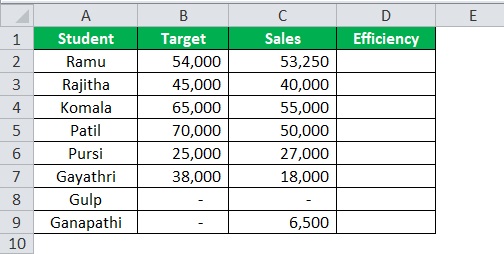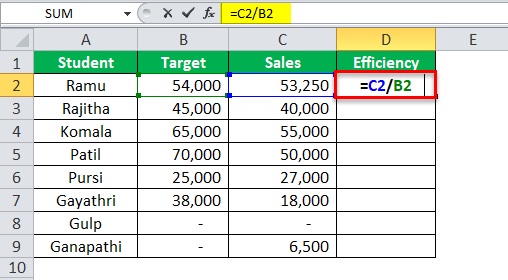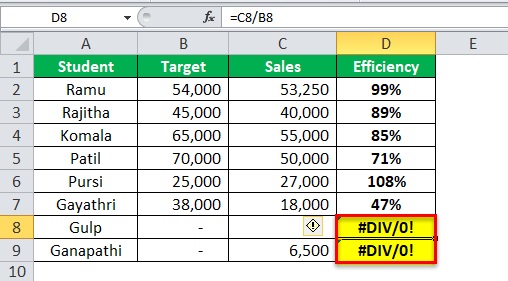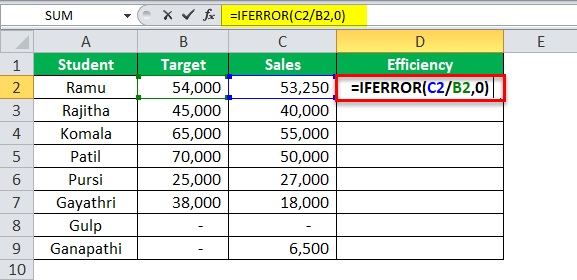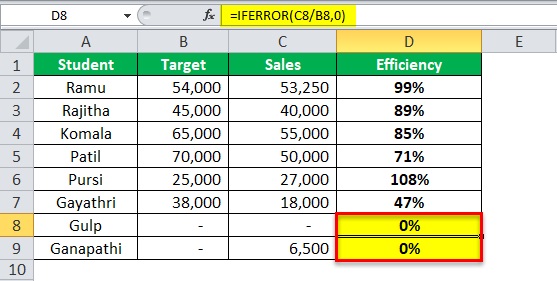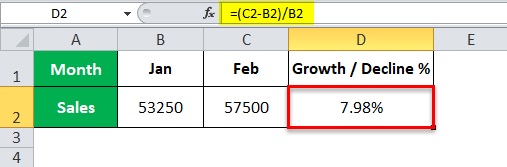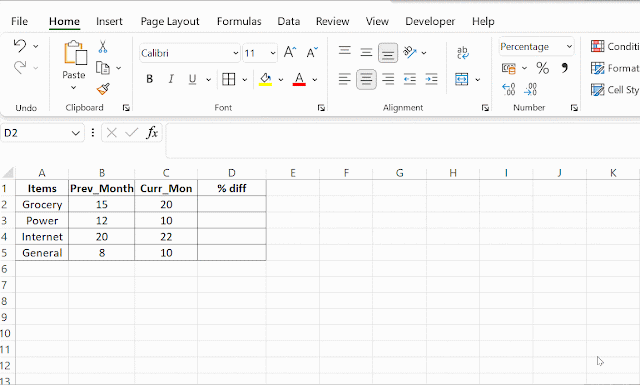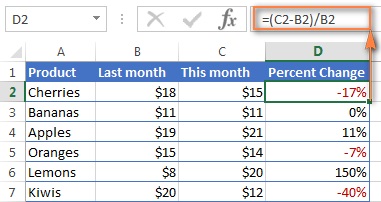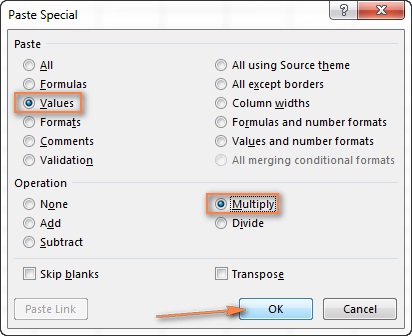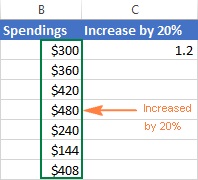مهما كان السبب الرئيسي لاستخدام Excel ، ستجد نفسك على الأرجح تتعامل مع النسب المئوية. 💯 الربح والخسارة ومعدل الفائدة ومبلغ الخصم ومقارنة المبالغ وحساب الضرائب كلها تتطلب منا حساب النسبة المئوية. في الفيديو التعليمي لـ 12 طريقة للحصول على النسب المئوية في Excel اليوم ، Nooh Freestyle ، سنشرح الطرق المختلفة لحساب النسب المئوية وكيفية حساب النسبة المئوية للزيادة أو النقصان في القيم.
كيفية الحصول على النسبة المئوية في Excel؟
How to Calculate Percentage Using Excel
النسبة المئوية هي كسر من 100 يتم حسابه بقسمة البسط على المقام وضرب الرقم الناتج في 100. النسبة المئوية هي رقم أو نسبة يتم التعبير عنها في صورة كسر 100. على سبيل المثال ، في أحد الاستطلاعات ، إذا سألت 50 شخصًا ومن بينهم 20 شخصًا وافقوا ولم يوافق 30 شخصًا ، فسيتم احتساب النسبة المئوية للأشخاص الذين يوافقون على ذلك على أنها 20 مقسومة على 5. هناك العديد من صيغ حساب النسبة المئوية في Excel والتي يمكنك استخدامها حسب الغرض الخاص بك.
ملاحظة: إذا لاحظت أثناء تنفيذ الصيغ التالية أنه لم يتم تنفيذها ، فيمكنك الحصول على المساعدة من 9 طرق لتغيير اتجاه الجدول واتجاه النص في Excel .
فيديو تعليمي عن حساب النسب المئوية في Excel
بشكل عام ، النسبة المئوية هي نتيجة قسمة البسط على المقام ، وهو حاصل ضرب 100. صيغة حساب النسبة المئوية في Excel هي = Numerator/Denominator ، حيث لا يتم ضربها في 100. لتحويل الناتج إلى نسبة مئوية ، يجب الضغط على مفاتيح Ctrl + Shift +٪ معًا أو النقر فوق٪ في Home وفي مجموعة Number.
لنفكر في مثال بسيط:
في إجازة لمدة 15 يومًا ، يقضي السيد "أ" 10 أيام في مسقط رأسه والأيام الخمسة الأخرى في مكان مثل أمريكا. ما هي النسبة المئوية من أيامه التي قضاها هذا الرجل المحترم في أمريكا؟
الحسابات كالتالي:
صيغة النسبة المئوية = حصة اليوم / إجمالي اليوم * 100
النسبة المئوية للأيام التي قضاها في أمريكا = 5.15 * 100 = 33.33٪
نسبة الايام التي قضاها في مسقط رأسه = 100 * 15.10 = 66.66٪
لذلك ، أمضى السيد A ما يقرب من 33٪ من فترة إجازته في أمريكا.
لفهم أفضل ، سنشرح الأمثلة أدناه.
مثال 1: كيفية حساب النسبة المئوية في Excel
يوضح الجدول التالي درجات 6 طلاب بالمدرسة. نظرًا لأن النتائج مرتبطة بالامتحانات السنوية ، فإن الحد الأقصى للدرجة لكل مادة هو 100.
نحتاج إلى حساب النسبة المئوية للعلامات لجميع الطلاب. فيما يلي خطوات حساب النسبة المئوية في Excel:
نحسب مجموع الدرجات التي حصل عليها الطلاب. لهذا ، يتم إضافة درجات كل مادة.
افهم المعادلة في الخلية H2 لحساب إجمالي الدرجات التي حصل عليها جميع الطلاب. يظهر الإخراج في الصورة أدناه.
قسّم النتيجة الإجمالية على 600. نظرًا لأن عدد الطلاب هو 6 ، فإن الحد الأقصى هو 600 (600 × 100 = 600).
الآن قم بتطبيق الصيغة التالية.
Percentage=Marks scored/Total marks*100.
قم بتغيير تنسيق الخلية لقيم النسبة المئوية (كما هو موضح في الصورة التالية). حدد العمود I واضغط على Ctrl + Shift +٪. يمكنك أيضًا الانتقال إلى علامة التبويب Home وتحديد مجموعة Number والنقر فوق٪.
مثال 2: حساب النسبة المئوية في Excel
يتضمن الجدول التالي الطلاب الذين يقومون بالتدريب الداخلي في منظمة. مهمتهم هي بيع المنتجات بناءً على أهداف محددة مسبقًا. إذا كنت ترغب في ذلك ، يمكنك اتباع الفيديو التعليمي الكامل حول كيفية فرز البيانات في Excel وفرز الجدول الخاص بك.
نريد تحديد مستوى الكفاءة (النسبة المئوية) لكل طالب.
فيما يلي خطوات حساب مستوى الكفاءة:
استخدم صيغة sales/target.
قم بتنسيق العمود D لحساب مستويات الكفاءة كنسب مئوية. بالنسبة لآخر طالبين (Gulp و Ganapathi) هذه صيغة الخطأ #DIV/0! عائدات
سبب عرض هذا الخطأ هو أنه إذا كان البسط يساوي 0 ، فإن قسمة البسط على المقام هو الخطأ #DIV/0! عائدات
في الخطوة التالية ، لإزالة هذا الخطأ ، قم بتغيير الصيغة إلى =IFERROR(C2/B2,0) . يشير هذا إلى أنه إذا أظهر تقسيم C2 على B2 الخطأ أعلاه ، فسيرجع FERROR 0 بدلاً من هذا الخطأ.
بمعنى آخر ، “#DIV/0!” تم تعديله بمساعدة صيغة Balal ويظهر 0 بدلاً من الخطأ.
ملاحظة: تساعد الدالة IFERROR في التخلص من نسبة الخطأ.
يظهر خطأ في استخدام وظيفة IFERROR في الصورة أدناه. مستوى كفاءة طلاب Gulp و Ganapathi هو صفر. والسبب هو أن العمود B أو C لهؤلاء الطلاب فارغ (أو صفر).
مثال 3: حساب النسبة المئوية في Excel
بالنسبة لعام 2018 ، ترد مبيعات المؤسسة لشهري يناير وفبراير في الجدول أدناه. تريد حساب الزيادة أو النقصان (النسبة المئوية) للمبيعات الشهرية.
طبق الصيغة =(C2-B2)/B2.
المبيعات في فبراير (57500) أكثر من المبيعات في يناير (53250). الفرق (الزيادة) بين المبيعاتتين مقسوم على مبيعات الشهر الأول (يناير).
قم بتنسيق العمود D للحصول على النسبة المئوية للنمو أو الزيادة.
لذلك ، ارتفعت المبيعات في فبراير بنسبة 7.98٪ مقارنة بشهر يناير.
ملاحظة: عند حساب النسبة المئوية للزيادة أو النقصان ، إذا كان البسط أو المقام أقل من الصفر ، يكون الناتج قيمة سالبة.
ما هي صيغة Excel بالنسبة المئوية؟
صيغة النسبة المئوية البسيطة هي (part/total)*100. تُستخدم هذه الصيغة في Excel بدون الجزء الأخير. هذا لأنه عند تحديد تنسيق النسبة المئوية ، يتم تحويل الرقم الناتج تلقائيًا إلى نسبة مئوية.
بالإضافة إلى ذلك ، تتم إزالة الكسور العشرية ويظهر الناتج كنسبة مئوية مقربة. على سبيل المثال ، يتم عرض 26 مقسومة على 45 كـ 0.5777. بتطبيق تنسيق النسبة المئوية ، يتم حساب هذا الرقم العشري على أنه 58٪. لتحويل الناتج إلى نسبة مئوية ، اضغط على "Ctrl + Shift +٪" أو حدد "٪" من مجموعة Number في علامة التبويب Home.
كيف تحسب النسبة المئوية للزيادة في Excel؟
يتم التعبير عن صيغة حساب النسبة المئوية للتغيير على النحو التالي:
(New value-Initial value)/Initial value
تساعد هذه الصيغة في حساب النسبة المئوية للزيادة أو النقصان بين قيمتين. تشير النسبة المئوية الموجبة إلى زيادة بينما تشير النسبة المئوية السالبة إلى انخفاض.
ملاحظة: للحصول على الإجابة النهائية (النسبة المئوية للتغيير) ، يتم تطبيق تنسيق النسبة المئوية على ناتج الصيغة.
لحساب النسبة المئوية للتغييرات في Excel ، ضع في اعتبارك المثال التالي ، الذي يحتوي على نفقات الشهر السابق والشهر الحالي. يمكن أن يكون الاختلاف النسبي قيمة موجبة أو سالبة. هذا يعني أن التكلفة قد تزيد أو تنقص مقارنةً بتكاليف الشهر الحالي والسابق. فيما يلي خطوات حساب النسبة المئوية للفرق بين الأرقام:
أدخل الصيغة =(C2-B2)/B2 في الخلية D2.
نتيجة لذلك ، يتم إرجاع قيمة عشرية.
لتحويل رقم إلى نسبة مئوية في Excel ، انتقل إلى Home → Numbers → Percentage وقم بتغيير الرقم العشري إلى نسبة مئوية.
اسحب الصيغة إلى الخلايا أدناه لتطبيق الصيغة.
النسبة المئوية بين رقمين في Excel
لحساب النسبة المئوية للزيادة أو النقصان بين رقمين ، يمكنك مقارنة رقمين في عمود واحد وعرض الفرق بالنسبة المئوية بين القيمتين. على سبيل المثال ، في المثال أدناه ، يتم عرض جدول نمو النبات بالسنتيمتر.
نريد مقارنة النسبة المئوية للزيادة أو النقص في نمو النبات منذ الزراعة. ثم سنستخدم الصيغة =(B3-$B$2)/$B$2. يتم إعطاء الارتفاع الأولي للمصنع في الخلية B2 ويجب مقارنة أي قيمة أخرى بهذه القيمة الأولية. عندما يفترض أن يتم إصلاح الخلية B2 ، استخدم مرجعًا مطلقًا وقم بتأمينها بالرمز $.
في C2 ، لا يمكن تطبيق الصيغة كما في الأسبوع 1 ولا يمكن العثور على فرق كبير. في الخلية C3 ، أدخل الصيغة =(B3-$B$2)/$B$2 من أسبوع لآخر تتم مقارنة النمو ويتم عرض النتيجة. ثم قم بتغيير تنسيق الخلية إلى النسبة المئوية لإظهار الفرق بالنسبة المئوية بين القيمتين.
كيفية حساب النسبة المئوية في Excel (النسبة المئوية الإجمالية)
صيغة حساب النسبة المئوية الإجمالية هي (part/total). على سبيل المثال ، يسرد العمود A النفقات الشهرية من الخلايا من A2 إلى A11. تحتوي الخلية A2 على 2500 دولار مدفوع كإيجار. تحتوي الخلية A12 على إجمالي التكاليف التي تساوي 98،700 دولار.
تُرجع الصيغة = A2 / $ A12 3٪ بعد تطبيق تنسيق النسبة المئوية. أي أن الإيجار يشمل 3٪ من إجمالي المصاريف المدفوعة. نظرًا لأنه يجب تغيير A2 عن طريق سحب الصيغة إلى الخلايا المتبقية ، يتم إدخالها كمرجع نسبي. بدلاً من ذلك ، يجب أن يظل الإجمالي ثابتًا لجميع الخلايا ، لذلك يتم إدخال A12 كمرجع مطلق.
النسبة المئوية للعمود في Excel
في بعض الأحيان يكون لديك قيمة إجمالية في نهاية العمود وتحتاج إلى حساب النسبة المئوية للعناصر المتعلقة بهذه القيمة الإجمالية. في المثال أدناه ، يتم تقديم صيغة النسبة المئوية في Excel على النحو التالي =B2/$B$5.
دعونا نوضح سبب استخدام المرجع المطلق هنا. B لها قيمة مجموعة معينة من الأشخاص ، ويتم إرجاع القيمة الإجمالية في نهاية العمود. نريد حساب النسبة المئوية لكل نوع من الأشخاص في Total وعرض النسبة المئوية في العمود التالي ، C.
لحساب النسبة المئوية ، نقسم المبلغ المكتوب أمام كل شخص على الإجمالي. تظل القيمة الإجمالية ثابتة في جميع العمليات الحسابية. لذلك ، من خلال الرجوع إليها باستخدام رمز $ ، نحافظ عليها ثابتة ونجعلها مرجعًا مطلقًا.
اختر Home → Numbers → Percentage وقم بتنسيق الخلية للحصول على قيمة النسبة المئوية.
حساب النسبة المئوية التلقائي في Excel من خلال عدة أسطر
تحدثنا سابقًا عن كيفية تجميد الصفوف والأعمدة والسطور في Excel دون فقد المعلومات. تحتاج إلى الدالة SUMIF عندما يكون لديك صفوف متعددة من البيانات وتريد سحب القيم بناءً على معايير معينة وتلخيصها. تجمع الدالة SUMIF الأرقام المتعلقة بالمعايير المحددة ومن ثم يمكننا قسمة هذا الرقم على الإجمالي لحساب النسبة المئوية.
في المثال أدناه ، نستخدم الدالة SUMIF () للعثور على النسبة المئوية للمبيعات في Branch المختلفة (معاييرنا). صيغة حساب النسبة المئوية لأرباح المبيعات في Excel في الفرع الشمالي هي =SUMIF(B2:B9, G2, D2:D9)/$D$10. تجمع الدالة SUMIF () الخلايا المحددة بواسطة شرط أو معيار معين.
في هذا المثال ، تأخذ الدالة SUMIF () ثلاث وسيطات و range, criteria, sum_range. هنا ، النطاق الذي تنطبق عليه الدالة SUMIF () هو B2:B9 ، الشرط أو المعيار هنا هو تحديد المبيعات التي حدثت فقط في فرع الشمال (يحتوي عمود branch على North).
تحدد هذه الوظيفة مبيعات منتجين في فرع "الشمال" ، وتحسب إجمالي المبيعات في فرع "الشمال" وتقسمها على إجمالي المبيعات.
يمكنك استخدام الدالتين SUMIF () للعثور على إجمالي المبيعات في الفروع الشمالية والجنوبية المختلفة.
عرض النسبة المئوية في Excel في عمودين
نقدم هنا مثالًا آخر ، لنفترض أن لدينا أسعار الشهر الماضي في العمود B وأسعار هذا الشهر في العمود C. صيغة النسبة المئوية للتغيير كما يلي:
=(C2-B2)/B2
اتبع هذه الخطوات لحساب النسبة المئوية للفرق بين رقمين بشكل صحيح.
أدخل الصيغة في أي خلية فارغة في الصف 2 ، على سبيل المثال D2. الآن يمكنك رؤية النتيجة كرقم عشري.
حدد خلية الصيغة وانقر فوق علامة٪ في علامة التبويب Home لتحويل رقم العضو إلى نسبة مئوية.
اسحب الصيغة لأسفل لنسخها إلى الخلايا أدناه.
نتيجة لذلك ، تحسب الصيغة النسبة المئوية للتغيير هذا الشهر (العمود C) مقارنة بالشهر الماضي (العمود B). يتم تنسيق النسب المئوية الموجبة التي تمثل زيادة بالنسبة المئوية في عمود في Excel باللون الأسود العادي ، بينما يتم تنسيق النسب المئوية السالبة أو النسب المئوية باللون الأحمر. للقيام بذلك تلقائيًا ، يمكنك تعيين تنسيق مخصص للنسب المئوية السالبة.
حساب المبلغ والإجمالي على أساس النسبة المئوية
كما ترى ، فإن حساب النسبة المئوية في Excel بسيط ، وإذا كنت تعرف النسبة المئوية ، فمن السهل أيضًا حساب المبلغ والإجمالي.
احسب المبلغ مع الإجمالي والنسبة المئوية
لنفترض أنك اشتريت جهاز كمبيوتر محمولًا جديدًا مقابل 950 دولارًا وأنهم يتقاضون 11٪ ضريبة قيمة مضافة مقابل هذا الشراء. السؤال هو ، كم يجب أن تدفع أكثر من السعر الصافي؟ بمعنى آخر ، كم تبلغ 11٪ من 950 دولارًا؟
ستساعد الصيغة التالية في العثور على إجابة لهذا السؤال:
Total * Percentage = Amount
بافتراض أن القيمة الإجمالية موجودة في الخلية A2 والنسبة المئوية في B2. تتحول الصيغة أعلاه إلى =A2*B2 وترجع 104.50.
تذكر أنه عند كتابة رقم بعد علامة٪ في Excel ، يتم تفسير الرقم على أنه جزء من مائة من قيمته. على سبيل المثال ، يتم تخزين 11٪ بالفعل على شكل 0.11 ويستخدم Excel هذه القيمة في جميع الصيغ والحسابات.
بمعنى آخر ، الصيغة = A2 * 11٪ تكافئ = A2 * 0.11. بطبيعة الحال ، أنت حر في استخدام الرقم العشري المقابل للنسبة المئوية مباشرة في الصيغة.
الحساب الإجمالي على أساس المبلغ والنسبة المئوية
هنا نفترض أن صديقك عرض عليك شراء نظامه القديم مقابل 400 دولار ، وهو خصم 30٪ من السعر الأصلي. تريد أن تعرف ما كان السعر الأصلي؟
لحساب نسبة الخصم في Excel ، نظرًا لأنه خصم بنسبة 30٪ ، اطرحه أولاً من 100٪ لمعرفة النسبة المئوية التي يتعين عليك دفعها (100٪ - 30٪ = 70٪). أنت الآن بحاجة إلى الصيغة لحساب السعر الأصلي ، أي إيجاد الرقم الذي 70٪ منه تساوي 400.
الصيغة كما يلي:
Amount / Percentage = Total
في حالة البيانات الحقيقية ، قد تتخذ هذه الصيغة أيًا من الأشكال التالية:
=A2/B2
او
=A2/0.7
او
=A2/70%
كيفية زيادة / إنقاص رقم بنسبة
لزيادة النسبة المئوية ، يمكننا استخدام الصيغة التالية:
= Amount * (1 + %)
على سبيل المثال ، لزيادة القيمة في الخلية A1 بنسبة 20٪ ، يتم استخدام الصيغة التالية:
=A1*(1+20%)
لتقليل المقدار ، يتم استخدام الصيغة التالية:
= Amount * (1 – %)
على سبيل المثال ، لتقليل قيمة الخلية A1 بنسبة 20٪ ، يتم استخدام الصيغة التالية:
=A1*(1-20%)
في هذا المثال ، إذا كان A2 هو إنفاقك الحالي وكان B2 هو النسبة المئوية التي تريد زيادتها أو إنقاصها ، فإن الصيغ التي يمكنك استخدامها في الخلية C2 هي كما يلي:
مجموع النسب في Excel :
=A2*(1+B2)
تخفيض النسبة المئوية:
=A2*(1-B2)
كيفية زيادة / تقليل إجمالي العمود بنسبة مئوية
لنفترض أن لديك عمودًا من الأرقام تريد زيادته أو إنقاصه بمقدار معين ، وتريد الاحتفاظ بالأرقام المحدثة في نفس العمود بدلاً من إضافة عمود جديد باستخدام صيغة. فيما يلي الخطوات الخمس التي يجب عليك اتباعها:
أدخل جميع الأرقام التي تريد زيادتها أو إنقاصها في العمود B.
أدخل إحدى الصيغ التالية في خلية فارغة:
زيادة النسبة المئوية:
=۱+۲۰%
تخفيض النسبة المئوية:
=۱+۲۰% صيغة لزيادة عمود كامل من الأرقام بنسبة معينة
بطبيعة الحال ، لك مطلق الحرية في استبدال 20٪ من الصيغ أعلاه بالنسبة التي تريدها.
حدد الخلية التي تحتوي على الصيغة (هنا C2) وانسخها بالضغط على مفاتيح Ctrl + C.
حدد وانقر بزر الماوس الأيمن فوق نطاق الخلايا التي تريد تغييرها ، ثم انقر فوق Paste Special.
في مربع الحوار "Paste Special" ، حدد خياري "Values و Multiply" وانقر فوق الزر "OK".
والنتيجة الآن هي أن جميع الأرقام الموجودة في العمود B قد زادت بنسبة عشرين بالمائة.
وبالمثل ، يمكنك ضرب أو تقسيم عمود من الأرقام بنسبة معينة. ما عليك سوى إدخال النسبة المئوية المطلوبة في عمود فارغ واتبع الخطوات أعلاه.
تعليقاتكم واقتراحاتكم؟
في الفيديو التعليمي لـ 12 طريقة للحصول على النسب المئوية في Excel اليوم ، Nooh Freestyle ، حاولنا تزويدك بمعلومات كاملة. أعلاه ، قدمنا اسم دالة النسبة المئوية في Excel لكيفية الحصول على نسبة التردد في Excel. ما هي الطريقة التي تستخدمها لحساب نسبة النمو في Excel أو حساب نسبة الخطأ في Excel؟ هل تعرف حلا لحساب نسبة الوزن في Excel؟ شاركنا بتعليقاتك واقتراحاتك في قسم التعليقات في هذا المنشور.