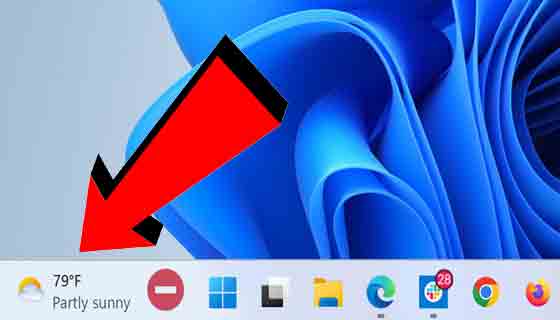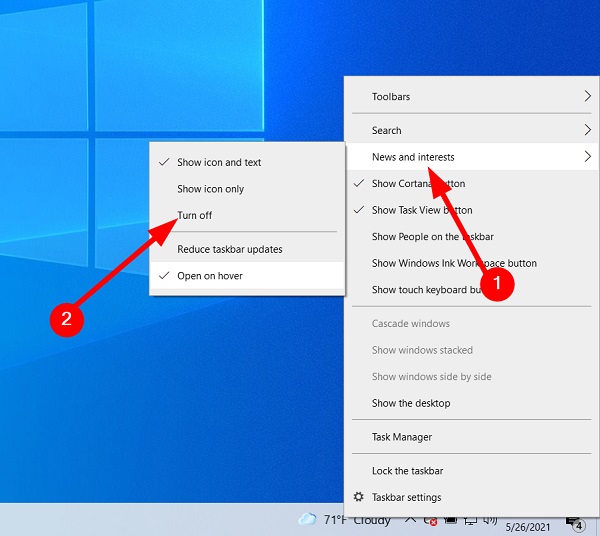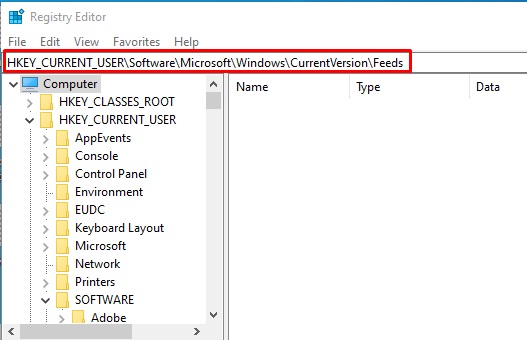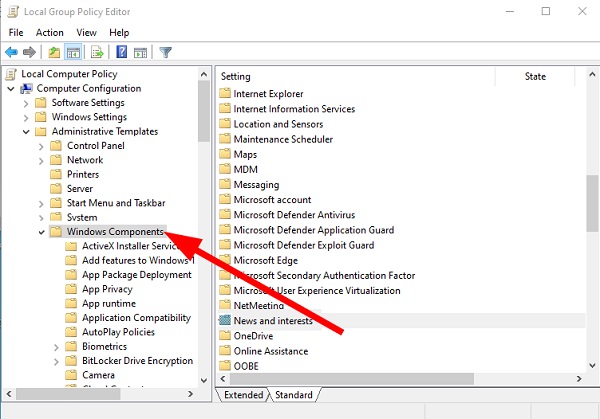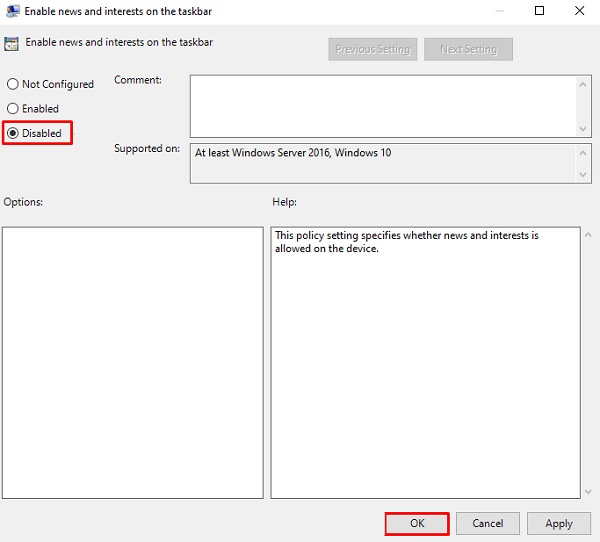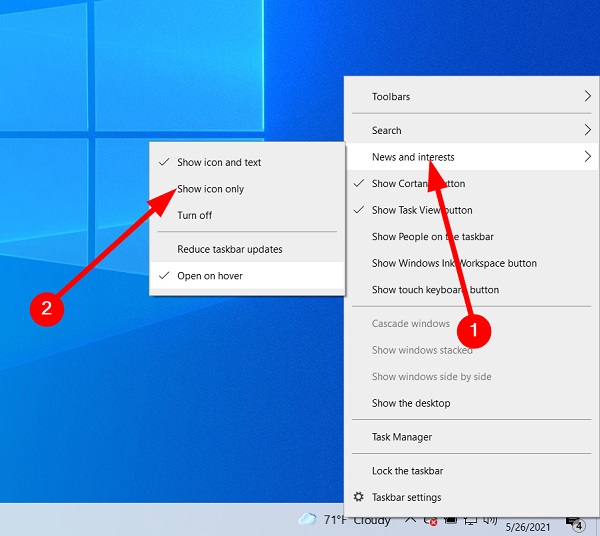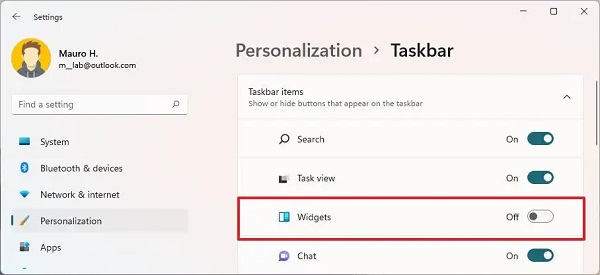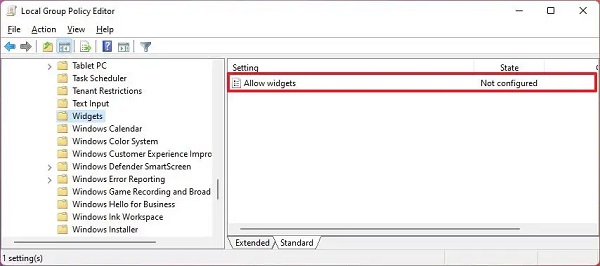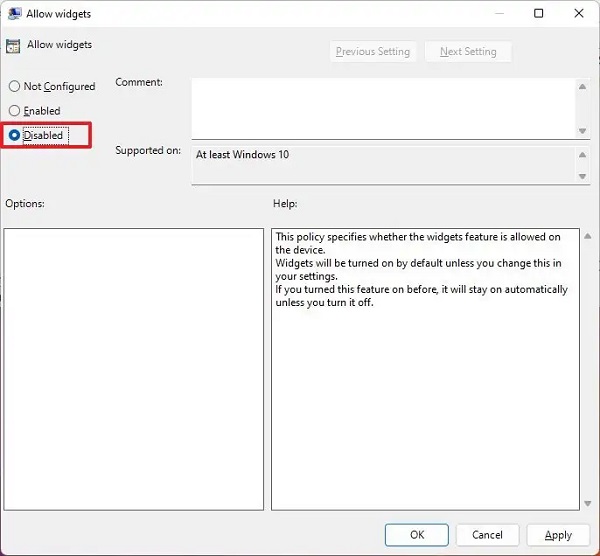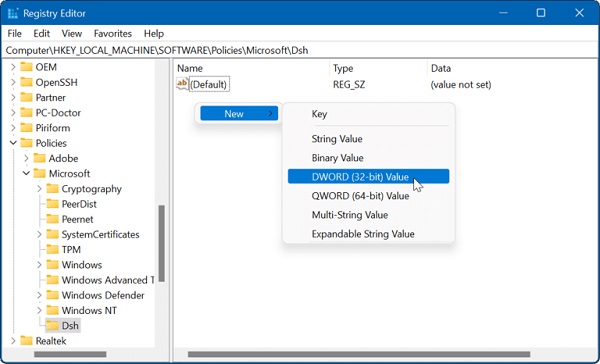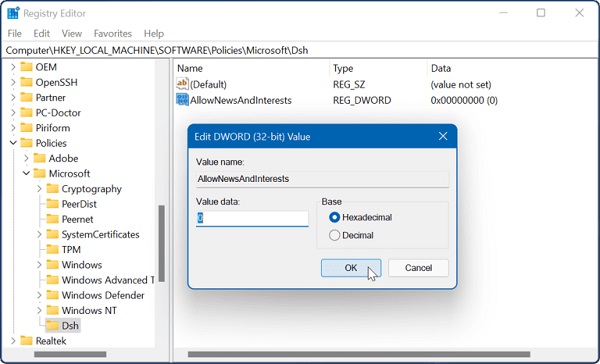إذا كنت قد قمت مؤخرًا بتحديث نظامك إلى Windows 11 ، فربما تكون قد لاحظت زر عنصر واجهة مستخدم جديد للطقس في شريط المهام ⛅ ، والذي يشبه إلى حد كبير أداة News and Interests في Windows 10. ومع ذلك ، سيظهر في الزاوية اليسرى من شريط المهام. تحتاج فقط إلى الضغط على الماوس فوق الرمز لتظهر الأداة. ولكن ربما تكون هذه الأداة قد تداخلت مع عملك (خاصة إذا قمت بنقل زر Start إلى اليسار). والخبر السار هو أنه يمكنك إزالة أداة الطقس. إذا كنت لا تعرف كيفية القيام بذلك ، فاتبع تدريب 8 طرق لإزالة الطقس من شريط مهام Windows 10 و Windows 11 اليوم.
قم بإزالة رمز الطقس من Windows 11 و Windows 10
طرق إزالة الطقس من شريط المهام على نظامي التشغيل Windows 10 و Windows 11
من الجيد دائمًا الحصول على معلومات حول الطقس وآخر الأحداث في منطقتك حتى تعرف ما يجب القيام به وما لا يجب فعله. لكن؛ يتعامل نظامي Microsoft Windows 10 و 11 مع عناصر واجهة المستخدم الخاصة بالطقس والأخبار بشكل مختلف ويعرضان المعلومات في شريط المهام أو شريط المهام أسفل الشاشة. في ما يلي ، سنعلمك طرقًا مختلفة لتعطيل رمز الطقس على شريط مهام Windows 11 و 10 .
كيف يتم تنشيط أداة News and Interests في Windows؟
في السابق ، قمنا بتعليم 13 طريقة لحل مشكلة عدم القدرة على الكتابة في شريط بحث ويندوز 10 و ويندوز 11 في Nooh Freestyle. في Windows 10 ، قدمت Microsoft الأخبار ومعلومات الطقس كعنصر واجهة مستخدم لـ News and Interests. يتم عرض المعلومات تلقائيًا في شريط المهام. تُظهر الأداة درجة الحرارة الحالية وموقعك وتوقعات الطقس والأخبار. يمكنك تنشيط هذه الأداة بسهولة باتباع الخطوات التالية:
انقر بزر الماوس الأيمن على شريط المهام.
من القائمة ، حدد News and Interests وانقر على Show icon and text.
الآن يتم عرض أداة الطقس في شريط المهام.
في ما يلي ، سنشرح عدة طرق لتعطيل أيقونة الطقس في شريط المهام في Windows 10 و 11.
خطوات إزالة الطقس من شريط مهام Windows 10
انقر بزر الماوس الأيمن على شريط المهام.
من القائمة ، حدد News and Interests وانقر فوق Turn off.
الآن ستتم إزالة القطعة من شريط المهام الخاص بك.
هذه هي الطريقة الأساسية لإزالة الطقس من Windows 10 ، ولكن هناك بعض الطرق الأخرى التي يمكنك تجربتها.
قم بإزالة أيقونة الطقس من Windows 10 من خلال رجيستر
في هذه الطريقة لإزالة عرض الطقس في نظام التشغيل Windows 10 ، يتعين علينا فتح السجل وإجراء تغييرات فيه. لذلك ، نوصيك بعمل نسخة احتياطية من السجل الخاص بك قبل اتخاذ أي إجراء.
اضغط على مفاتيح Win + R معًا لفتح نافذة Run ، واكتب الآن regedit فيها وأدخل.
انتقل إلى المسار التالي في نافذة Registry Editor:
HKEY_CURRENT_USER\Software\Microsoft\Windows\CurrentVersion\Feeds
على اليسار ، انقر نقرًا مزدوجًا فوق ShellFeedsTaskbarViewMode.
في حقل Value Data ، اكتب الرقم 2.
في Base ، حدد Hexadecimal.
انقر فوق "OK" لحفظ التغييرات.
أغلق نافذة Registry Editor.
أعد تشغيل نظامك.
بعد إعادة تشغيل النظام ، ستلاحظ إزالة الطقس من شريط مهام Windows 10.
كيفية حذف الطقس في نظام التشغيل Windows 10 من خلال Group Policy Editor
لإزالة الطقس في نظام التشغيل Windows 10 ، يمكنك أيضًا استخدام الطريقة التالية:
اضغط على مفاتيح Win + R معًا لفتح نافذة Run.
اكتب gpedit.msc واضغط على Enter.
انقر فوق Administrative Templates.
انقر فوق Windows Components لعرض قوائمها الفرعية.
انقر نقرًا مزدوجًا فوق News and Interests على اليسار.
انقر بزر الماوس الأيمن فوق Enable news and interests في شريط المهام وحدد تحرير.
انقر فوق Disabled.
انقر فوق Apply و OK.
قم بإزالة الطقس من Taskbar في Windows 10 من خلال Show icon only
انقر بزر الماوس الأيمن على شريط المهام.
من القائمة ، حدد News and Interests ثم Show icon only.
الآن ستتم إزالة الأداة وسيتم عرض رمزها فقط في شريط المهام. إذا كنت ترغب في كيفية استخدام الذكاء الاصطناعي ChatGPT في Bing و Microsoft Edge، يمكنك استخدام الطريقة التي قمنا بتدريسها مسبقًا في Nooh Freestyle.
كيفية إزالة الطقس في Windows 11 من خلال الإعدادات
لإزالة أداة الطقس في Windows 11 ، نقوم بما يلي:
انقر فوق الزر "Start" وحدد "Settings".
عند فتح Settings ، انقر فوق Personalization من القائمة الموجودة على اليسار.
حدد خيار Taskbar على الجانب الأيمن.
انقر فوق Taskbar items وقم بتعطيل خيار Widgets.
عند تعطيل الأداة ، ستختفي أداة الطقس من شريط المهام. إذا كنت ترغب في إعادة تمكينه ، فانتقل إلى Start > Settings > Personalization > Taskbar وأعد تمكين Widgets.
إزالة الطقس من شريط مهام Windows 11 من خلال Group Policy
إذا كنت تستخدم Windows 11 Pro أو إصدارًا أحدث ، فيمكنك تعطيل أداة الطقس باستخدام Group Policy.
اضغط على مفاتيح Win + R معًا لفتح نافذة Run.
في هذه النافذة ، أدخل Run تشغيل gpedit.msc وانقر فوق OK.
بمجرد فتح Group Policy Editor ، انتقل إلى المسار التالي:
Computer Configuration -> Administrative Templates -> Windows Components -> Widgets
انقر نقرًا مزدوجًا فوق Allow widgets على الجانب الأيمن من اللوحة.
حدد Disabled في الجزء العلوي وانقر على Apply و OK في أسفل الصفحة.
بعد تنفيذ الخطوات المذكورة أعلاه ، لن يتم عرض أداة الطقس بعد الآن.
قم بإزالة الطقس من Taskbar في Windows 11 من خلال الرجيستر
هناك طريقة أخرى لإزالة الطقس من Windows 11 وهي استخدام السجل. لا يمكن لمستخدمي Windows 11 Home استخدام Group Policy ، لكن يمكنهم اتباع الخطوات التي سنشرحها أدناه:
اضغط على مفتاح Win + R معًا لفتح نافذة Run.
في هذه النافذة ، أدخل regedit وانقر على زر OK.
عند فتح نافذة Registry Editor ، انتقل إلى المسار التالي:
HKEY_LOCAL_MACHINE\SOFTWARE\Policies\Microsoft\
انقر بزر الماوس الأيمن فوق مفتاح Microsoft وانتقل إلى New > Key.
اسم المفتاح الجديد Dsh.
في مفتاح Dsh الذي قمت بإنشائه ، انقر فوق المنطقة الفارغة على اليمين وانتقل إلى قيمة New > DWORD (32-bit) Value.
قم بتسمية المفتاح AllowNewsAndInterests وقم بتغيير Value إلى 0.
افتح نافذة Registry Editor وأعد تشغيل النظام. بعد بدء تشغيل النظام ، ستلاحظ إزالة رمز الطقس من Windows 11.
طريقة أخرى لإزالة عرض الطقس في Windows 11 مع التسجيل
هناك طريقة أخرى يمكنك استخدامها لإزالة عرض الطقس في Windows 11 وهي فتح قائمة Start في Windows 11.
ابحث عن regedit وانقر على الخيار الأكثر صلة.
انتقل الآن إلى المسار التالي في النافذة التالية:
HKEY_CURRENT_USER\Software\Microsoft\Windows\CurrentVersion\Explorer\Advanced
انقر بزر الماوس الأيمن فوق TaskbarDa وحدد Modify من القائمة التي تظهر.
الآن قم بتغيير Value من 1 إلى 0.
انقر فوق OK.
بعد الانتهاء من الخطوات المذكورة أعلاه ، ستلاحظ إزالة أداة الطقس من شريط المهام. أخيرًا ، يمكنك استخدام 8 طرق لحل مشكلة عدم فتح ملف RAR في نظامي التشغيل ويندوز 10 و ويندوز 11.
تعليقاتكم واقتراحاتكم؟
في تدريب 8 طرق لإزالة الطقس من شريط المهام في Windows 10 و Windows 11 اليوم ، Nooh Freestyle ، قدمنا لك حلولاً متنوعة. نأمل أن تكون قد تمكنت من إزالة أداة الطقس من شريط المهام باستخدامها. إذا كنت تعرف طريقة أخرى أو كان لديك رأي أو اقتراح ، فيمكنك مشاركته معنا في قسم التعليقات في هذه المقالة.