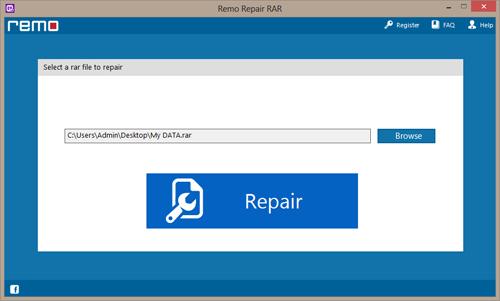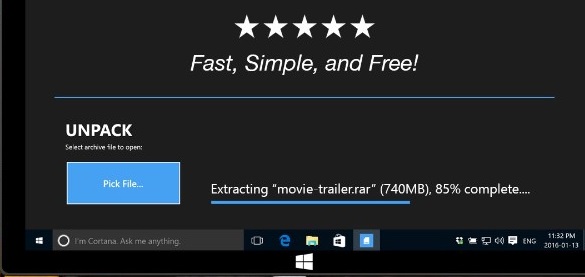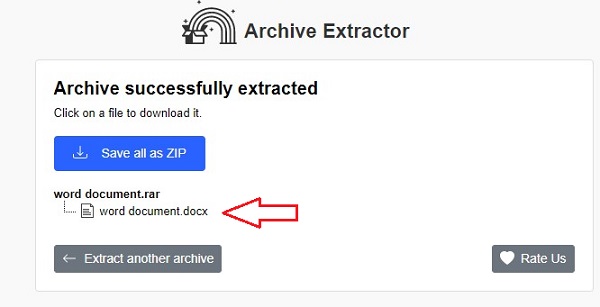لا يمكنك فتح ملف RAR 🗂️ في نظام Windows الخاص بك؟ لأسباب مختلفة ، قد تواجه مشكلة عدم فتح ملف RAR. في هذه المقالة من Nooh Freestyle ، سنعلم 8 طرق لحل مشكلة عدم فتح ملف RAR في نظامي التشغيل Windows 10 و Windows 11.
مشكلة عدم فتح ملفات RAR في نظامي التشغيل Windows 11 و Windows 10
?The Problem of Not Opening Rar Files in Windows 11 and Windows 10
في السابق ، علمنا كيفية إصلاح الملف المضغوط التالف باستخدام برنامج WinRAR . في بعض الأحيان ، أثناء استخراج ملف RAR ، تلاحظ أن الملف لا يفتح ولا يمكنك عرض محتوياته. في ما يلي سوف نتحقق من طرق حل مشكلة عدم فتح ملف RAR على الكمبيوتر .
تعذر فتح ملف RAR في نظامي التشغيل Windows 10 و 11 بسبب تلف الملف
في حالة تلف ملف RAR الخاص بك ، فلن يفتح ملف RAR في نظامي التشغيل Windows 11 و 10. يمكنك استخدام WinRAR Repair لإصلاح ملفات RAR التالفة . لاستخدام هذا البرنامج ، قم أولاً بتنزيله وتثبيته.
بعد تثبيت البرنامج ، افتحه. بعد فتح برنامج WinRAR Repair ، انقر فوق Browse. في المربع المفتوح ، ابحث عن الملف المضغوط المشكل وحدده. انقر فوق Repair.
انقر فوق "Browse" مرة أخرى وحدد المجلد الذي تريد حفظ الملف الذي تم إصلاحه فيه. أخيرًا ، انقر فوق حفظ.
استخراج ملف RAR مع 7Zip
إذا لم تتمكن من استخدام برنامج WinRAR لفتح ملفات zip ، فيمكنك استخدام برنامج استخراج ملفات RAR آخر. أحد هذه البرامج هو 7Zip . لفتح الملف المضغوط باستخدام هذا البرنامج ، قم أولاً بتنزيله وتثبيته. بعد تنزيل البرنامج وتثبيته ، أدخل المجلد الذي يوجد به الملف المضغوط. انقر بزر الماوس الأيمن على الملف المضغوط. حدد 7Zip من القائمة المفتوحة وحدد Extract files من القائمة الفرعية.
الآن سيتم فتح مربع لك. في قسم Extract to ، حدد الموقع حيث تريد استخراج الملف. إذا كان ملفك المضغوط يحتوي على كلمة مرور ، فأدخل كلمة المرور في قسم Password. أخيرًا ، انقر فوق "OK".
افتح الملف المضغوط باستخدام برنامج Extract Now
يتيح لك برنامج Extract Now بواجهة مستخدم بسيطة فتح ملفات مضغوطة بسهولة وسرعة. للقيام بذلك ، افتح البرنامج باستخدام ExtractNow بعد تثبيته. بعد ذلك ، اسحب الملف المضغوط وقم بإفلاته على شاشة البرنامج. انقر الآن على خيار Extract وبعد استخراج الملفات ، انقر فوق "OK".
استخدام برنامج PeaZip لحل مشكلة تلف ملف RAR
PeaZip هو برنامج آخر يمكنك استخدامه لفتح ملفات مضغوطة. لاستخدام هذا البرنامج ، افتحه أولاً. في البرنامج ، أدخل المجلد الذي يوجد به الملف المضغوط. ثم انقر فوق الملف وحدد Extract من المربع المفتوح. الآن فقط انتظر حتى يتم استخراج ملف مضغوط وفتحه.
أصلح مشكلة ملف RAR عن طريق فتح الملف باستخدام RAR Opener
RAR Opener هو برنامج يمكنك استخدامه لاستخراج الملفات المضغوطة. يدعم هذا البرنامج تنسيقات مختلفة. لدى RAR Opener أيضًا سرعة عالية في استخراج الملفات.
مشكلة عدم فتح ملفات RAR باستخدام Extract.me
إذا كنت لا ترغب في تثبيت برنامج لاستخراج ملفاتك المضغوطة ، يمكنك استخدام الأدوات عبر الإنترنت. Extract.me هي إحدى الأدوات المتوفرة عبر الإنترنت لفتح ملفات zip. لاستخدام هذا الموقع ، قم أولاً بتسجيل الدخول باستخدام متصفحك المفضل. ثم انقر فوق اختيار ملف. حدد الملف المضغوط في المربع المفتوح. يمكنك أيضًا سحب الملف المضغوط وإفلاته في صفحة الموقع.
بعد تحميل الملف المضغوط على الموقع ، سيتم استخراجه تلقائيًا. بعد استخراج الملف عن طريق Extract.me ، يمكنك تنزيله بالنقر فوق الملف.
أيضًا ، المقالة كيفية إنشاء ملف مضغوط Zip أو RAR على Android يمكن أن يكون ملف Winrar المضغوط مفيدًا لك.
لا يدعم نظام التشغيل RAR سبب عدم فتح ملف RAR
تدعم معظم أنظمة تشغيل سطح المكتب ملفات RAR ، لكن بعض أنظمة التشغيل لا تدعم امتداد RAR وهذا هو سبب مواجهتك لمشاكل. يمكنك الحصول على مساعدة من 7-Zip لحل مشكلتك. يمكنك أيضًا فتح الملف المضغوط في نظام تشغيل آخر يدعم RAR.
لماذا لا يفتح ملف RAR؟ بسبب مشكلة في الملف الذي تم تنزيله
إذا كنت قد جربت جميع الطرق المذكورة أعلاه ولكنك لا تستطيع فتح الملف المضغوط ، فهذا يعني أن ملف zip الخاص بك به مشكلة. إذا لم يتم إصلاح الملف التالف باستخدام WinRAR Repair ، فيجب عليك تنزيل الملف المضغوط مرة أخرى لحل مشكلة عدم فتح ملف RAR في نظامي التشغيل Windows 10 و 11.
تعليقاتكم واقتراحاتكم؟
في مقال اليوم ، درسنا سبب عدم فتح ملفات RAR وكيفية إصلاح هذه المشكلة. هل تمكنت من استخدام الطرق المذكورة أعلاه لإصلاح مشكلة ملفات RAR؟ يمكنك مشاركة آرائك واقتراحاتك وتجاربك فيما يتعلق بمشكلة عدم فتح ملفات RAR في قسم التعليقات.