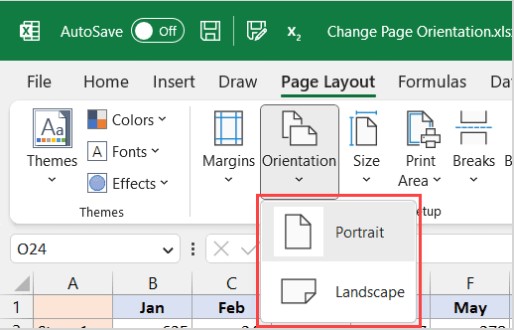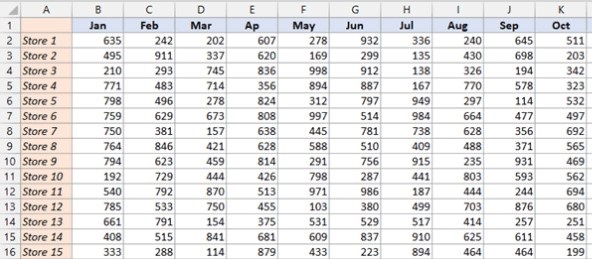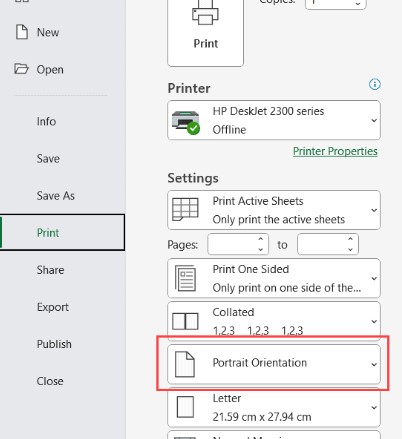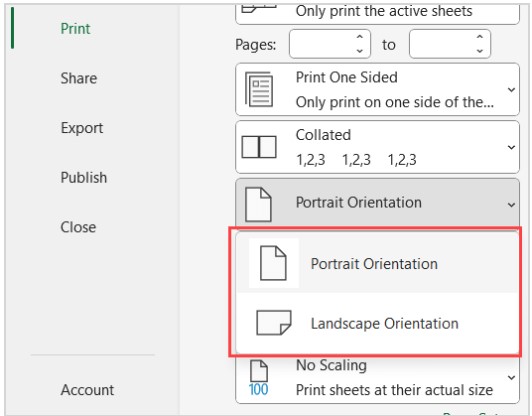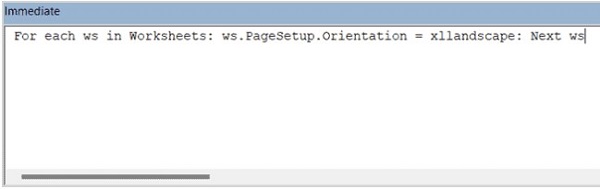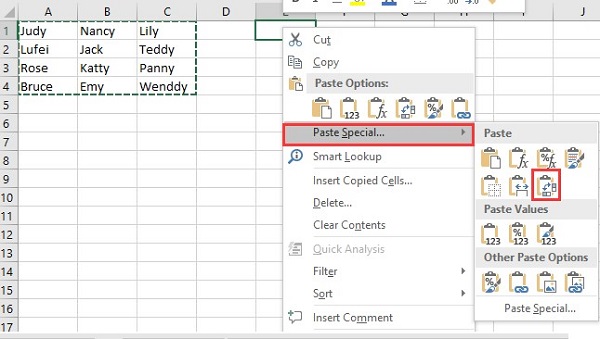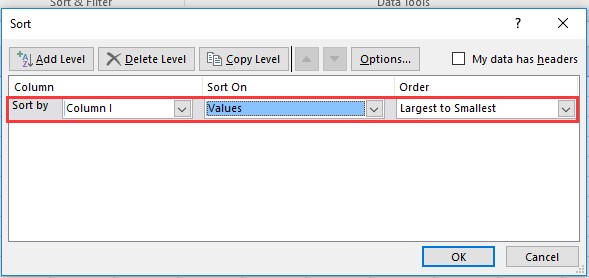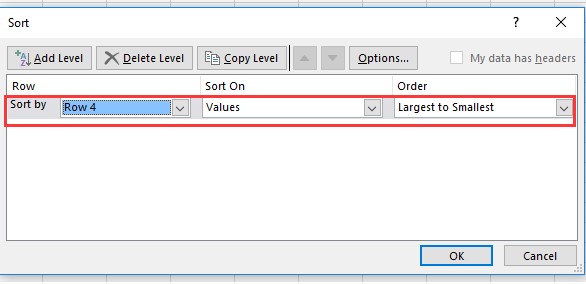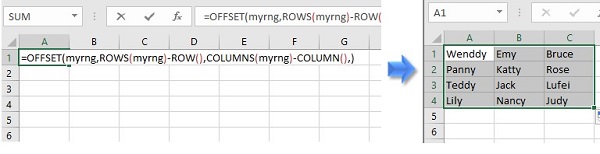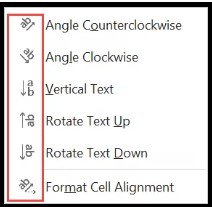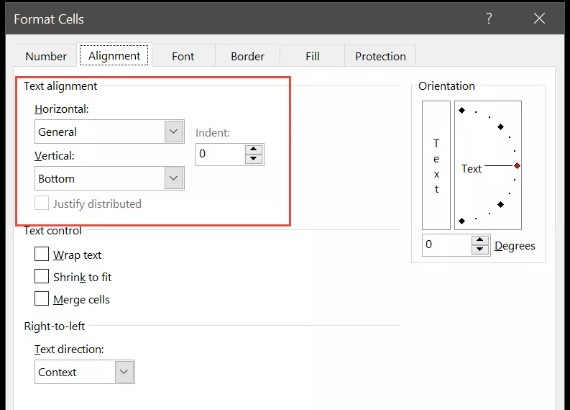في Excel ، يمكنك بسهولة تغيير اتجاه الجداول والنص. 🔁 يمكنك حتى تدوير النص داخل خلية. في هذه المقالة من Nooh Freestyle ، سنعلم 9 طرق لتغيير اتجاه الجدول واتجاه النص في Excel.
تعليم كيفية تغيير اتجاه الكتابة والجدول في Excel
كيفية تغيير اتجاه النص واتجاه الصفحة في Excel
لأسباب مختلفة ، قد تحتاج إلى تغيير اتجاه المخطط في Excel . هناك العديد من الطرق التي يمكنك استخدامها لتغيير اتجاه الحركة في Excel. سوف ندرس هذه الأساليب في ما يلي.
تغيير اتجاه الجدول في Excel باستخدام علامة التبويب Page Layout
أسهل طريقة لتدوير الصفحة في Excel هي استخدام علامة التبويب Page Layout. لذلك ، أدخل برنامج Excel وأدخل علامة التبويب Page Layout من أعلى الصفحة.
في قسم Page Setup ، انقر فوق Orientation.
الآن ، من القائمة المفتوحة ، إذا كنت تريد أن تكون صفحة العمل رأسية ، فانقر فوق Portrait ، ولكن إذا كنت تريد أن تكون الصفحة أفقية ، فحدد الخيار Landscape.
استخدام اختصار لوحة المفاتيح لتدوير الصفحة في Excel
يمكنك أيضًا الضغط على ALT + P + O على لوحة المفاتيح لفتح قائمة Portrait و Landscape. الآن يمكنك الاختيار من بين الخيارات.
تغيير اتجاه الجدول والنص في Excel باستخدام خيار Print
يمكنك أيضًا تغيير اتجاه الجدول في Excel عند طباعة بياناتك. لهذا ، ارسم طاولتك أولاً واكتب معلوماتك كاملة. لمعرفة كيفية حذف جدول ، يمكنك قراءة شرح كامل كامل حول 6 طرق لحذف جدول وتنسيقه ومحتوياته في Excel .
بعد كتابة معلومات الجدول ، انقر فوق File من القائمة العلوية. حدد Print في المربع الذي يفتح. يمكنك أيضًا استخدام مفاتيح لوحة المفاتيح Control + P.
حدد خيار Portrait Orientation.
يمكنك الآن اختيار ما إذا كانت شاشتك أفقية أو رأسية.
تغيير اتجاه الجدول واتجاه النص في Excel من خلال Page Setup
هناك طريقة أخرى يمكنك استخدامها لتغيير اتجاه الورقة في Excel وهي Page Setup. لفتح هذا المربع ، أدخل علامة التبويب Page Layout مرة أخرى. ثم انقر فوق المربع الذي بداخله السهم. توجد هذه الأيقونة في الجزء السفلي من قسم إعداد Page Setup على اليسار.
بتحديد هذا الرمز ، سيتم فتح مربع Page Setup لك. أدخل علامة التبويب Page في هذا المربع. يمكنك الآن اختيار أحد خياري Portrait و Landscape في قسم Orientation. أخيرًا ، انقر فوق "OK".
كيفية تدوير كل الأوراق في Excel باستخدام VBA
عندما تقوم بتدوير الشاشة بالطرق المذكورة أعلاه ، يتم تطبيق التغيير فقط على نفس الشاشة التي تعمل عليها. ومع ذلك ، قد ترغب في رؤية هذه التغييرات في جميع أوراق Excel. لهذا السبب ، يمكنك استخدام VBA لتغيير اتجاه كل الصفحات. لهذا ، أدخل علامة التبويب Developer في برنامج Excel. انقر فوق Visual Basic. إذا كنت لا ترى علامة التبويب Developer ، فيمكنك تحديد مفاتيح الاختصار ALT + F11.
بعد فتح VB Editor ، إذا كنت لا ترى Immediate Window ، فانقر فوق علامة التبويب View ثم حدد Immediate Window.
في المربع المفتوح ، أدخل الأمر For each ws in Worksheets: ws.PageSetup.Orientation = xllandscape: Next ws حدد مفتاح Enter على لوحة المفاتيح لتنفيذ الأمر. الآن تم الانتهاء من عملك ويمكنك إغلاق VB Editor.
قم بتغيير اتجاه الكتابة في Excel بمقدار 90 درجة
لتدوير الجدول بمقدار 90 درجة ، يمكنك تحديد الجدول. اضغط على مفاتيح Ctrl + C لنسخ الجدول. حدد خلية فارغة. انقر بزر الماوس الأيمن في خلية فارغة وانتقل إلى Paste Special > Transpose.
بعد تغيير الاتجاه ، اكتب الرقم من 1 إلى 3 من أعلى إلى أسفل بجوار كل صف لتصحيح ترتيب الجدول.
ثم انقر فوق "Sort" في علامة التبويب "Date".
في مربع Sort ، أدخل رقم العمود في Sort by. حدد Values و Largest to Smallest في المربعين المجاورين لها.
إذا كنت تريد تدوير الجدول 90 درجة في اتجاه عقارب الساعة ، فيمكنك نسخ المعلومات ولصقها في خلية فارغة. ثم أضف صفًا أسفل الجدول ورقمًا من اليسار إلى اليمين.
أدخل مربع Sort مرة أخرى. انقر فوق Options. حدد خيار Sort left to right.
بعد ذلك ، حدد الصف في قسم Sort by. قم أيضًا بتعيين Order من Largest to Smallest.
تغيير اتجاه النص في Excel مع الصيغ بمقدار 180 درجة
يمكنك تدوير الجدول عكس اتجاه عقارب الساعة بمقدار 180 درجة لتغيير اتجاه النص في Excel. للقيام بذلك ، أدخل اسمًا من اختيارك في مربع Name.
الآن قم بإنشاء صفحة جديدة وأدخل الصيغة OFFSET(myrng,ROWS(myrng)-ROW(),COLUMNS(myrng)-COLUMN(),) في الخلية A1. في هذه الصيغة ، بدلاً من myrng ، أدخل اسم الصفحة التي أدخلتها في الخطوة السابقة.
كيفية تغيير اتجاه النص في Excel
لتغيير اتجاه الحروف في Excel ، حدد أولاً الخلية التي تريد تغيير اتجاه نصها. ثم أدخل علامة التبويب الصفحة Home. في قسم Alignment ، انقر فوق Orientation الذي تم تمييزه بالأحرف ab.
الآن سيتم فتح قائمة لك ويمكنك اختيار واحد منهم لتدوير الحروف كما يحلو لك.
إذا اخترت الخيار الأخير ، Format Cell Alignment ، فسيتم فتح مربع لك. في المربع المفتوح في قسم Orientation ، يمكنك تغيير زاوية كتابتك عن طريق تحريك النقطة الحمراء. يمكنك أيضًا القيام بذلك عن طريق إدخال الرقم ضمن Orientation.
انقل النص من اليمين إلى اليسار في Excel
يمكنك ضبط محاذاة النص في الخلية. هذا يعني أن الجانب الأيمن من الخلية مكتوب ، أو أن الجانب العلوي أو الأيسر مكتوب. للقيام بذلك ، أدخل مربع Format Cell Alignment مرة أخرى من خلال اتباع الخطوات السابقة. انقر فوق Horizontal و Verticalوحدد موقع النص الخاص بك في الخلية.
يمكنك تغيير حجم الخلية بحيث يمكن احتواء النص بشكل أفضل. لهذا ، اقرأ البرنامج التعليمي حول كيفية تجميد الصفوف والأعمدة والسطور في Excel .
تعليقاتكم واقتراحاتكم؟
في مقال اليوم تحدثنا عن كيفية تغيير اتجاه الرسم البياني في Excel. هل كنت قادرًا على استخدام الأساليب المذكورة أعلاه لنقل الأعمدة من اليسار إلى اليمين في Excel؟ يمكنك مشاركة آرائك واقتراحاتك وخبراتك في مجال الحق في الصين في Excel 2010 و 2013 و 2016 وما إلى ذلك في قسم التعليقات.